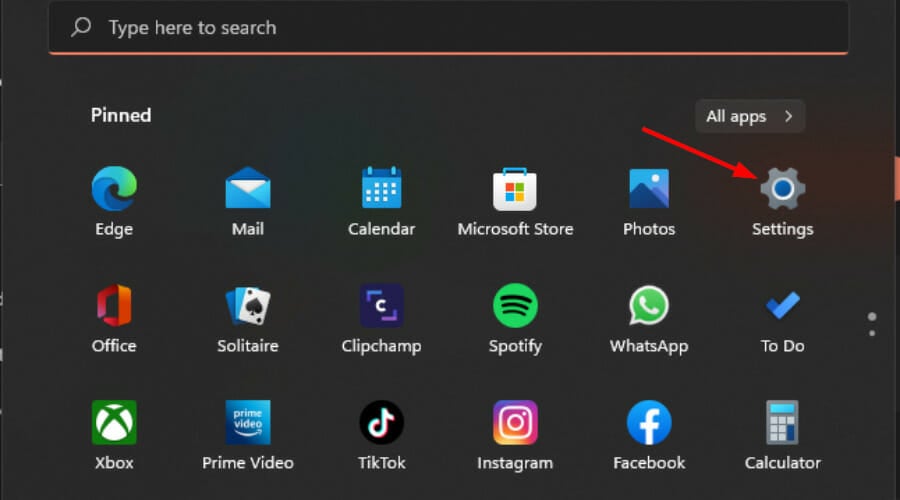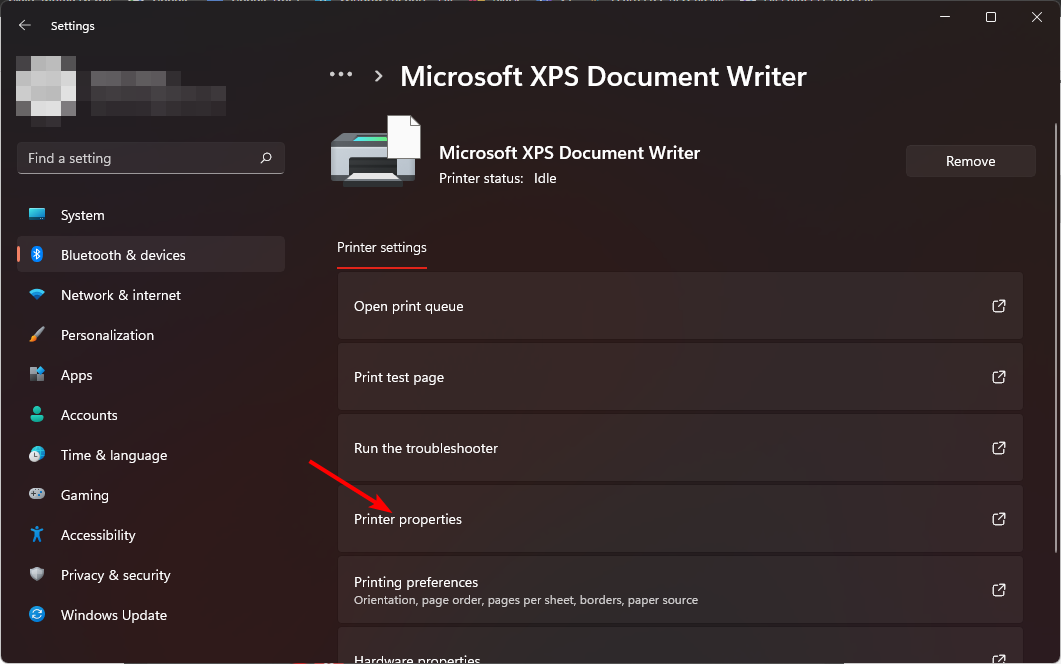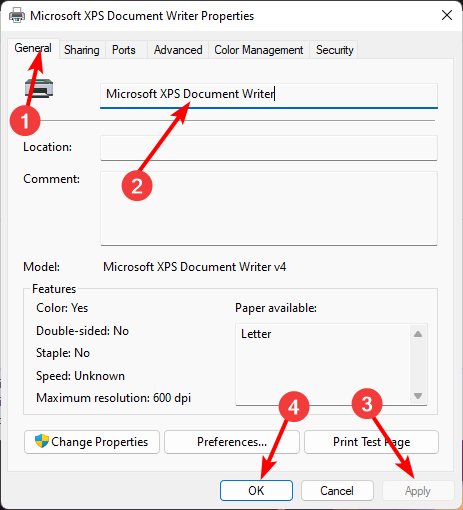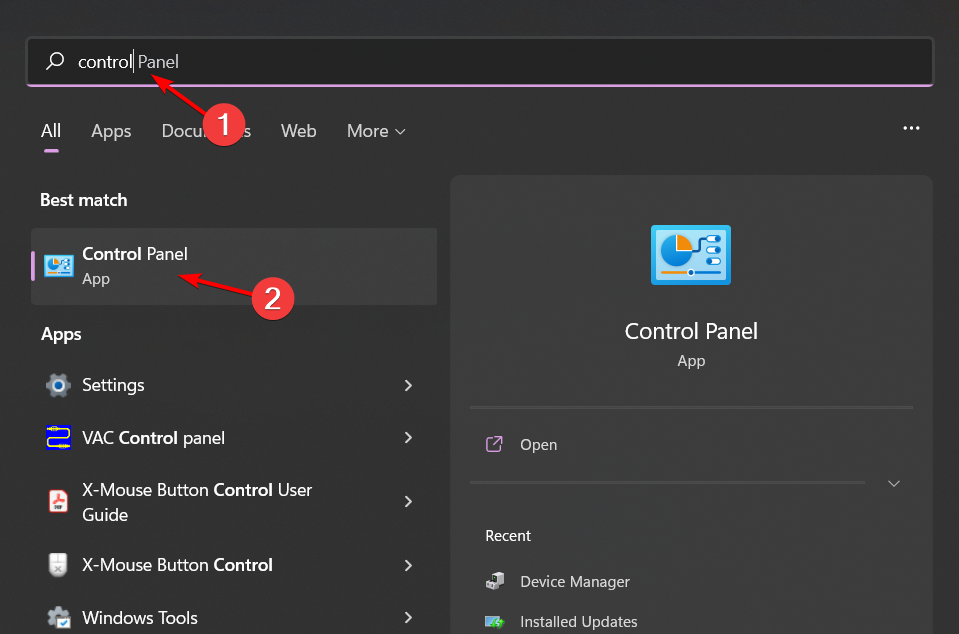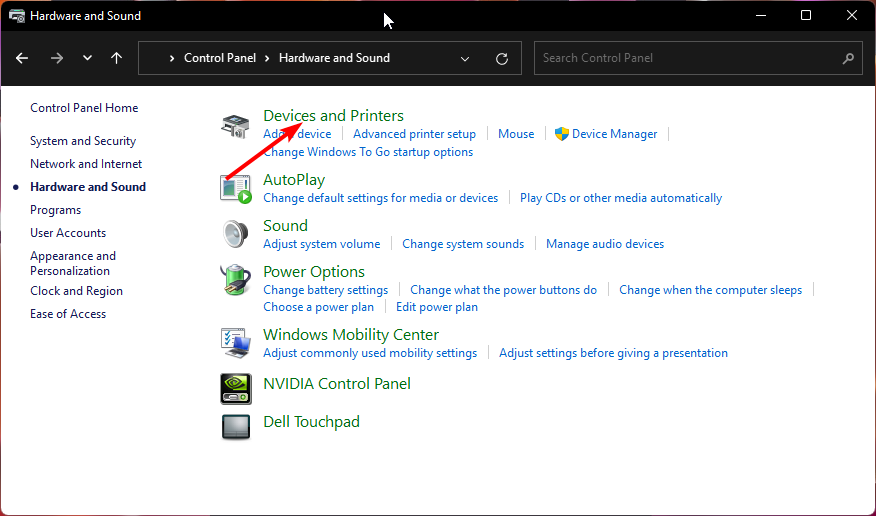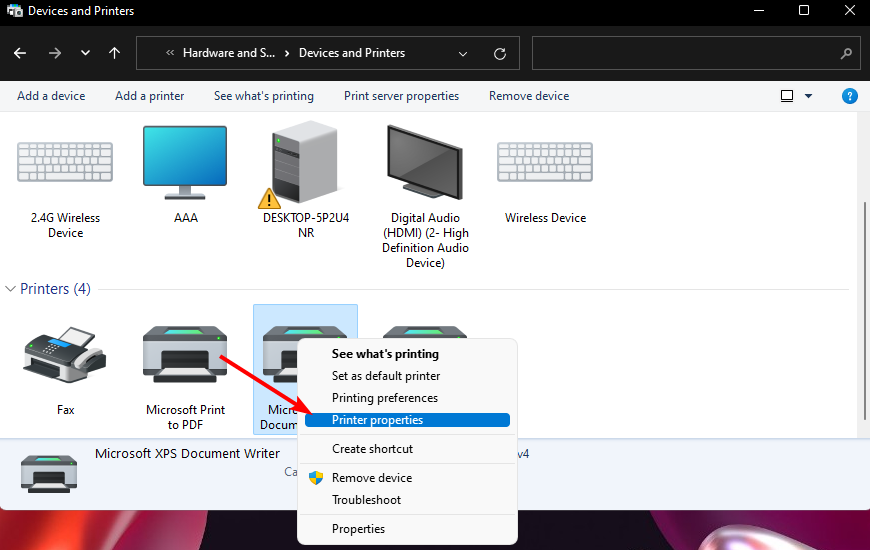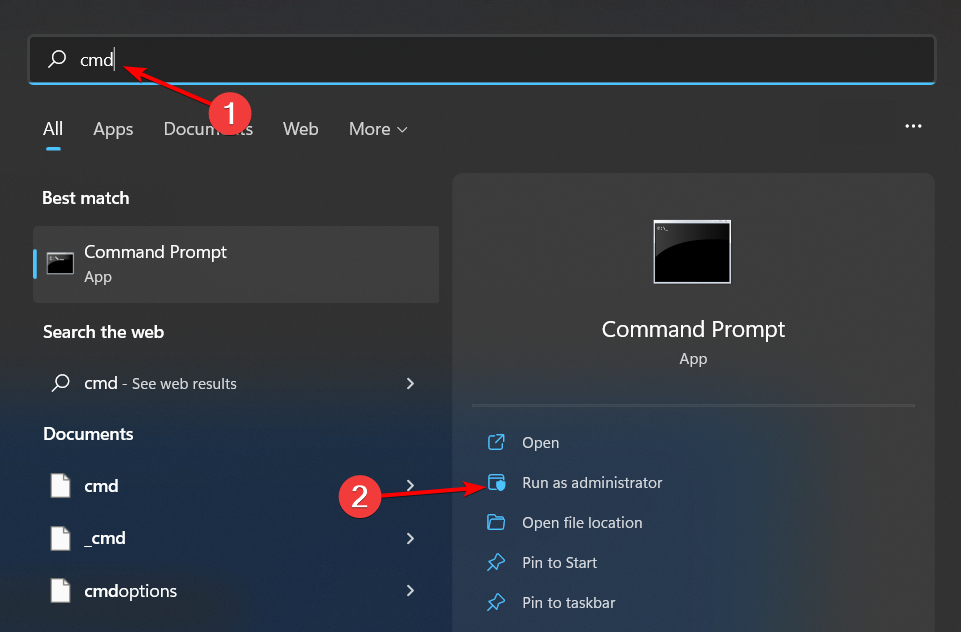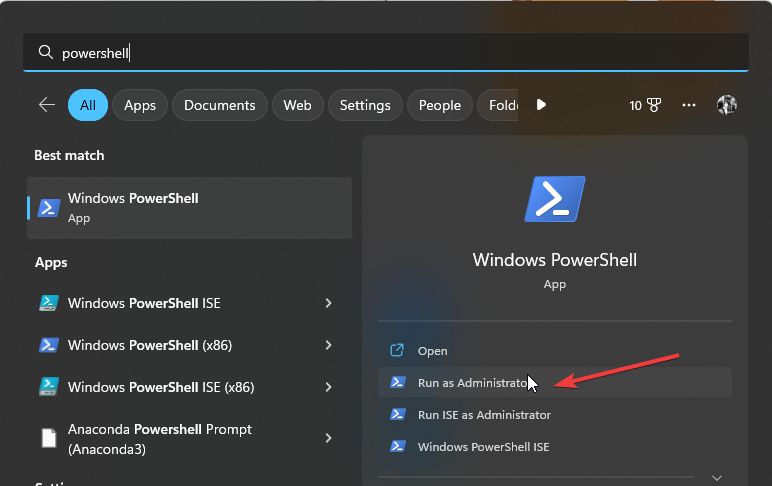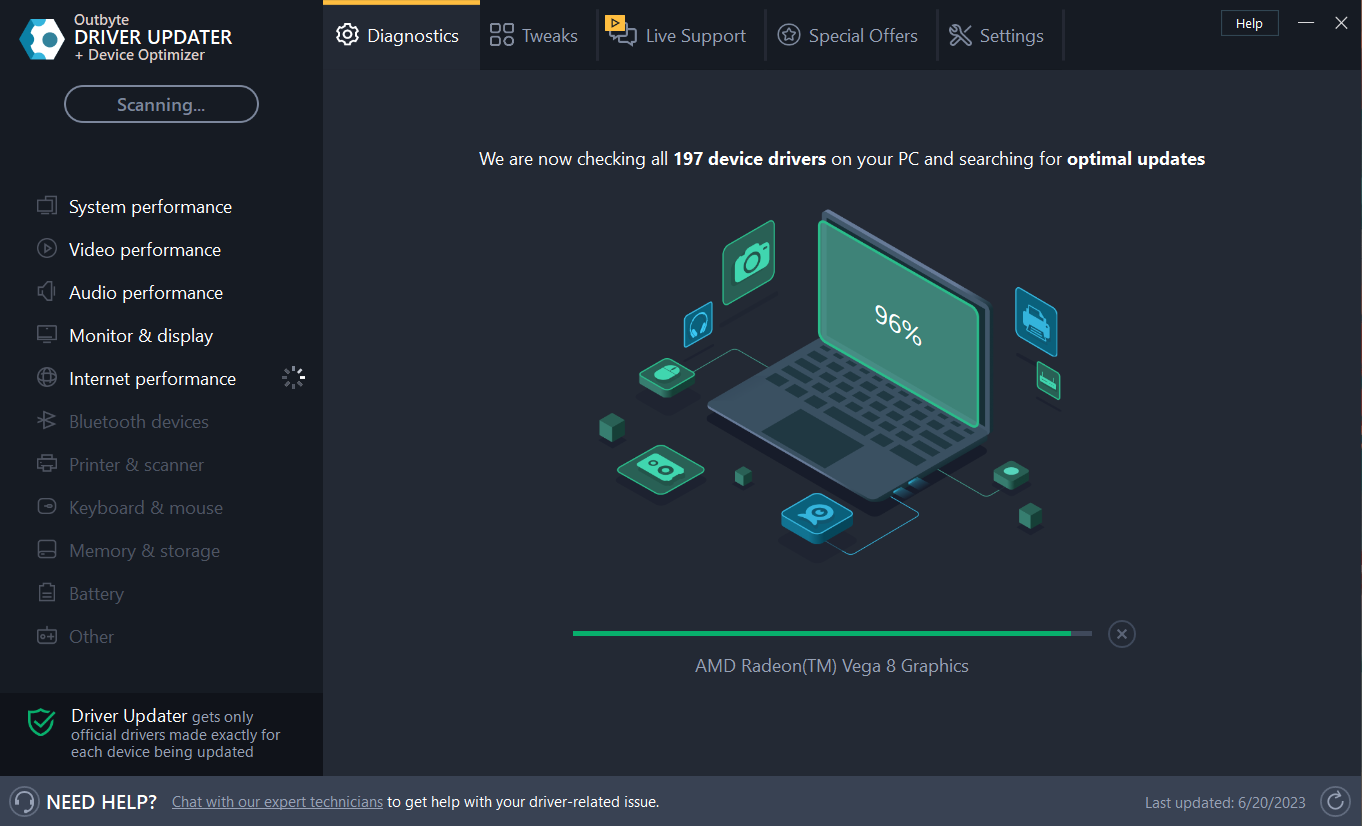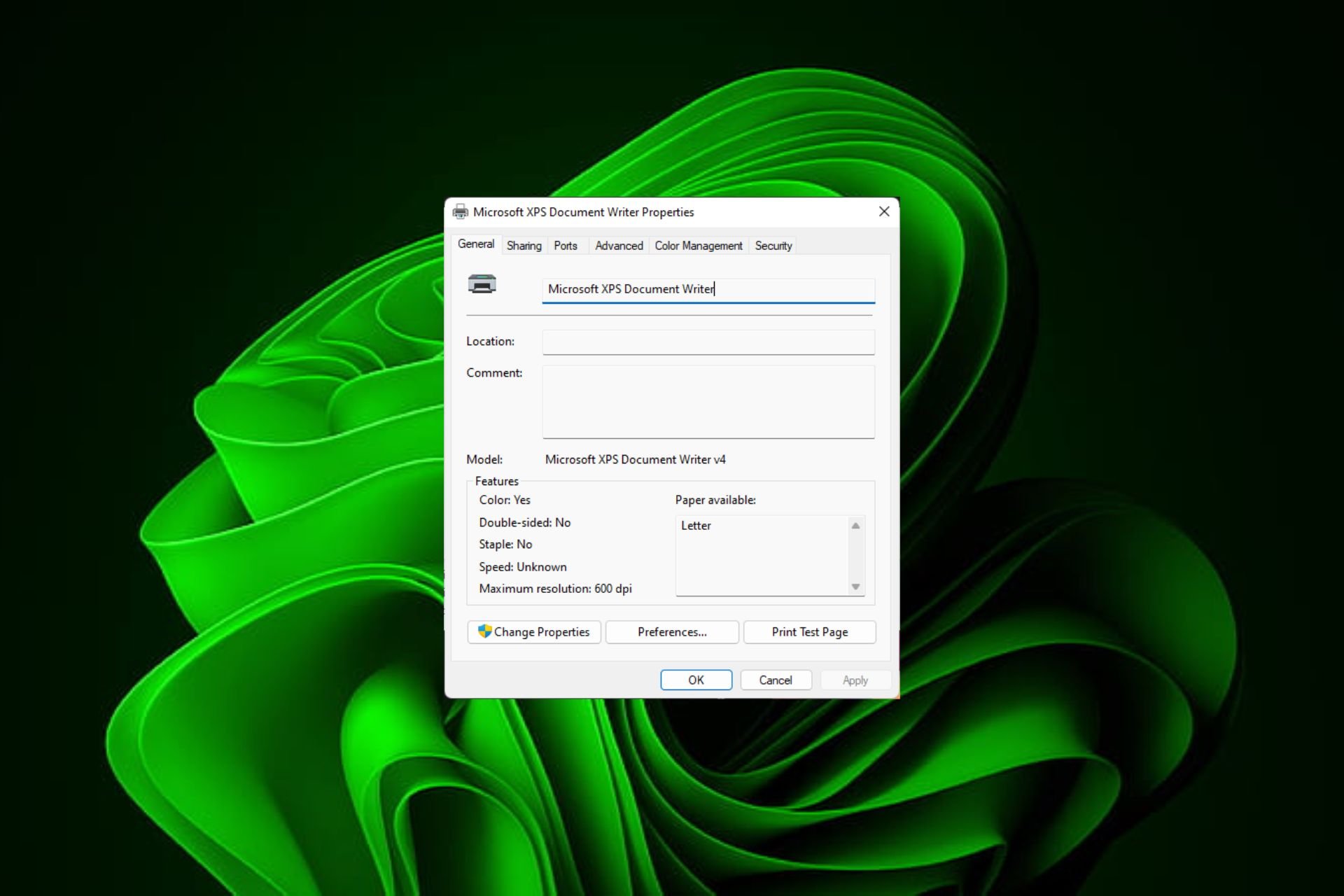
如果您的办公室里有很多打印机,打印机列表可能会很长,并且使完成工作变得乏味。更重要的是,多台打印机通常意味着名称相似,这可能会有点令人困惑。
您想要的最后一件事是滚动浏览无穷无尽的列表,但最终仍然将打印作业发送到错误的打印机。幸运的是,您可以通过一个简单的重命名技巧来解决所有这些问题,我们将在下面向您展示。
如何在 Windows 11 中重命名我的打印机?
1. 使用“设置”应用
- 点击键并单击设置。Windows

- 单击蓝牙和设备,然后选择打印机和扫描仪。

- 选择要重命名的打印机。
- 单击打印机属性。

- 导航到常规选项卡,键入新名称,然后点击应用和确定以保存更改。

2. 通过使用控制面板
- 按键,在搜索栏中键入控制面板,然后单击打开。Windows

- 单击硬件和声音>选择设备和打印机。

- 右键单击要重命名的打印机,然后选择打印机属性。

- 导航到常规选项卡,键入新名称,然后点击应用和确定以保存更改。

3.通过使用命令提示符
- 按键,在搜索栏中键入cmd,然后单击以管理员身份运行。Windows

- 键入以下命令并按 。请记住将当前打印机名称替换为要更改的打印机名称:Enter
cscript %WINDIR%\System32\Printing_Admin_Scripts\en-US\prncnfg.vbs -x -p "CURRENT-PRINTER-NAME" -z "NEW-PRINTER-NAME"
4. 通过使用 PowerShell 命令
- 点击键,在搜索栏中键入 PowerShell,然后单击以管理员身份运行。Windows

- 输入以下命令以获取打印机列表并点击:Enter
Get-Printer | Format-Table Name - 接下来,输入以下命令并点击.请记住将当前打印机名称替换为您在上述 3 中记下的打印机名称:Enter
Rename-Printer -Name "CURRENT-PRINTER-NAME" -NewName "NEW-PRINTER-NAME"
在 Windows 11 中重命名打印机时有哪些常见问题?
1. 需要管理员访问权限的设备驱动程序无响应
这通常是由过时的设备驱动程序引起的。您可以使用 Windows 更新更新它们,也可以从制造商的网站手动下载它们并手动安装它们。
更好的是,您可以寻求第三方驱动程序更新程序的帮助。Outbyte 驱动程序更新程序能够扫描和检测过时、丢失或损坏的驱动程序,并用正确的驱动程序替换它们。
- 下载并安装Outbyte驱动程序更新程序应用程序。
- 启动软件并等待应用程序检测到所有不兼容的驱动程序。
- 现在,它将显示所有过时驱动程序的列表,以选择要更新或忽略的驱动程序。

- 单击“更新和应用选定项”以下载并安装最新版本。
- 重新启动电脑以确保应用的更改。
外字节驱动程序更新程序
通常,您的计算机系统可能无法正确更新硬件和外围设备的通用驱动程序。通用驱动程序和制造商的驱动程序之间存在重要差异。为每个硬件组件找到正确的驱动程序版本可能会变得很烦人。这就是为什么可靠的更新程序可以帮助您自动查找和更新驱动程序的原因。我们强烈建议使用Outbyte驱动程序更新程序,具体操作方法如下:
2. 拒绝发送到新重命名的打印机的打印作业
如果旧名称的驱动程序已从内存中删除,则可能会发生这种情况。如果发生这种情况,请尝试重新启动计算机,如果它不起作用,则必须重新安装驱动程序。
3.更改打印机名称后不可见
当您更改了打印机的名称,但尚未在所有设备上更新时,通常会发生此问题。
您可能更改了脱机打印机的名称。尝试重新启动设备并确保其处于联机状态,或者在重命名之前通过IP添加打印机。
因此,无论出于何种原因,如果您需要重命名打印机,则步骤实际上非常简单。说到更改名称,如果您想自定义PC,还可以在Windows 11上重命名PC或更改蓝牙名称。
© 版权声明
文章版权归作者所有,未经允许请勿转载。