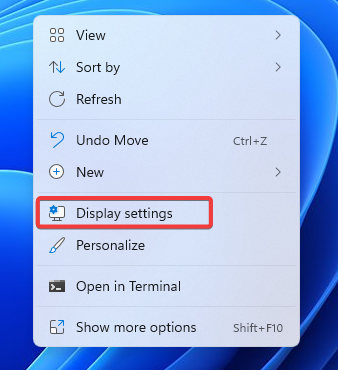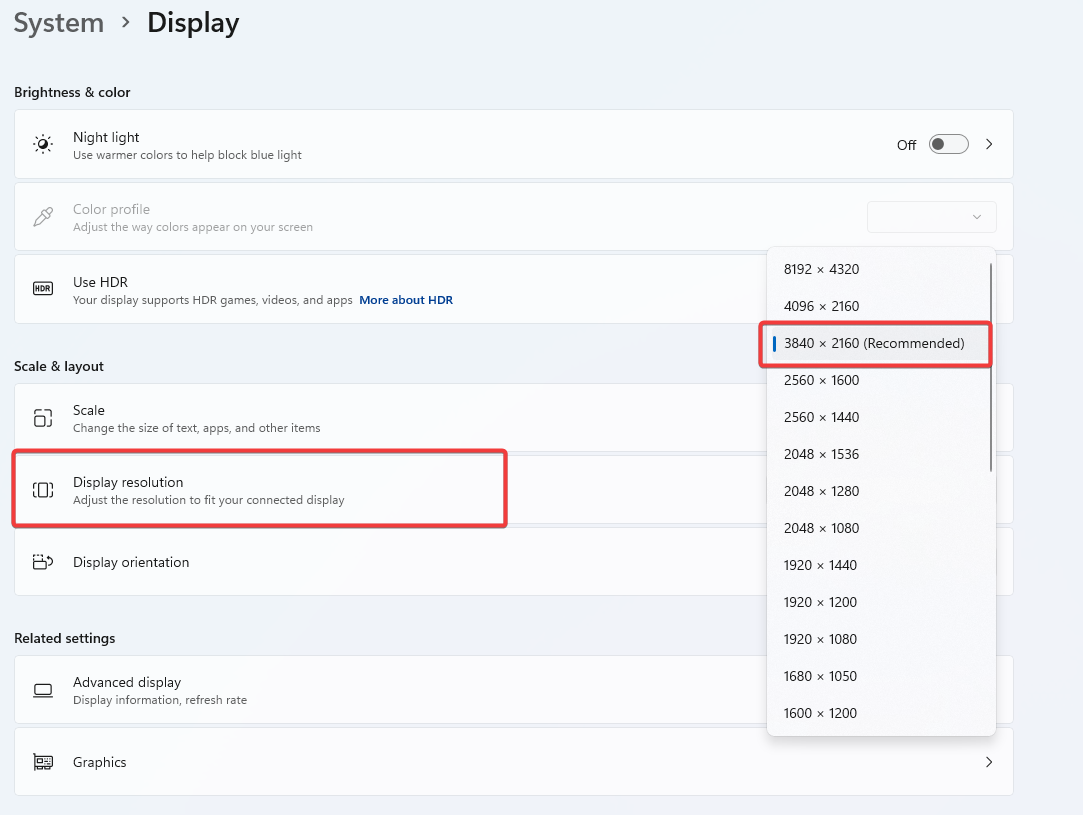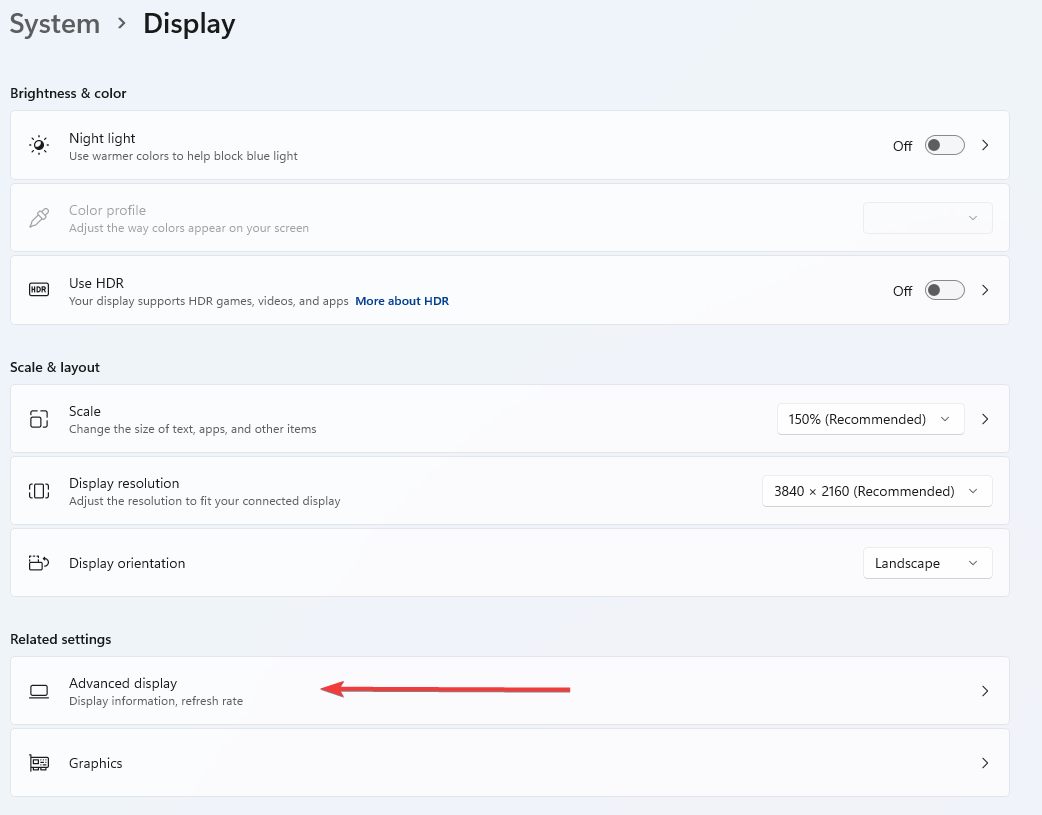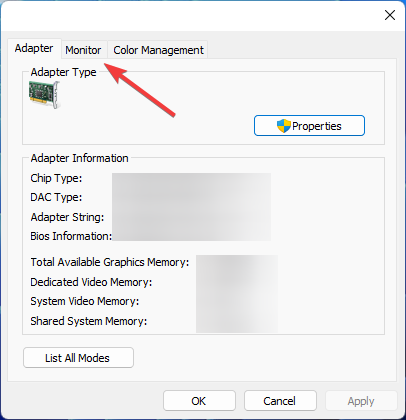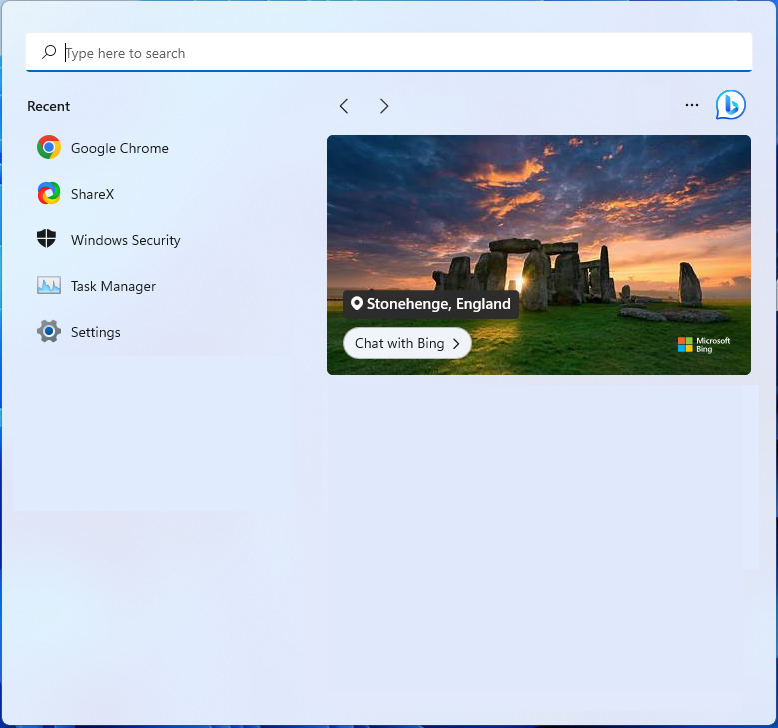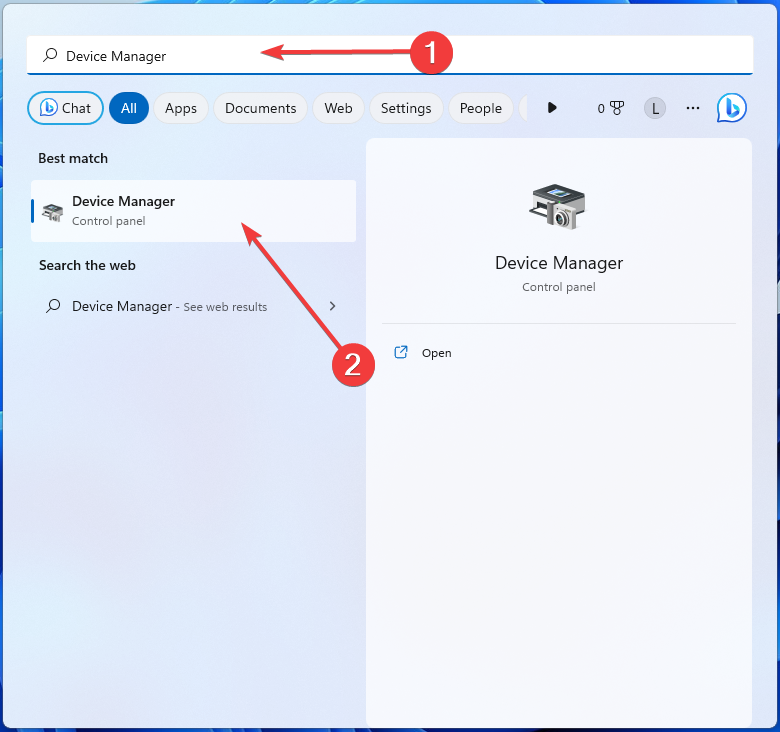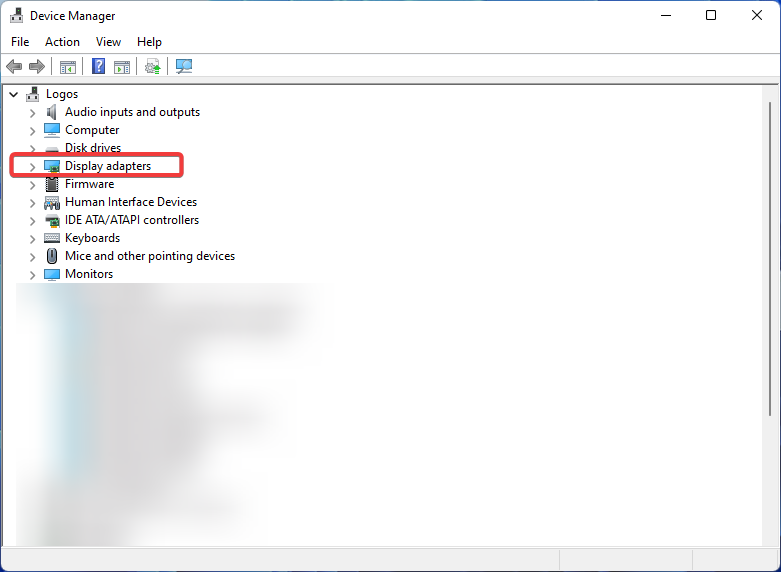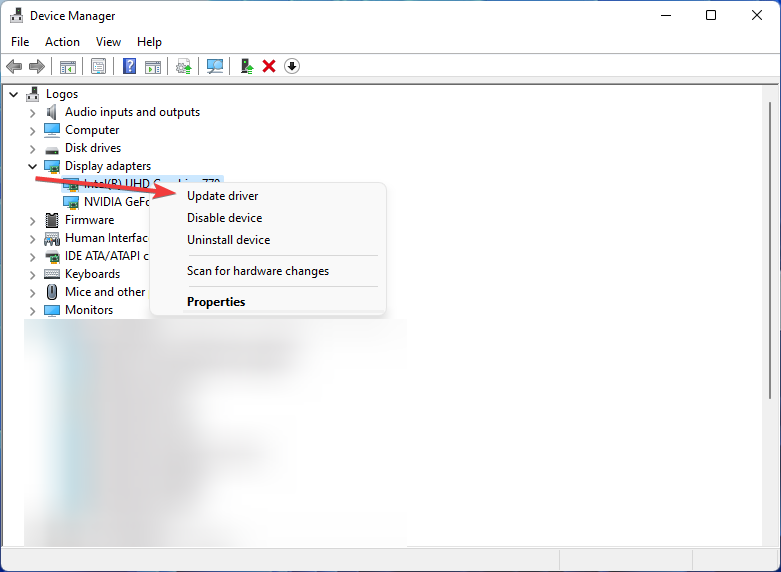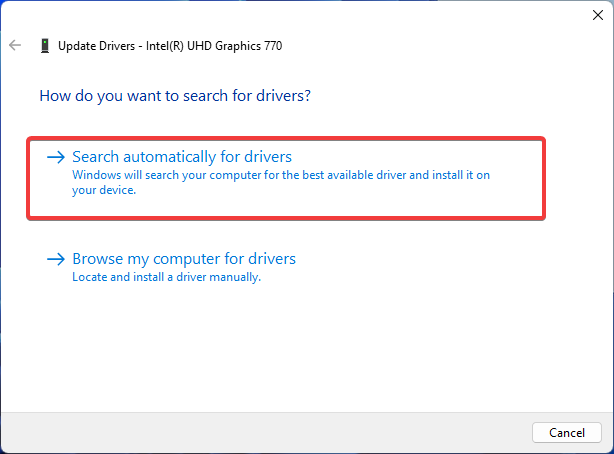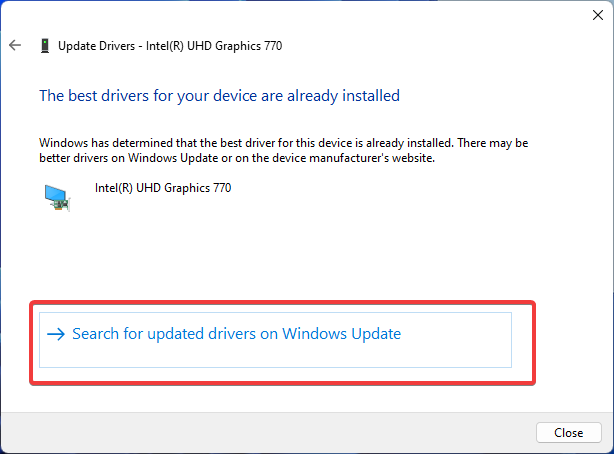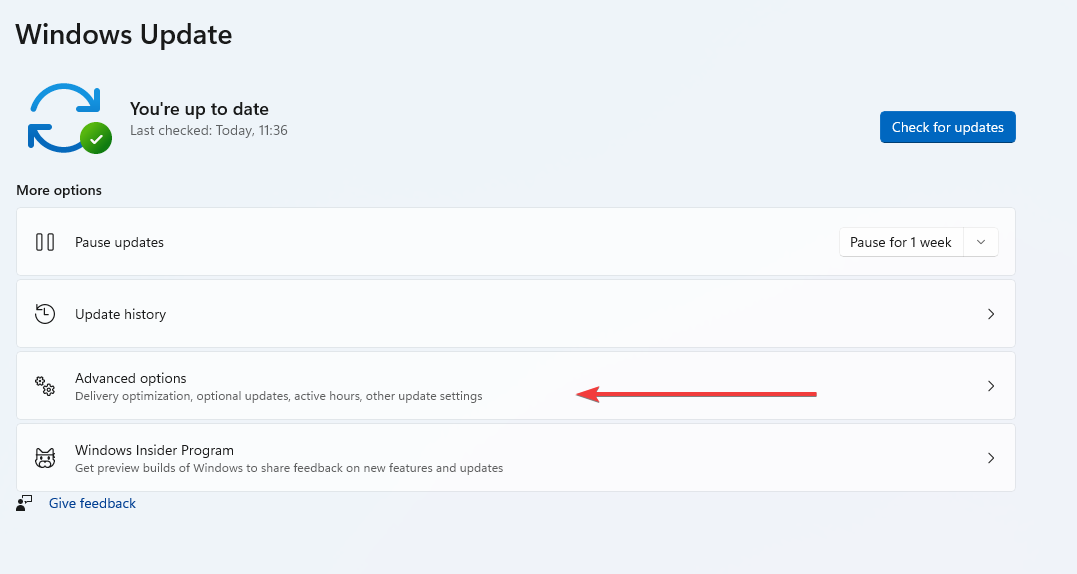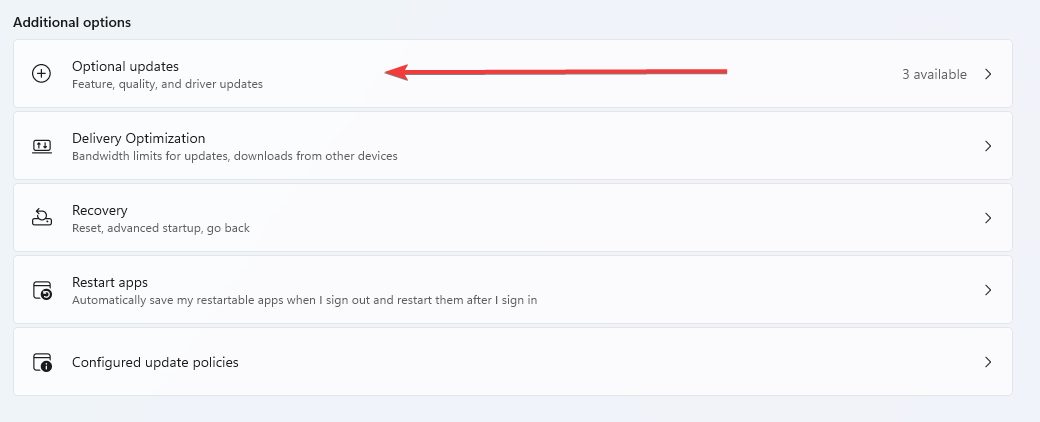由于你在此处,您可能遇到了“不支持监视器输入”错误。不用担心。我们知道这种感觉:屏幕变黑,只显示可怕的消息。
当设备规格与其接收的输出信号不匹配时,会发生此错误。无论是由不正确的分辨率设置、损坏的驱动程序还是其他一些偷偷摸摸的原因引起的,今天,您将学习如何解决问题。
为什么我的HDMI显示不支持输入?
当显示器和电脑设置存在兼容性问题时,通常会出现“不支持输入”错误。这导致后者无法处理在屏幕上显示消息的信号。
以下是可能起作用的最常见原因:
- 过时或有故障的驱动程序:驱动程序链接您的操作系统和硬件。损坏的可能会导致许多问题,例如此问题或其他黑屏问题。
- 硬件问题:损坏的电缆或端口可能会阻碍连接。
- 显示设置:如果分辨率/刷新率与设备规格不匹配或不受支持,则结果很可能是上述错误。
现在您知道其背后的最常见情况是什么,让我们学习如何修复它们:
如何修复显示器不支持的输入?
在采用我们经过测试的解决方案之前,您应该:
- 确定问题的根源:打开另一台显示器可能有助于确定问题的根源。
- 确保所有电缆都正常工作并正确插入:尝试拔下并重新插入电线,甚至切换到其他电缆。请记住,较旧的电缆可能不支持更高的分辨率。
- 重新启动PC:有时,重新启动等简单修复程序可以解决整个问题。试试吧;它可能会有所帮助。
1. 更改显示分辨率
- 在安全模式下运行设备。
- 右键单击桌面上的空白区域,然后选择显示设置。

- 导航到显示分辨率并选择较低的分辨率。

- 一路向上,直到找到最适合您的需求和规格的产品。
- 重新启动计算机。
由于您的屏幕因错误而变黑,您可以按标准方式访问显示设置。这需要以安全模式启动 Windows。
进入安全模式后,您的操作系统将使用基本的显示驱动程序并允许自定义而不会显示错误。然后,您可以调整分辨率以匹配推荐的规格并解决您的问题。
2. 修改显示器的设置
- 右键单击桌面上的空白区域,然后打开显示设置。
- 选择高级显示选项。

- 导航到显示适配器属性。
- 转到“监视器”选项卡。

- 降低屏幕刷新率,然后单击应用。

刷新率与每秒屏幕上的图像刷新次数有关。高 RT 有时超出了显示器的处理能力,这可能会导致遇到“不支持输入”错误。请尝试降低刷新频率以解决您的问题。
过时的驱动程序是错误和系统问题的主要原因。如果您的某些驱动程序丢失或需要更新,则像OutByte Driver Updater这样的自动化工具只需单击几下即可解决这些问题。此外,它在您的系统上也很轻量级!
如果您想跟踪您的 PC,我们建议您安装性能监控软件,以提前解决可能出现的任何问题。
3. 更新显示器和显示器驱动程序
- 这一次,在具有网络连接的安全模式下运行 Windows。
- 按住 + 打开“开始”菜单。WindowsS

- 在搜索菜单中键入设备管理器。

- 单击显示适配器。

- 找到您的图形驱动程序,右键单击它,然后选择更新驱动程序。

- 选择自动搜索驱动程序,使设备能够查找新版本。

- 如果未找到更新的版本,请转到在 Windows 更新上搜索更新的驱动程序。

- 转到高级选项。

- 单击可选更新并找到适合您设备的最佳驱动程序。

- 勾选图形驱动程序的复选框(如果此处列出了),然后安装它。
- 完成后,重新启动电脑。
按照相同的步骤更新显示器驱动程序。您也可以通过访问显卡制造商的网站并下载可用的最新版本来手动执行此操作。但是,此过程有点高级,因此我们建议您让计算机处理它。
如果 Windows 无法下载驱动程序,这可能会给您的系统带来许多问题。你应该立即行动!
驱动程序故障通常是显示相关错误背后的原因。请务必确保您的驱动程序是最新的,使用可靠的更新程序工具(如Outbyte Driver Updater),以避免遇到诸如将您带到此处的问题。
4.允许窗口模式
- 按住 + 启用窗口模式。AltEnter
- 通过手动拖动末端来调整屏幕分辨率。或者,您可以通过转到游戏的显示设置选项来更改它。
一些用户报告游戏过程中发生的错误。这意味着他们的显示器无法支持游戏的分辨率。在窗口模式下启动游戏以解决此问题。
遇到显示屏问题当然令人沮丧。值得庆幸的是,这个问题通常是可以解决的。按照上述步骤操作,您应该立即忘记“不支持监视器输入”错误。