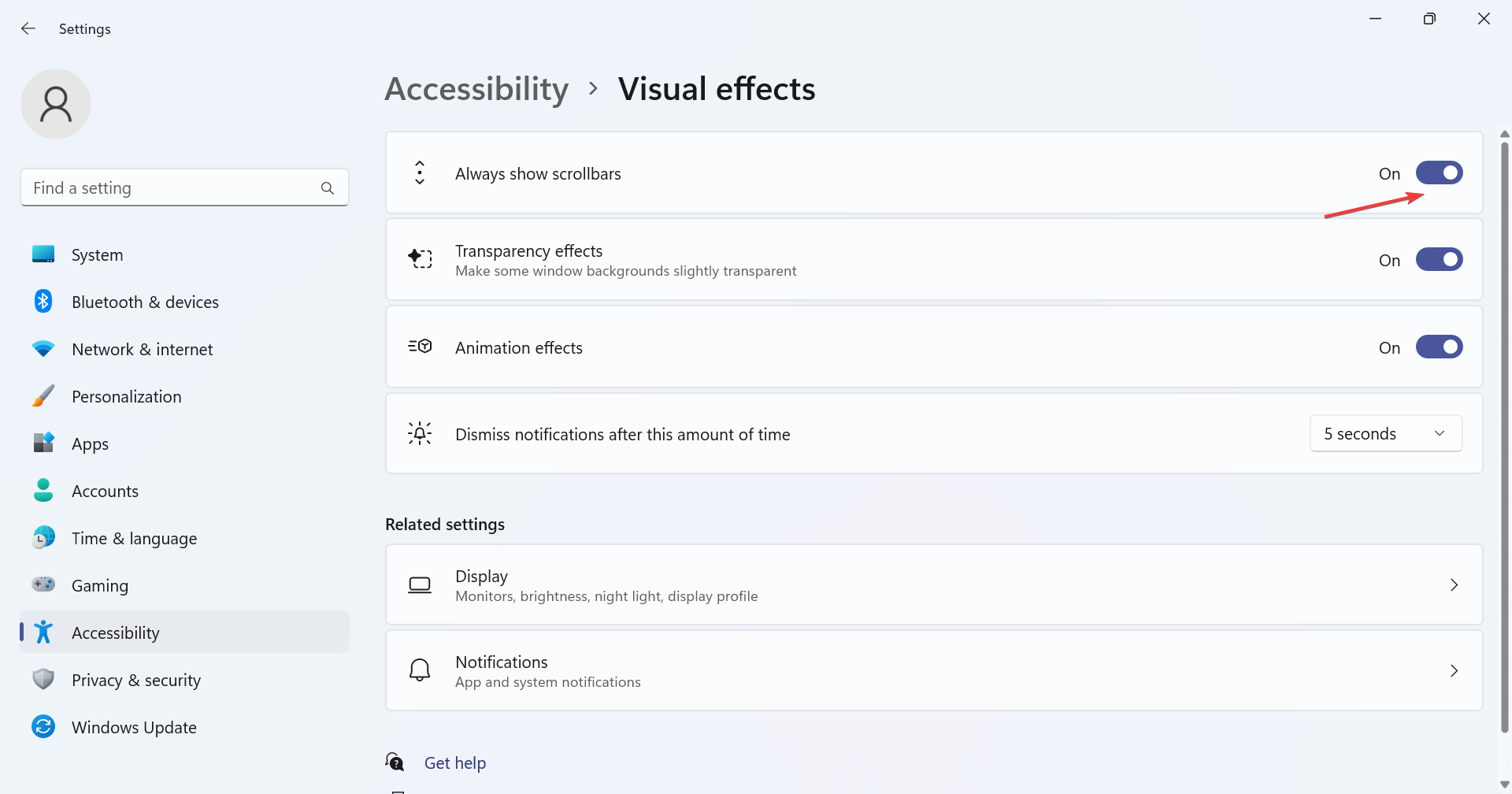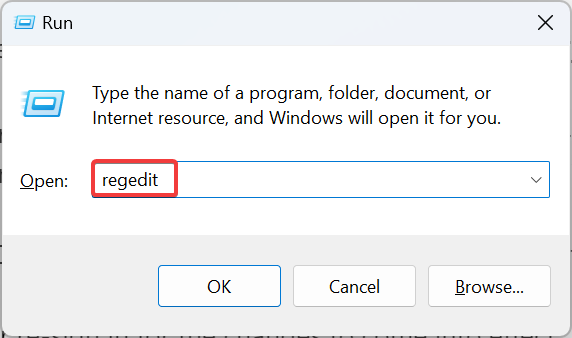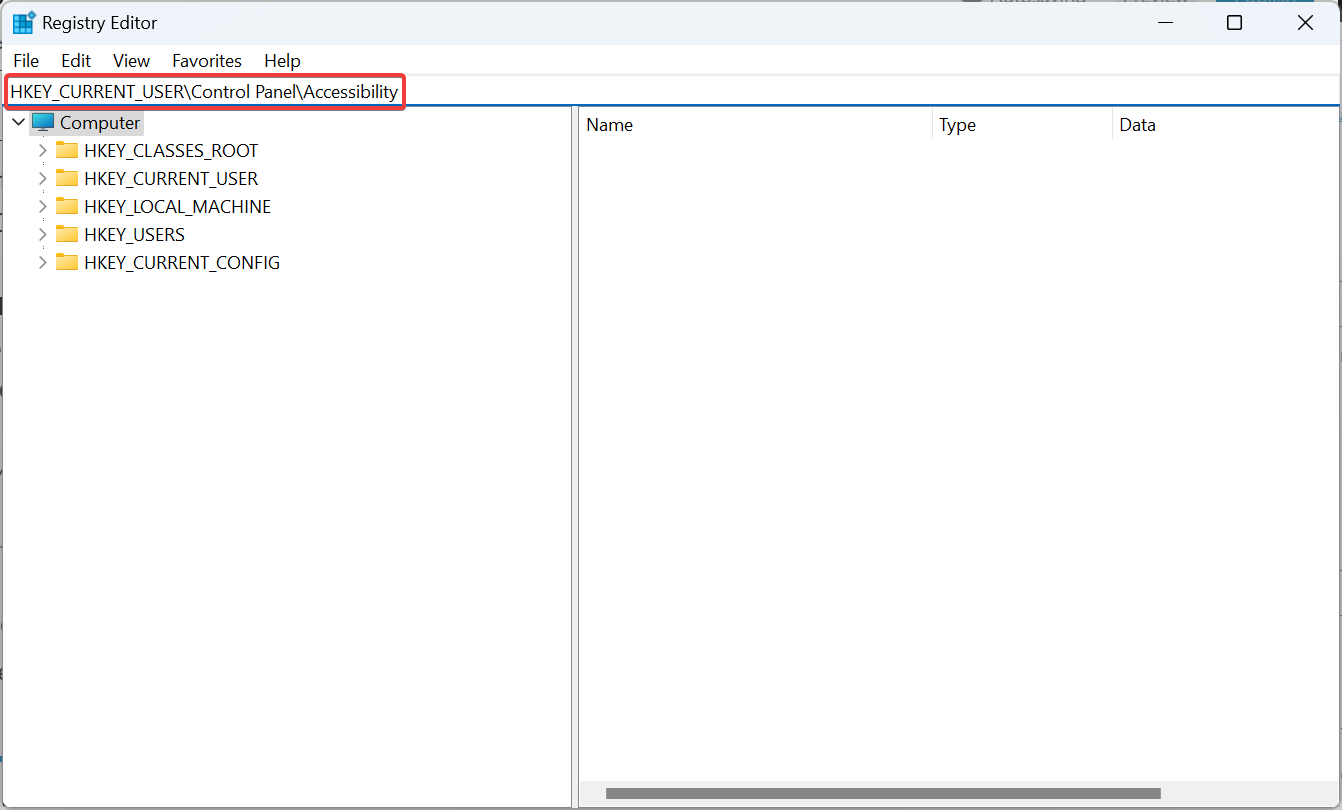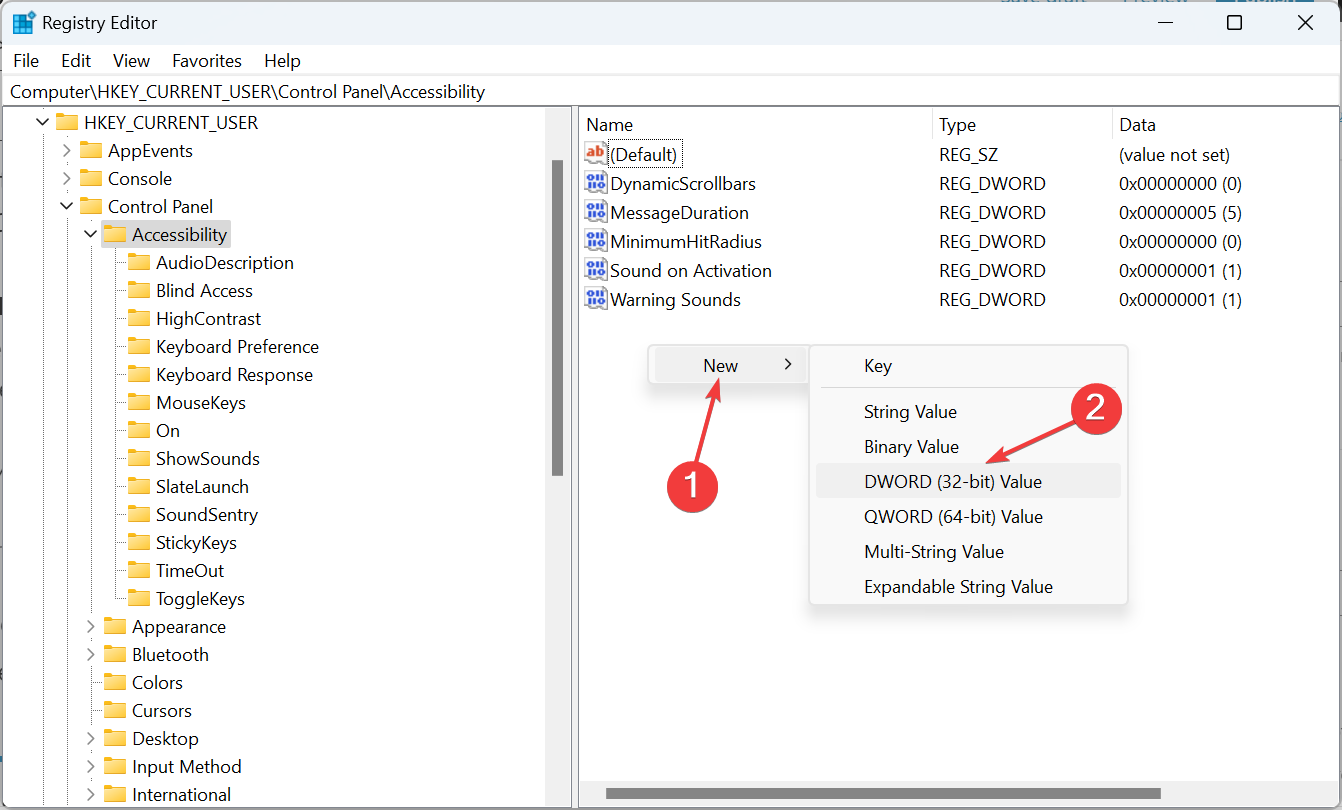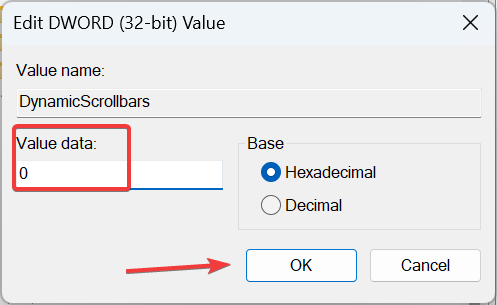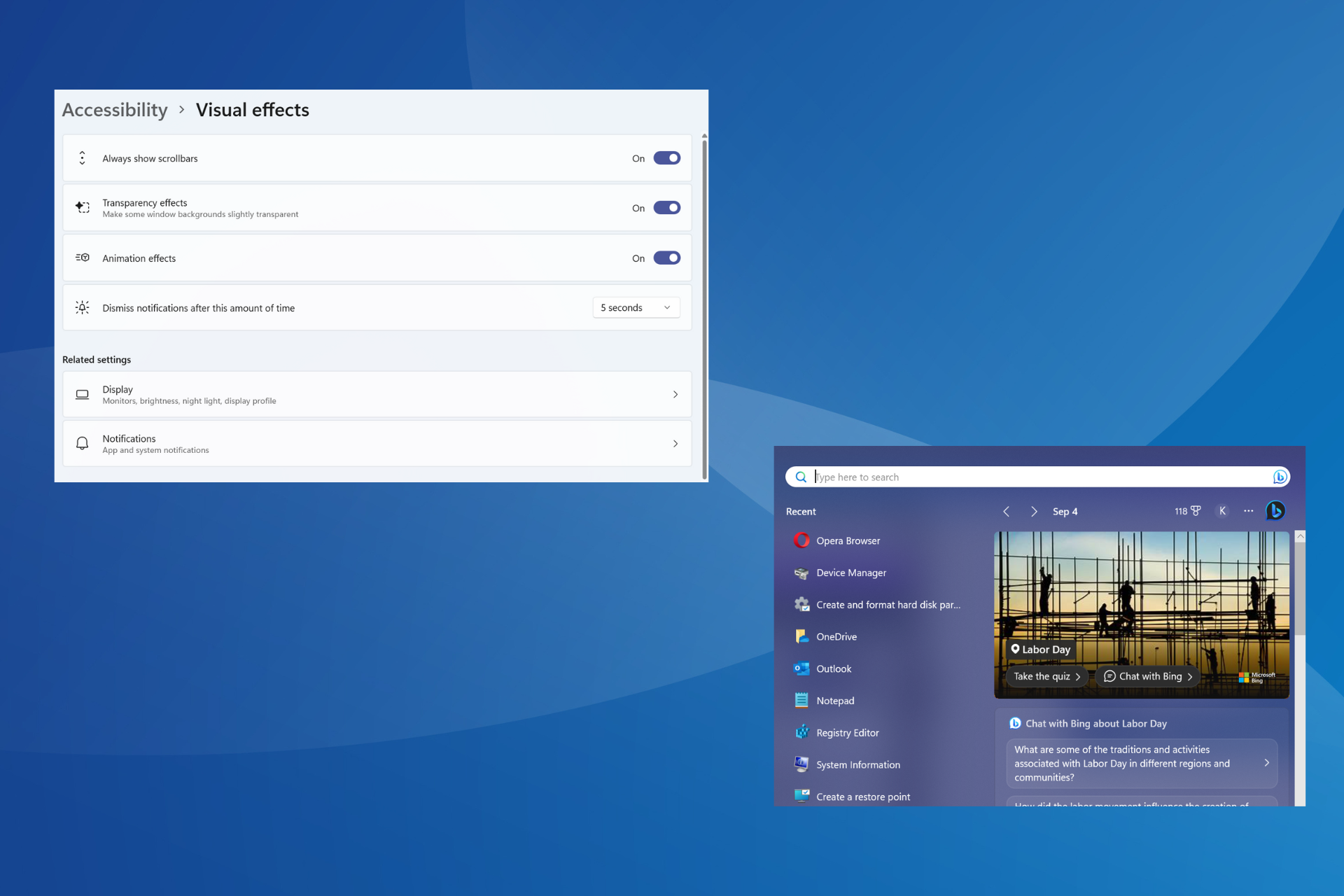
Windows 11 在功能和 UI 方面都比以前的迭代进行了大规模升级。但是对滚动条行为的更改似乎不适合用户。许多人希望进行配置,以便滚动条始终显示在 Windows 11 中。
如果您依赖“设置”应用、“搜索”菜单,甚至是某些第三方 Microsoft 应用商店应用,其中 Windows 11 在不活动后隐藏滚动条,这将非常有用。请记住,这是有意更改Microsoft,只需将光标悬停在垂直滚动条上即可激活它。
继续阅读以了解始终可以显示 Windows 11 滚动条的两种方式。
如何强制 Windows 11 始终显示滚动条?
1. 更改辅助功能设置
- 按 + 打开“设置”应用,从导航窗格中转到“辅助功能”,然后单击“视觉效果”。WindowsI

- 现在,启用始终显示滚动条的切换开关。

要启用非活动滚动条并摆脱默认行为,请重新配置 Windows 11 滚动条设置并使其始终显示。到目前为止,这是最简单的方法,应该是首选方法。
2. 修改注册表
 提示
提示在开始进行更改之前,请确保创建一个还原点,以便能够在事情无法正常工作时还原更改。
- 按 + 打开“运行”,在文本字段中键入 regedit,然后单击“确定”。WindowsR

- 在 UAC 提示符下单击“是”。
- 将以下路径粘贴到顶部的地址栏中,然后点击:Enter
HKEY_CURRENT_USER\Control Panel\Accessibility
- 现在,检查右侧是否存在动态滚动条DWORD。如果没有,请右键单击空白部分,将光标悬停在“新建”上,选择“DWORD(32 位)值”,并将其命名为“动态滚动条”。

- 双击动态滚动条 DWORD,在“数值数据”下输入 0,然后单击“确定”保存更改。

- 请确保重新启动计算机或重新登录以使更改生效。
当 Windows 11 中的“始终显示滚动条”设置不起作用时,另一种选择是重新配置注册表编辑器。这些更改往往会覆盖任何不一致之处,并强制显示 Windows 11 中的垂直滚动条。
如何更改 Windows 中的滚动行为?
在滚动条方面,Windows中提供了多种自定义项。您可以在 Windows 11 中更改滚动条大小,甚至可以配置滚动方向。
此外,许多人更喜欢浏览器的平滑滚动功能,这使任务感觉更加自然和无缝。最后,您可以选择一次滚动多少行,或者在将光标悬停在非活动窗口上时让非活动窗口响应。
此处列出的两种方法将允许您始终显示 Windows 11 滚动条。这也适用于应用程序的滚动条。但我们建议您使用默认设置,因为这最适合生产力!
除了滚动条之外,还有其他几项更改可以使 Windows 11 更快。因此,请检查它们并见证性能的显着提高。
© 版权声明
文章版权归作者所有,未经允许请勿转载。