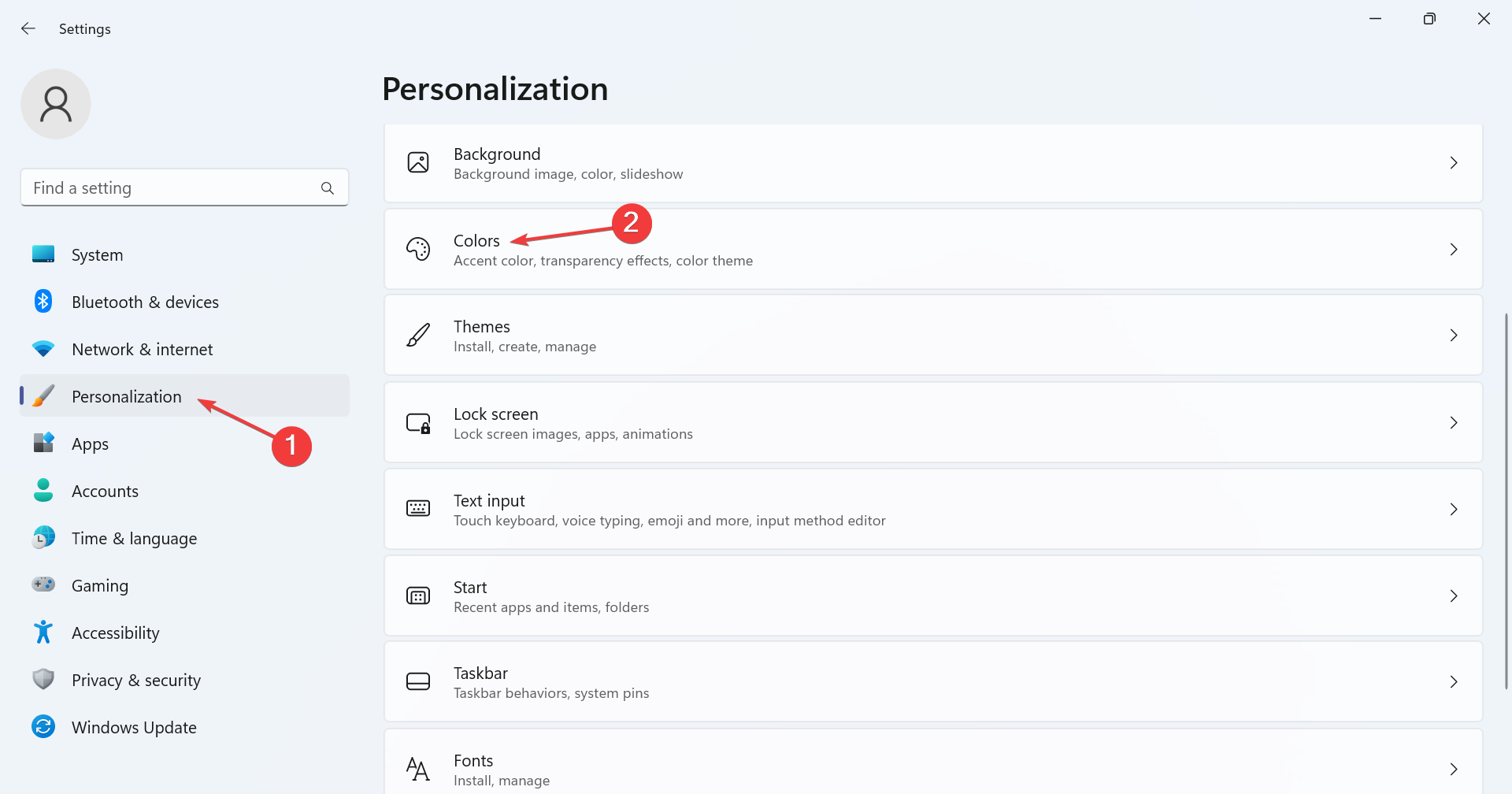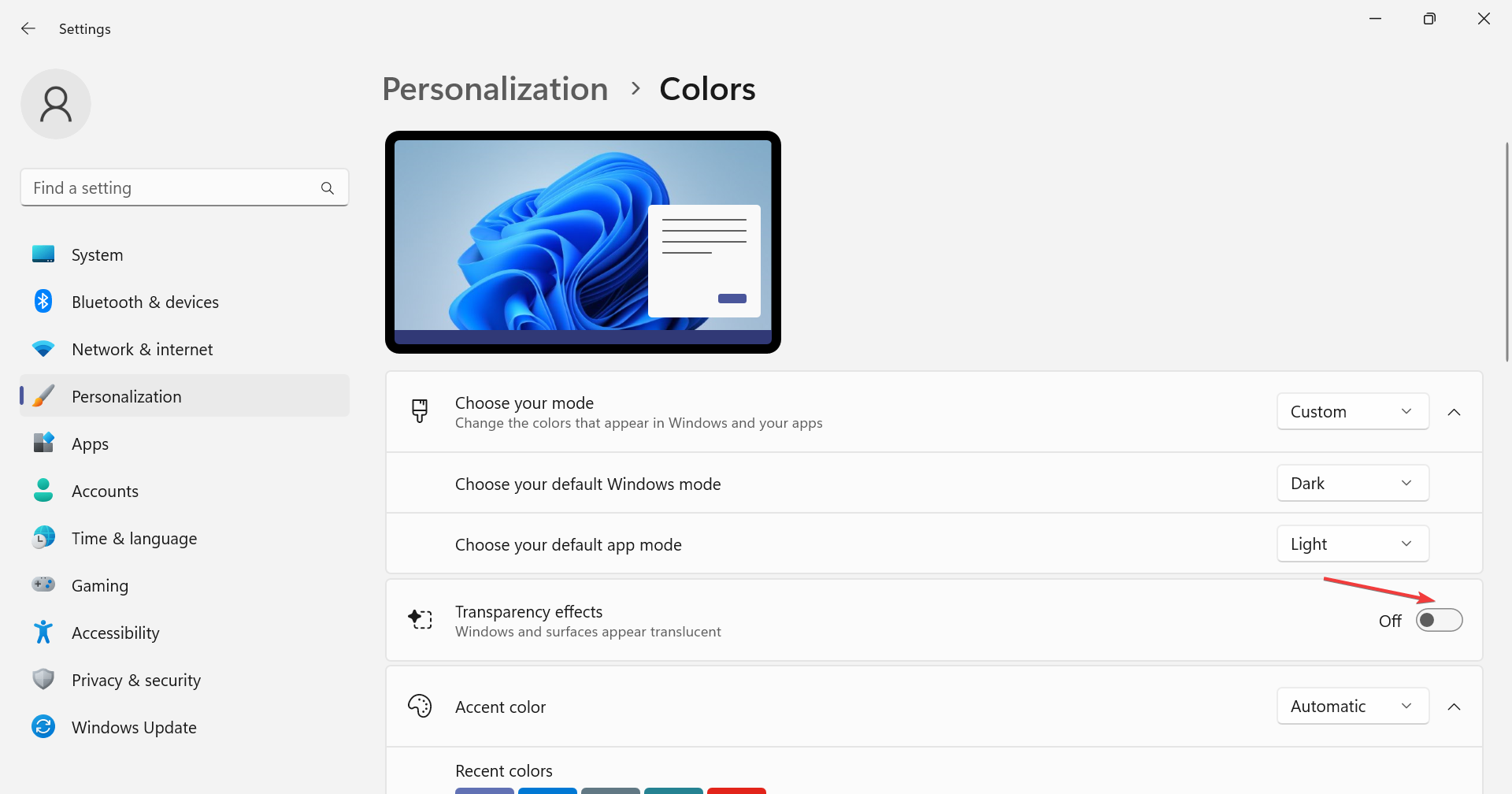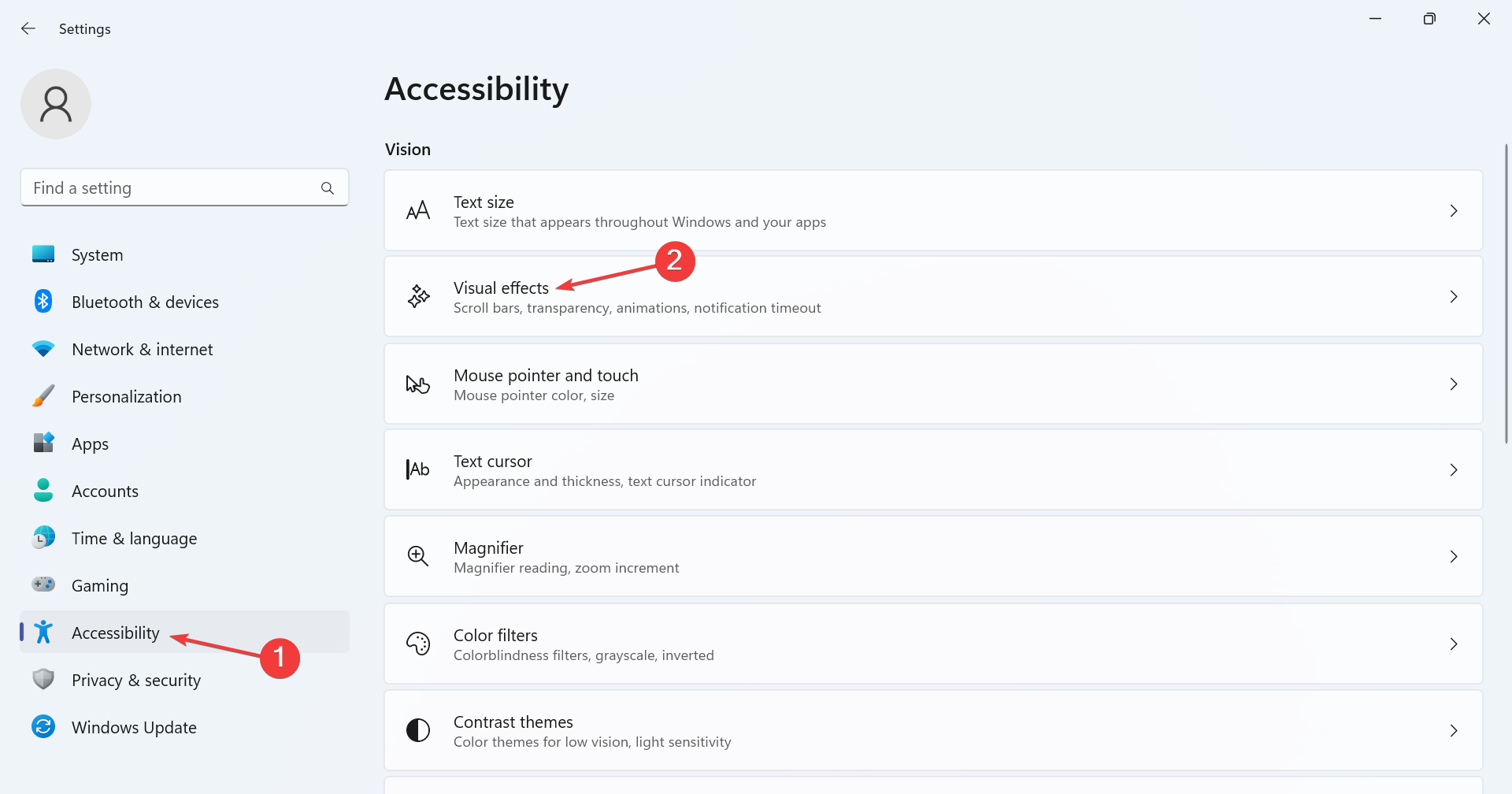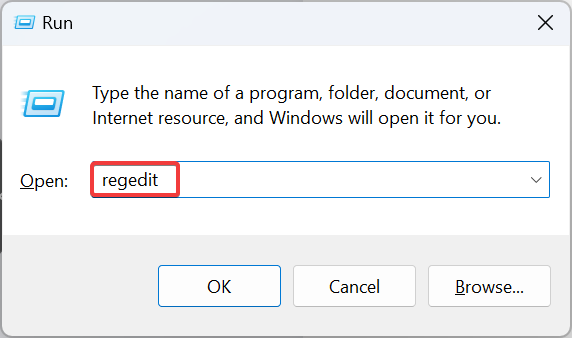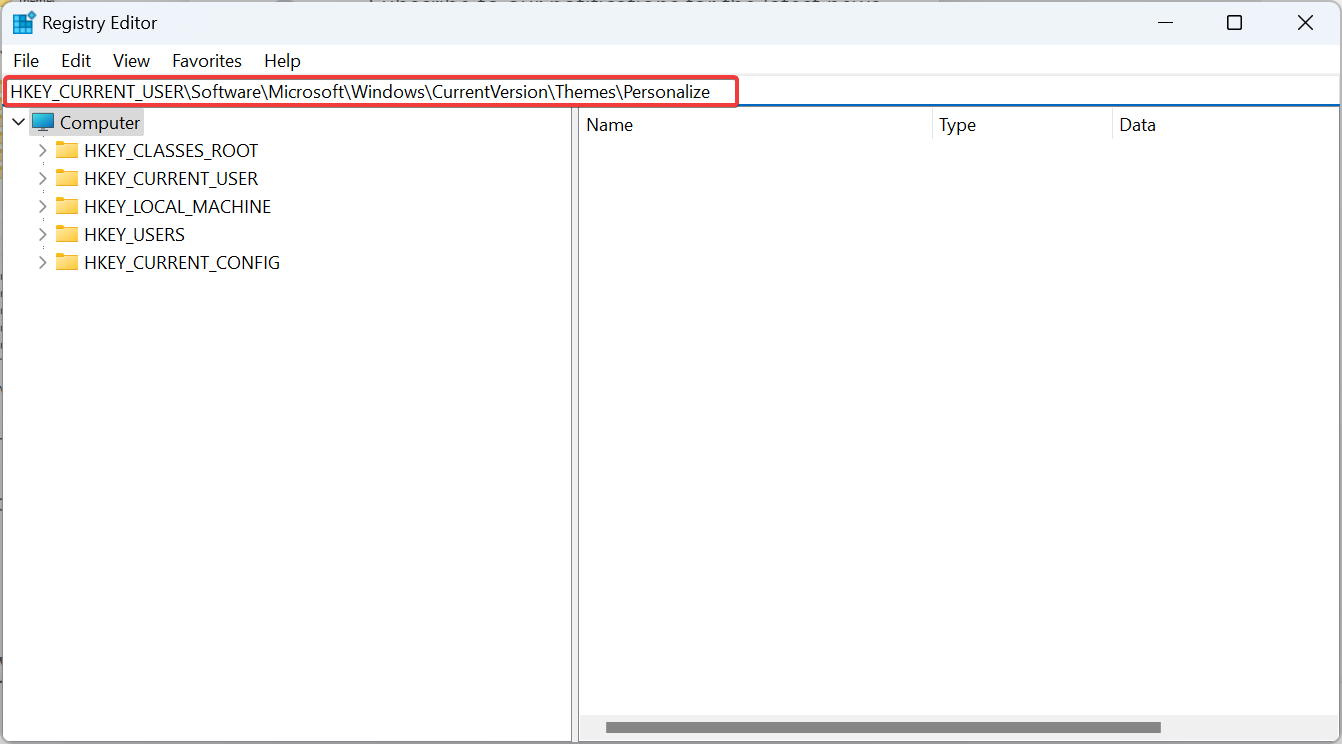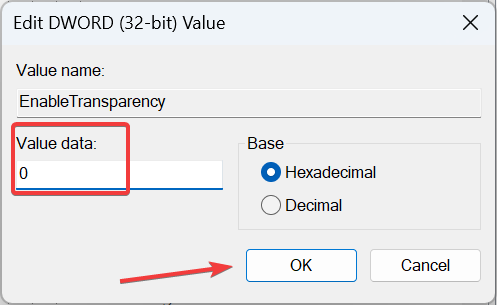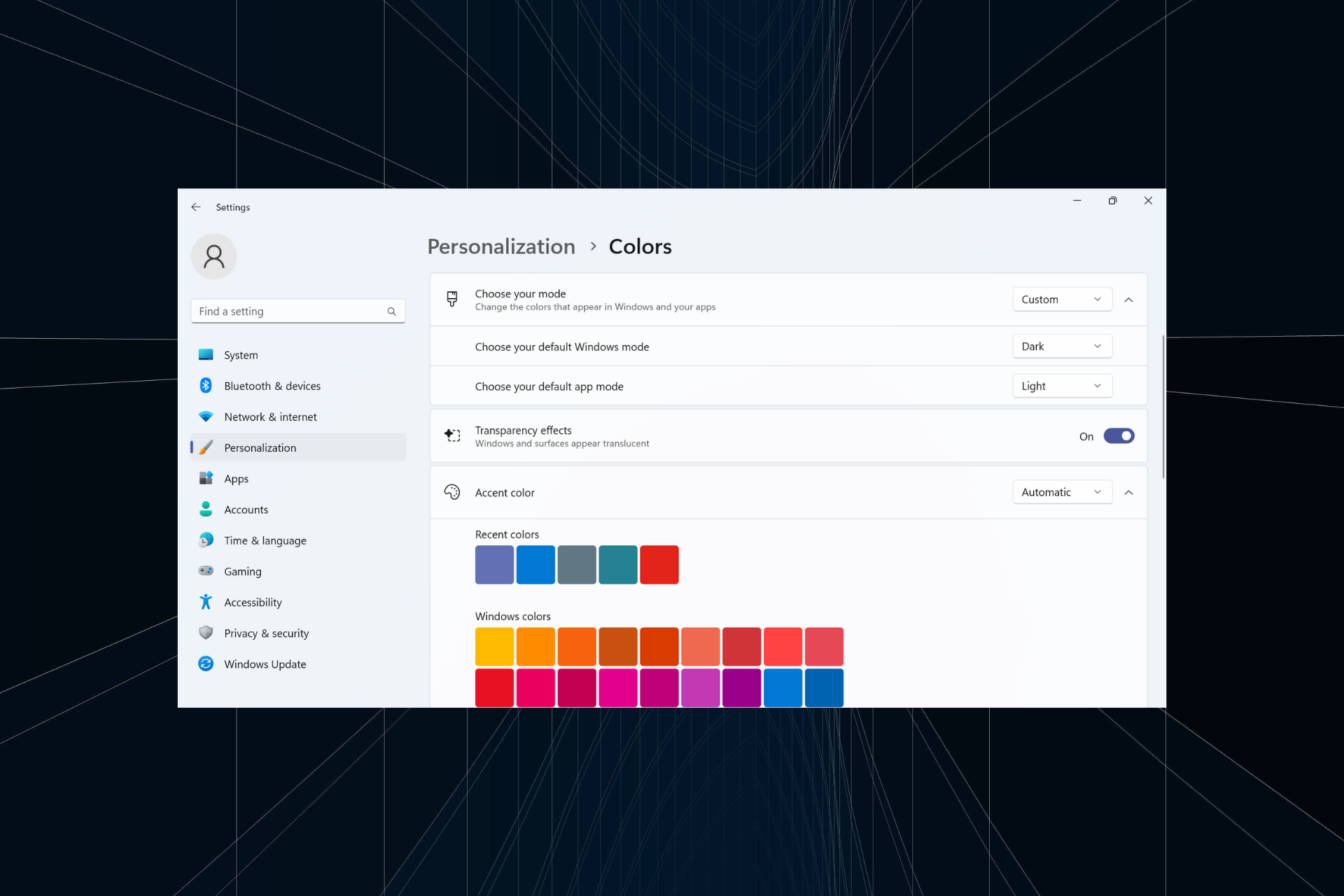
透明效果增强了 Windows 11 的视觉吸引力,尤其是任务栏、“开始”菜单和登录屏幕。但我们都有不同的偏好。对于那些不喜欢它的人来说,在 Windows 11 中禁用透明度效果不会花费太多时间。
禁用后,背景颜色不会影响操作系统组件的配色方案,并且会采用相当不透明的形式。此外,以下是在 Windows 11 中禁用透明度效果的主要好处:
- Windows 11 中的透明度效果可能会影响性能并降低旧电脑的速度。
- 功耗增加,电池寿命缩短,但在大多数情况下并不明显。
- 动画感觉更流畅、更无缝。
如何在 Windows 11 上关闭透明效果?
1. 从个性化设置
- 按 + 打开“设置”应用,从导航窗格中转到“个性化”,然后单击“颜色”。WindowsI

- 关闭透明效果的切换开关,您应该立即注意到任务栏或搜索栏更改了颜色。

2. 通过辅助功能设置
- 按 + 打开“设置”,从左侧选择“辅助功能”,然后单击“视觉效果”。WindowsI

- 禁用透明度效果的切换开关。
当您在 Windows 11 中关闭透明效果时,“设置”应用会变得略微暗淡并失去默认的明亮外观,这同样适用于任务栏透明度。
3. 修改注册表
 提示
提示在继续操作之前,请创建一个还原点,以便在出现问题时能够还原更改。
- 按 + 打开运行,在文本字段中键入 regedit,然后点击 .WindowsREnter

- 在 UAC 提示符下单击“是”。
- 在地址栏中粘贴以下路径并点击:Enter
HKEY_CURRENT_USER\Software\Microsoft\Windows\CurrentVersion\Themes\Personalize
- 双击右侧的“启用透明度”DWORD,在“数值数据”下输入 0,然后单击“确定”保存更改。

- 重新登录到用户帐户或重新启动 PC 以使更改生效。
如果要重新启用透明度功能,只需将启用透明度的值数据更改为 1 或修改专用设置。
请记住,您不一定必须在 Windows 11 中禁用透明度效果。您可以有一个透明的任务栏,而其他元素保持半透明或不透明,可通过注册表编辑器实现。
此外,可以启用与透明度相关的功能 Windows Aero 以获得更好的动画效果。如果这不能完成这项工作,请检查一些可靠的 Windows 11 扩展,这些扩展将有助于自定义组件和个性化操作系统。
© 版权声明
文章版权归作者所有,未经允许请勿转载。