Windows Defender也称为Microsoft defender,有助于保护计算机免受病毒和恶意软件攻击。它使用一些安全功能来防御威胁。如果发现任何威胁,它将在屏幕右下角显示一个弹出窗口并通知您。但是用户面临着与Windows Defender相关的不同问题,其中一个问题是“缺少Windows Defender保护历史记录”。如果发生此问题,则无法正确检查威胁信息并采取进一步措施。此错误可能是由于文件损坏,系统不是最新的等而发生的。在本文中,让我们看看解决此错误的不同解决方案。试试吧!
方法 1 – 检查 Windows 更新并安装它们
步骤 1 –一起使用Windows + I键打开Windows设置
步骤 2 –点击更新和安全
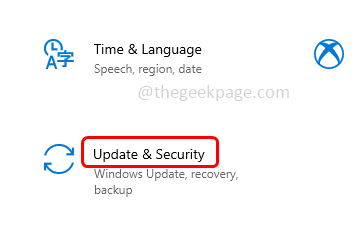
第 3 步 –从左侧,点击 Windows 更新
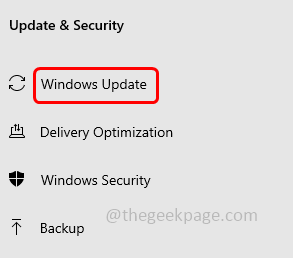
第 4 步 –单击右侧的“检查更新”按钮。如果有任何可用更新,请安装它们 如果您没有任何更新,它将显示您是最新的
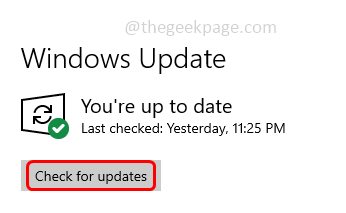
步骤5 –重新启动计算机,然后检查问题是否已解决。
方法2 –重置Windows Defender
步骤 1 –在窗口搜索栏中键入 Windows 安全性
步骤 2 –从搜索结果中右键单击Windows安全性,然后单击应用程序设置
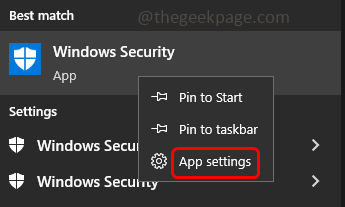
第 3 步 –在打开的页面中,向下滚动并单击终止按钮。它将立即终止应用程序及其相关进程
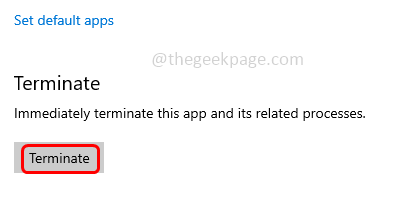
第 4 步 –然后点击重置按钮。它将删除此应用程序的数据
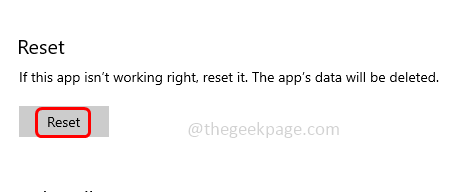
步骤 5 –现在打开 Windows defender 应用程序并检查保护历史记录是否已恢复并且问题是否已解决。
方法 3 – 运行 SFC 和 DISM 命令以检查损坏的系统文件
步骤 1 –以管理员身份打开命令提示符。为此,请在窗口搜索中键入cmd,然后同时按住Ctrl + Shift键,然后按回车键
步骤 2 –将出现一个用户帐户控制窗口。点击是
步骤3 –在命令提示符下复制并粘贴以下命令,然后按回车键。完成执行过程需要几分钟等待
sfc /scannow
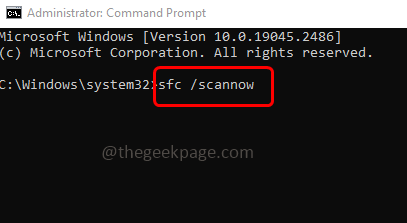
第 4 步 –完成后,在命令提示符下逐个复制并粘贴以下命令,然后按回车键
DISM /Online /Cleanup-Image /CheckHealth

DISM /Online /Cleanup-Image /ScanHealth
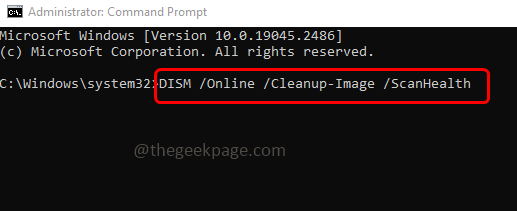
DISM /Online /Cleanup-Image /RestoreHealth
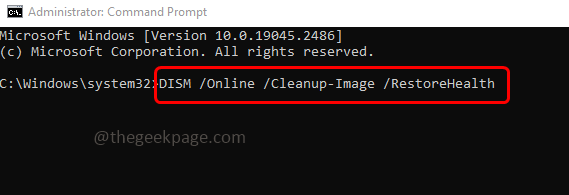
步骤 5 –当所有命令都执行并成功完成后,重新启动系统并检查问题是否已解决。
方法4 –检查其他已安装的安全应用程序是否干扰Windows Defender并导致问题
步骤 1 –同时使用 Windows + R 键打开运行提示
步骤 2 –在运行提示中键入控件并按回车键
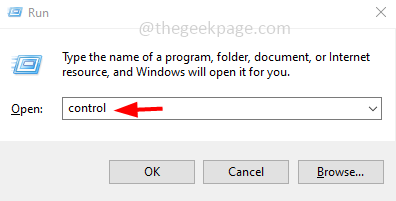
第 3 步 –在右上角,单击下拉菜单的视图并选择类别
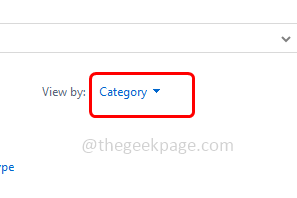
第 4 步 –然后单击系统和安全选项
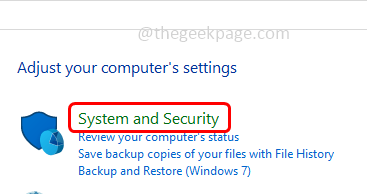
步骤 5 –通过单击选择安全和维护
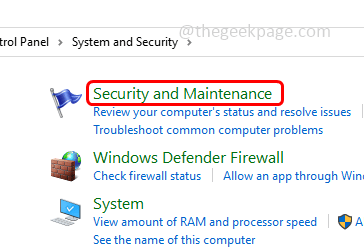
步骤 6 –然后单击安全下拉列表,如果您看到除Windows Defender之外的任何其他安全应用程序,请将其卸载
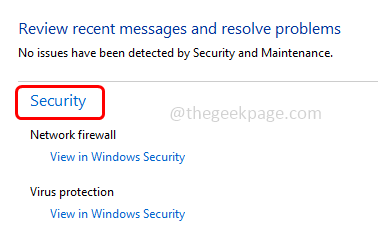
步骤7 –重新启动计算机并检查问题是否已解决。
方法5 –删除检测历史记录文件
步骤 1 –同时使用 Windows + E 键打开 Windows 资源管理器(文件资源管理器)
步骤2 –在顶部单击“查看”选项卡
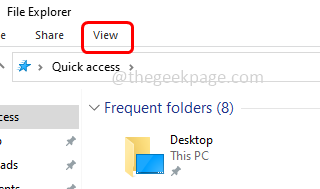
第 3 步 –在右侧的视图选项卡中,通过单击旁边的复选框启用隐藏的项目(应存在刻度线)
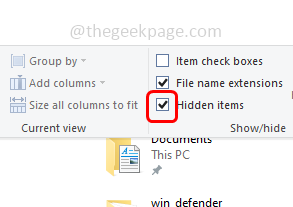
第 4 步 –在 Windows 资源管理器中导航到以下路径
C:\ProgramData\Microsoft\Windows Defender\Scans\History
步骤5 –双击“服务”文件夹将其打开
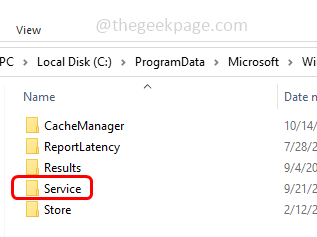
步骤 6 –使用Ctrl + A键一起选择文件夹中存在的所有项目,然后右键单击它们并单击删除
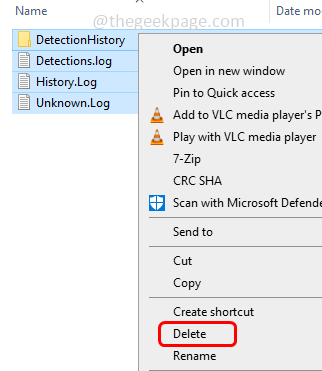
步骤 7 –现在同时使用 Windows + R 键打开运行提示
步骤 8 –键入 Windowsdefender: 在运行提示符中并按回车键。这将打开 Windows 安全页面
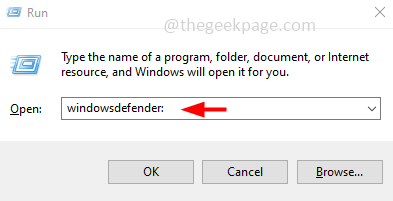
步骤 9 –在左侧单击病毒和威胁防护
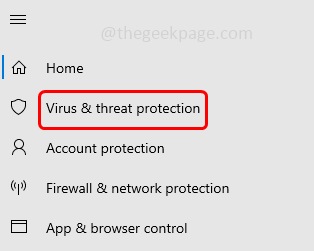
步骤 10 –在右侧,向下滚动并在病毒和威胁防护设置下,单击管理设置
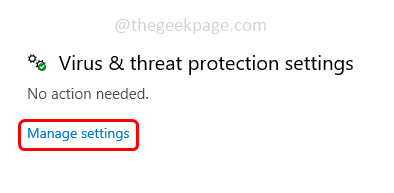
步骤 11 –然后通过单击其下方的切换栏禁用实时保护(蓝色应从切换栏中消失)
步骤 12 –将出现一个确认弹出窗口,单击是
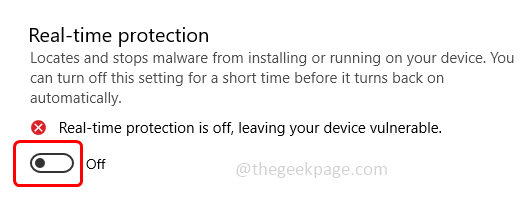
步骤 13 –此外,通过单击其下方的切换栏来禁用云提供的保护(蓝色应从切换栏中消失)
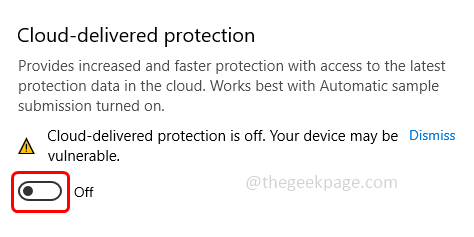
步骤 14 –然后重新启动系统并检查问题是否已解决
或者,由于某些原因,如果您无法成功完成上述步骤,您也可以在命令提示符下执行以下命令
步骤 1 –以管理员身份打开命令提示符。为此,请在窗口搜索中键入cmd,然后同时按住Ctrl + Shift键,然后按回车键
步骤 2 –将出现一个用户帐户控制窗口。点击是
步骤3 –在命令提示符下复制并粘贴以下命令,然后按Enter键。逐个执行这些命令
del “C:\ProgramData\Microsoft\Windows Defender\Scans\mpcache*” /s > NUL 2>&1
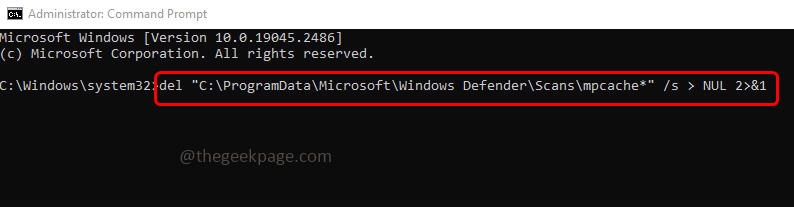
del “C:\ProgramData\Microsoft\Windows Defender\Scans\History\Service\DetectionHistory\*”
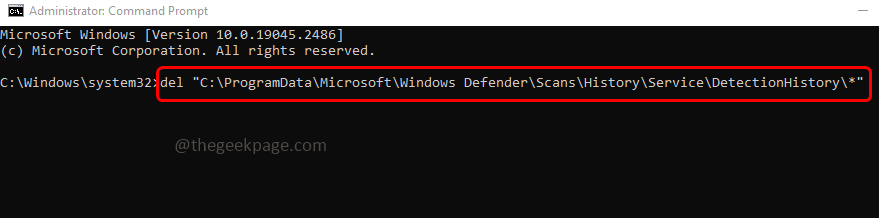
del “C:\ProgramData\Microsoft\Windows Defender\Scans\mpenginedb.db”
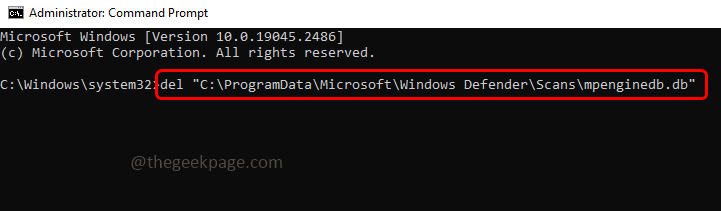
第 4 步 –执行完成后,关闭命令提示符窗口并重新启动系统。