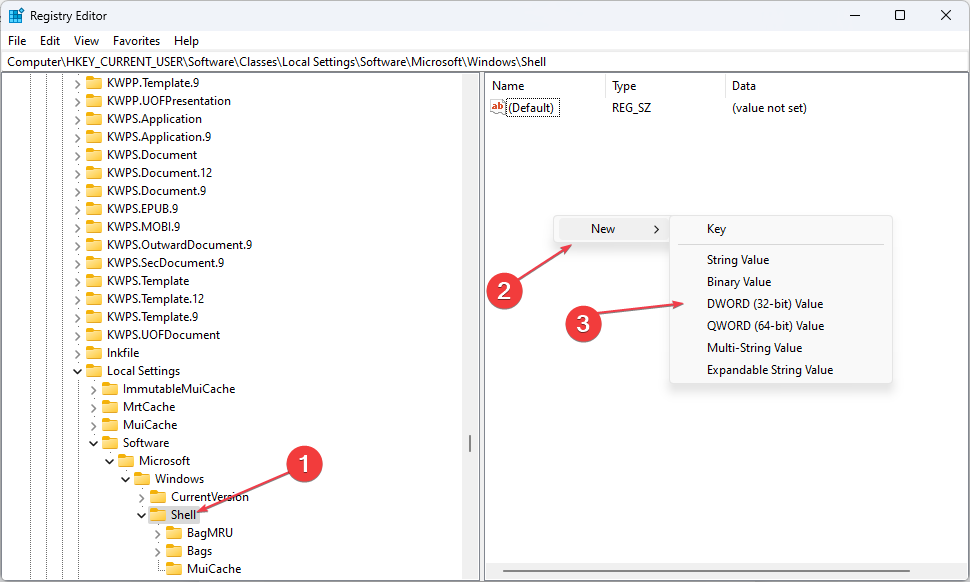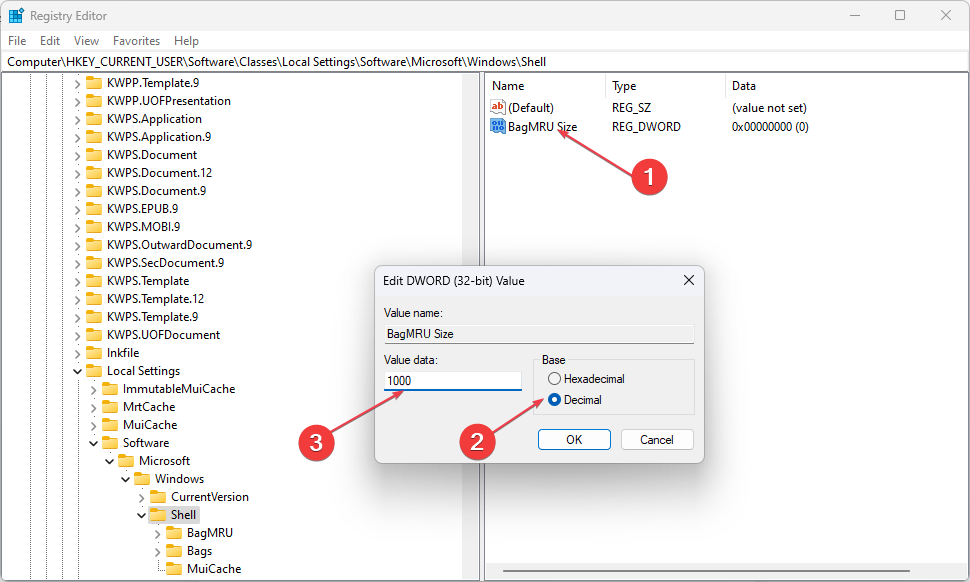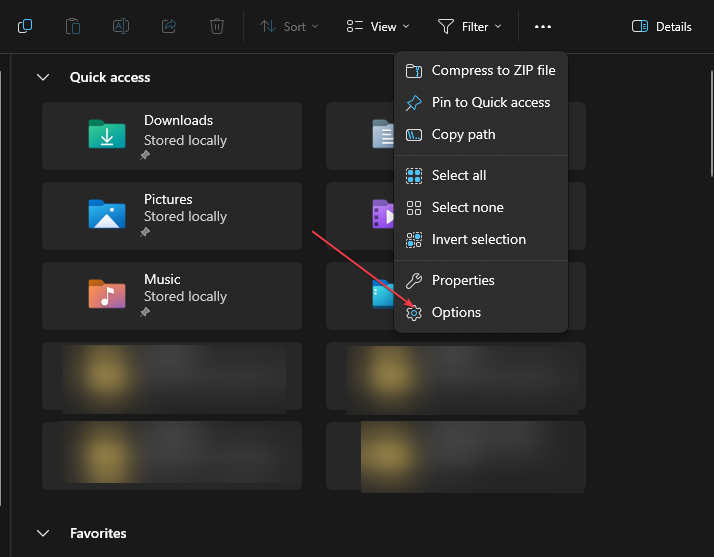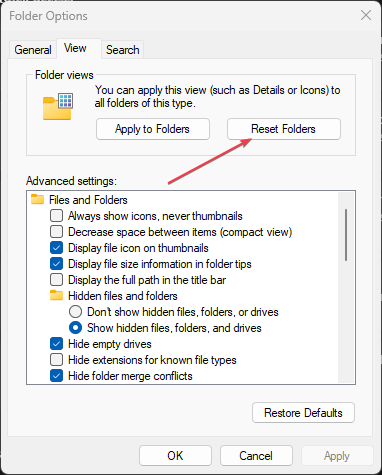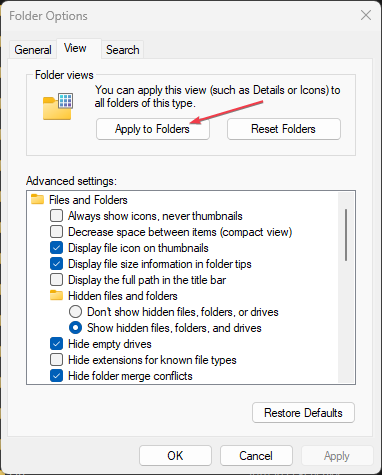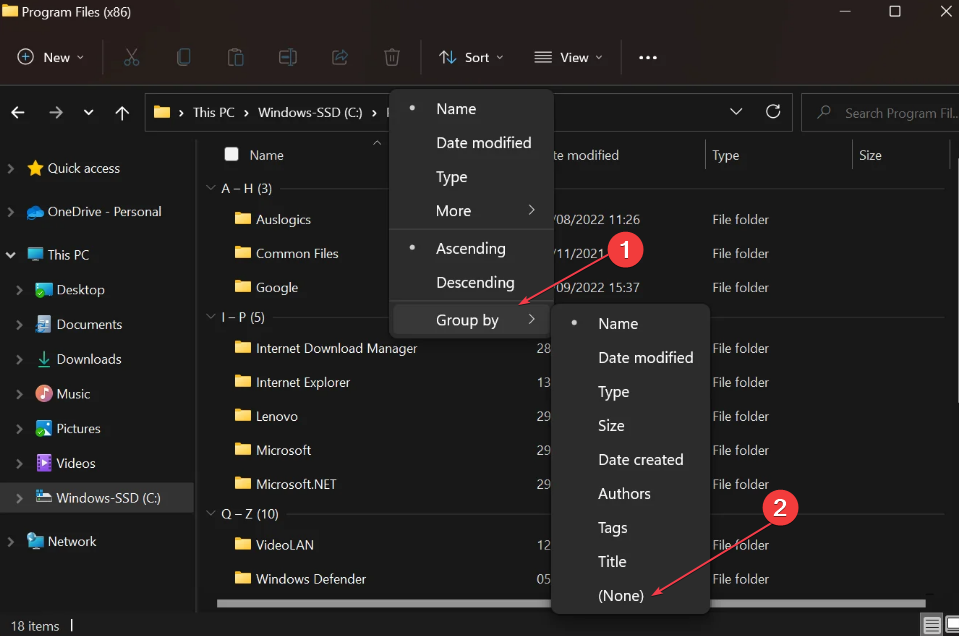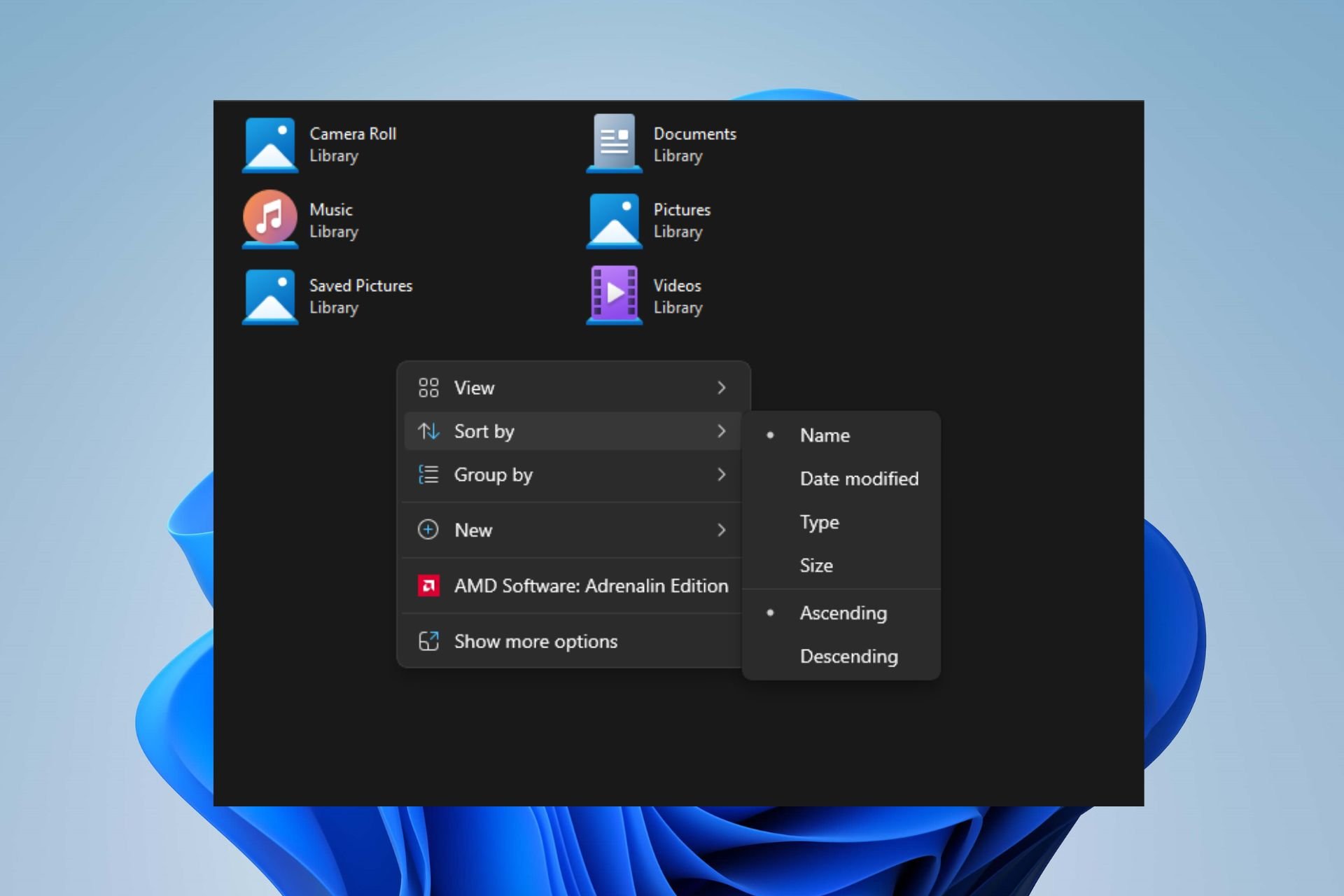
许多Windows用户抱怨文件资源管理器即使在设置了几次后仍会不断重置排序顺序。此问题使导航文件夹变得困难,并且每次重新选择排序首选项可能需要一些时间。
但是,对于我们的几位读者来说,紧迫的问题是如何阻止 Windows 11 恢复文件夹排序顺序。因此,本文将讨论解决此问题的步骤。
为什么我的 Windows 返回到默认排序顺序?
- 存储系统设置的 Windows 注册表中的问题或配置错误有时会导致文件资源管理器设置重置。
- 文件资源管理器中的某些文件夹可能具有唯一的视图设置,对视图的更改可能不适用于它们,从而导致排序不一致。
- 对用户帐户控制 (UAC) 设置的更改有时可能会影响 Windows 文件资源管理器的行为。
- 由于磁盘错误或系统关机不当而导致的文件损坏可能会导致各种文件资源管理器问题。
不过,当您进一步阅读本文时,我们将引导您完成一些解决问题的详细步骤。
如何阻止 Windows 11 恢复为默认排序设置?
在尝试对不断重置排序顺序的文件资源管理器执行任何故障排除步骤之前,请应用以下内容:
- 确保您的 Windows 11 安装是最新的,以安装错误修复和改进。
- 卸载任何最近安装的第三方文件管理或自定义软件。
- 确保你具有在文件资源管理器中修改设置所需的权限或管理访问权限。
如果问题仍然存在,我们建议您继续执行下面突出显示的解决方案:
1. 在注册表编辑器中增加 BagMRU 大小
- 按 + 键打开“运行”对话框,键入 regedit,然后按打开注册表编辑器。WindowsREnter
- 找到并单击以下注册表子项:
HKEY_CURRENT_USER\Software\Classes\Local Settings\Software\Microsoft\Windows\Shell - 在右侧窗格中,右键单击并从下拉菜单中选择新建,单击“DWORD(32 位)值”,然后将新值命名为 BagMRU 大小。

- 右键单击新的 BagMRU 大小,然后从修改下拉菜单中进行选择。
- 选择“十进制”并键入 10000(或在十六进制基数中键入 2710)。

- 单击“确定”按钮并重新启动计算机以检查文件资源管理器重置排序顺序问题是否仍然存在。
上述步骤将增加文件夹类型视图设置,并允许 Windows 记住超过 10,000 个文件夹的设置。
某些PC问题很难解决,尤其是在Windows的系统文件和存储库丢失或损坏时。
请务必使用专用工具,例如 Fortect,它将扫描损坏的文件并将其替换为其存储库中的新版本。
请记住,更改某些设置可能会导致崩溃,因此请务必查看我们的指南,了解计算机上的文件资源管理器崩溃。
2. 重置文件夹类型视图设置
- 按 + 键打开文件资源管理器。WindowsE
- 单击顶部栏上的“查看”选项卡,然后点击“选项”以打开“文件夹选项”对话框。

- 转到“文件夹选项”对话框中的“查看”选项卡,然后单击“重置文件夹”按钮。

- 重新启动计算机以保存并生效更改。
- 打开文件资源管理器并设置排序首选项以保存并应用于您的文件夹。
- 重新启动文件资源管理器并检查问题是否仍然存在。
重置文件夹类型视图设置会将以前的设置恢复为其默认形式,并清除将排序顺序还原为默认值的任何更改。
3. 选择应用到文件夹
- 按 + 键打开文件资源管理器。WindowsE
- 转到要应用排序文件夹设置的驱动器或文件夹,然后选择“查看”选项卡。
- 在“布局”部分中,选择所需的“视图”选项。
- 在“视图”选项卡中,单击右侧的“选项”键以打开“文件夹选项”对话框。

- 转到“文件夹选项”对话框中的“视图”选项卡,然后单击“应用于文件夹”选项。

- 重新启动 PC 以保存设置并确认系统是否可以保留排序顺序设置。
这些步骤会将设置应用于相关文件夹,并防止文件夹重置其排序顺序。
如何在 Windows 11 中关闭自动排序?
- 按 + 键打开文件资源管理器。WindowsE
- 导航到要关闭自动排序的文件夹。
- 单击“视图”选项卡,选择“排序依据”,选择“分组依据”,然后从菜单中选择“无”。

它将禁用 Windows 11 上文件夹中的任何自动排序。
或者,您可能对我们修复文件资源管理器预览窗格在 Windows PC 上不起作用的指南感兴趣。
© 版权声明
文章版权归作者所有,未经允许请勿转载。