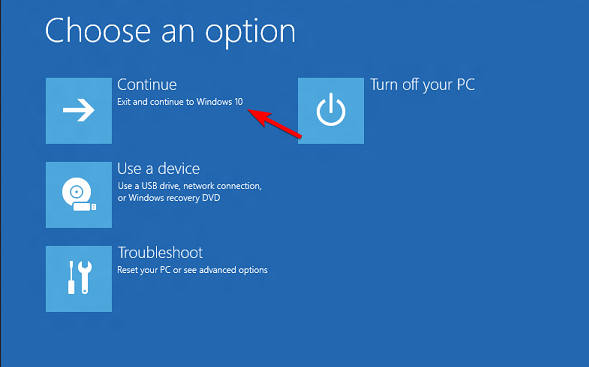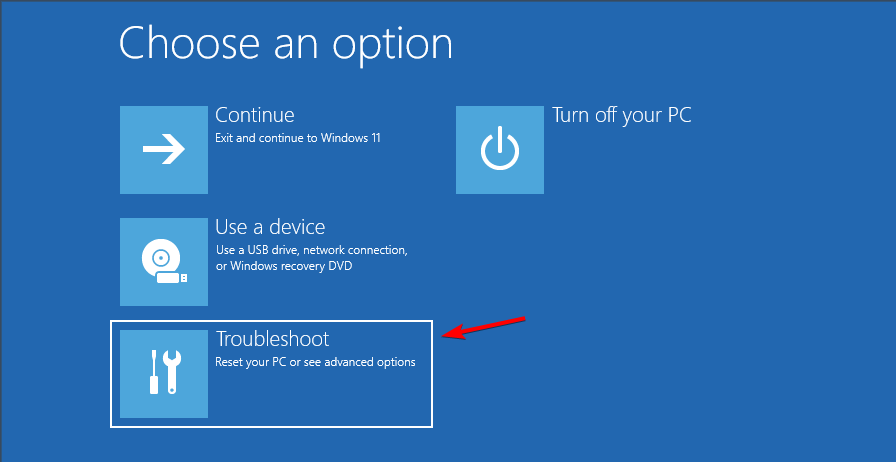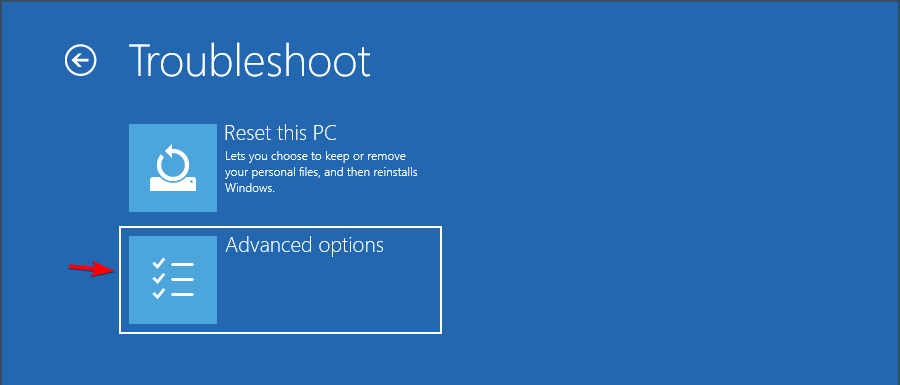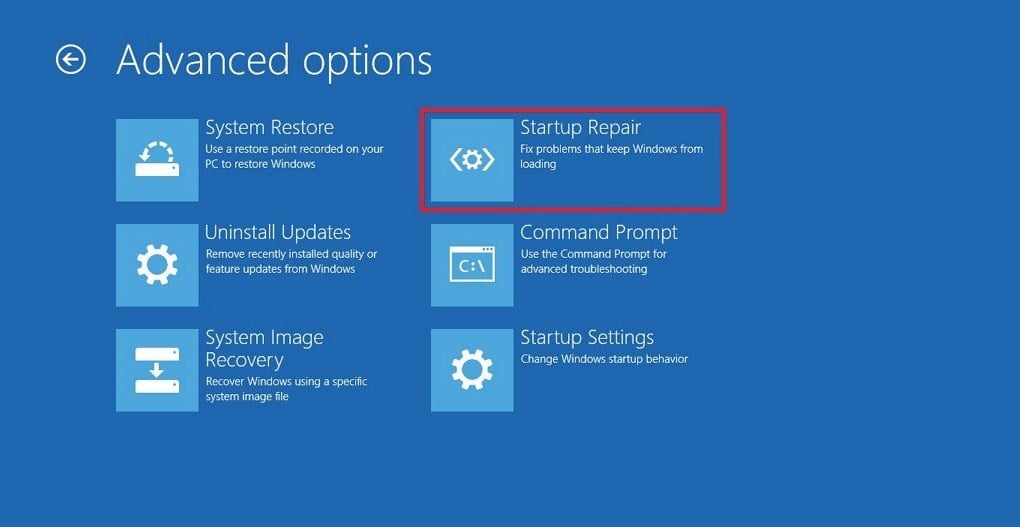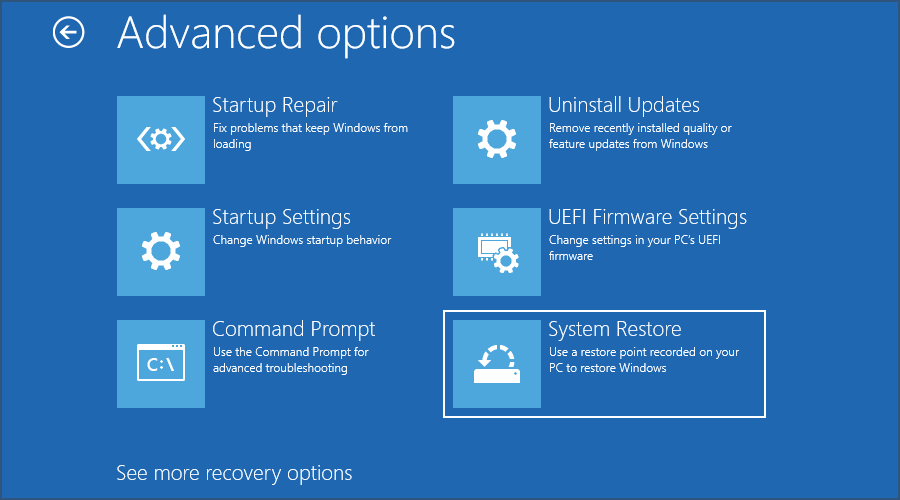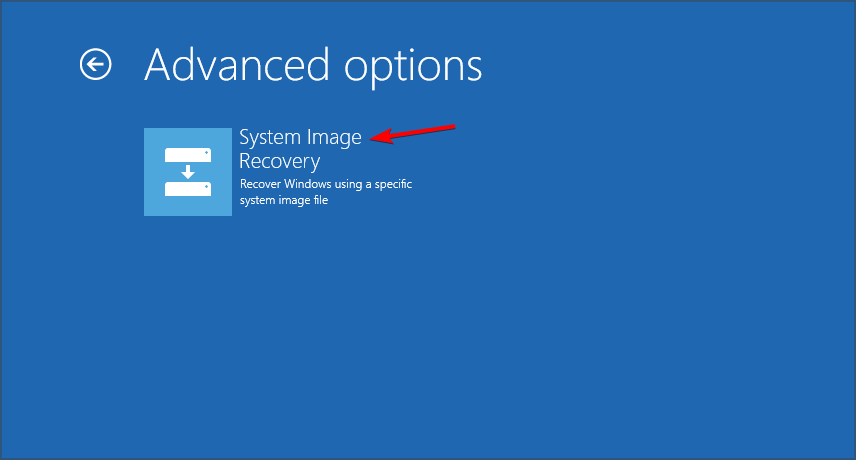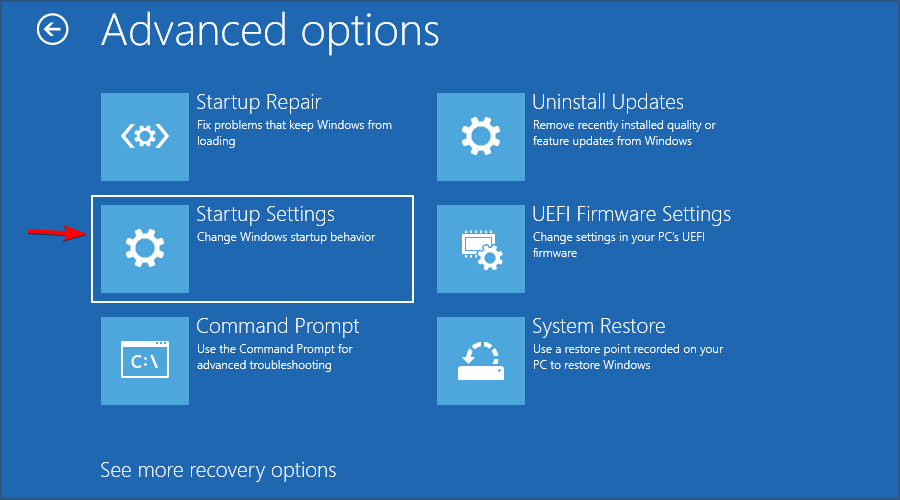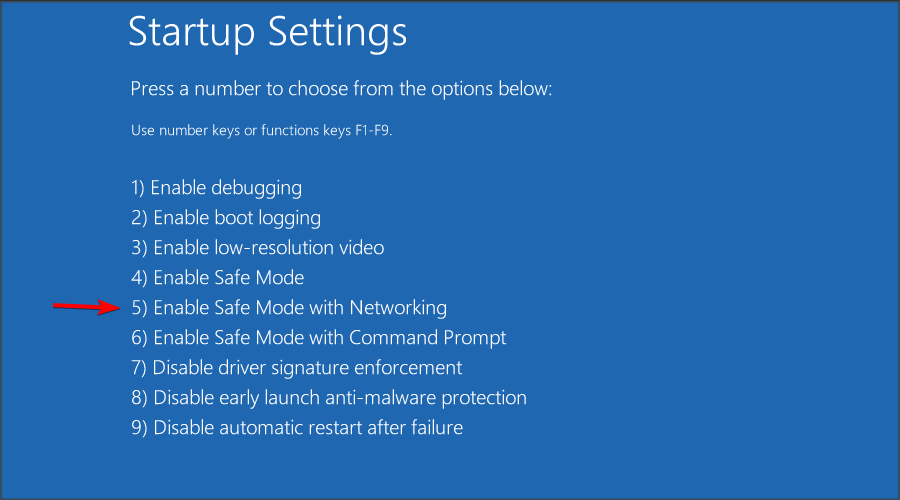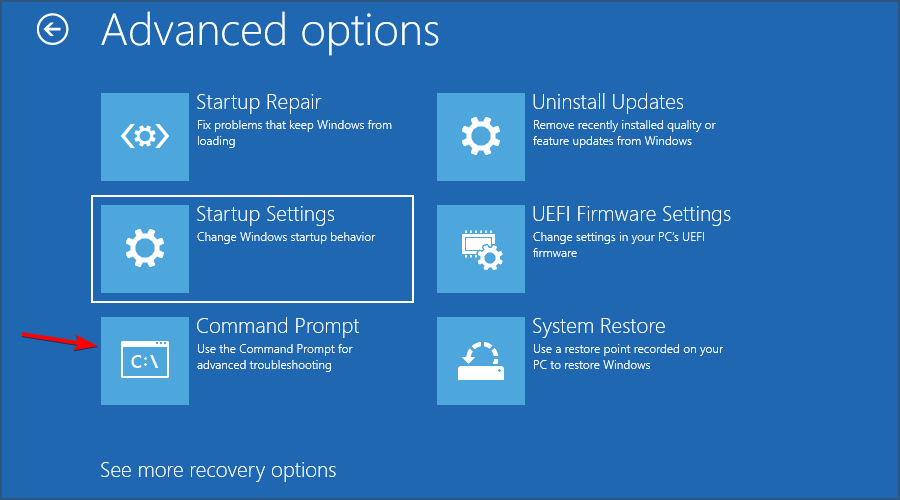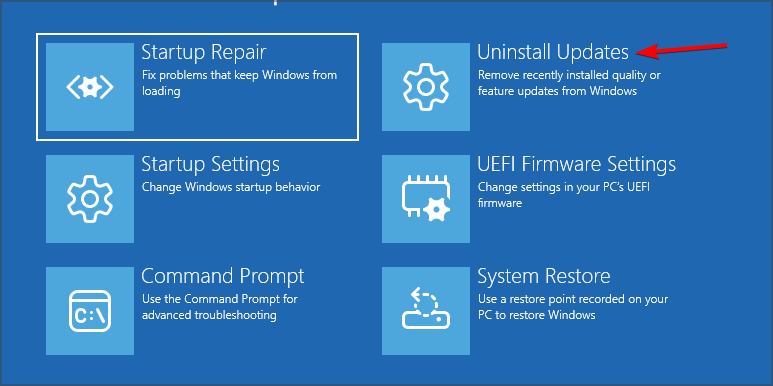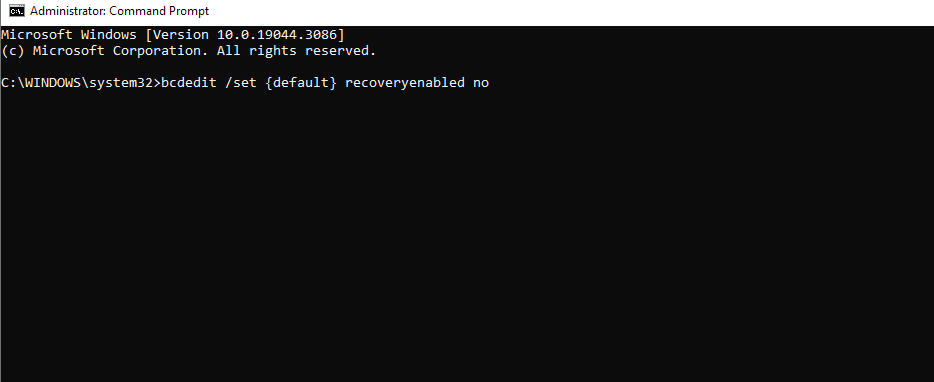Windows恢复环境是Windows的一个特殊部分,允许您修复各种问题。但是,许多用户陷入其中,他们想知道如何退出Windows恢复模式。
此过程通常很简单,但可能会变得困难,具体取决于PC上发生的问题。如果您不熟悉,我们有一个关于如何在Windows 11中进入恢复模式的出色指南,所以不要错过它。
幸运的是,我们在这里帮助您一劳永逸地解决这个问题。
什么是Windows恢复模式?
- 它是用于故障排除和修复的Windows的特殊部分。
- 多次启动尝试失败后,您的 PC 将以恢复模式启动。
- 您可以使用它以安全模式启动PC。
- 系统还原在恢复模式下也可用。
- 您可以使用此功能从系统映像还原 Windows。
- 也可以从恢复模式中删除系统更新。
- 对于更高级的用户,可以使用命令提示符。
- 如果您的 PC 无法恢复,您可以使用它来执行恢复出厂设置。
为什么我的电脑启动到恢复模式?
- 您的 Windows 安装已损坏,无法启动。
- 驱动程序或软件问题可能会导致您的 PC 卡在恢复模式下。
- 新硬件的问题可能会导致 PC 无法正常启动。
- 引导驱动器问题。
- 硬件故障是导致此问题的另一个原因。
请记住,有时Windows不会进入恢复模式,但我们在单独的指南中介绍了这一点。
如何退出 Windows 恢复模式?
在我们开始之前,有一些快速的解决方法可以帮助您解决此问题:
- 有时硬关机会有所帮助,按住 PC 上的电源按钮。这仅在Windows没有任何重大问题时才有效。
1. 使用“继续”选项
- 在对电脑进行故障排除之前,你将获得一个选项列表。
- 选择“继续”以正常启动到 Windows。

- 或者,你可以使用“关闭电脑”。
请记住,此方法仅在系统没有任何问题时才有效。
2.使用启动修复
- 访问恢复模式时,选择疑难解答。

- 接下来,单击高级选项。

- 选择启动修复。

- Windows 现在将尝试修复您的安装。
此功能不需要任何用户输入,但它只能帮助解决小问题,例如丢失或损坏的系统文件,因此它不如Windows恢复环境中的其他功能有用。
3.使用系统还原
- 进入恢复模式时,选择疑难解答和高级选项。
- 现在选择系统还原。

- 选择您的用户帐户并输入密码。
- 现在按照屏幕上的说明进行操作,然后选择要还原到的所需点。
此功能使用起来非常简单,如果在安装某个更新、软件或驱动程序后开始出现问题,它会有所帮助。通过使用此功能,您可以将系统还原到不同的时间点,并希望解决问题。
请记住,这不是一个全能的功能,因此它无法帮助解决重大问题。还值得一提的是,要使用此功能,您需要事先创建一个系统还原点。
通常,Windows会自动执行此操作,但它并不总是可靠的。
4.使用系统映像恢复
- 访问恢复模式后,转到故障排除并选择高级选项。
- 接下来,选择系统映像恢复并单击查看更多恢复选项,然后选择系统映像恢复。

- 确保已连接带有系统映像的驱动器。
- Windows 现在应该会自动检测系统映像。如果没有,则必须手动搜索它。
- 选择所需的图像,然后按照屏幕上的说明完成该过程。
如果您不熟悉,系统映像是硬盘驱动器的精确副本。有了它,您可以将整个驱动器还原到创建驱动器映像时的确切状态。
这是一个非常强大的恢复功能,它几乎可以解决PC上的任何问题。但是,默认情况下不启用它,要使用它,您需要手动创建系统映像并将其存储在安全驱动器上。
5. 使用安全模式
- 进入恢复模式后,转到疑难解答并选择高级选项。
- 从高级启动中,选择启动设置,然后单击重新启动。

- 您将看到各种启动选项。现在,通过按相应的键盘键选择安全模式的多个版本之一。

安全模式是Windows的一种特殊模式,从有限的驱动程序和文件开始。因此,您可以使用它来解决任何第三方应用程序和驱动程序的问题。
如果在安全模式下出现问题,则表示您正在处理的问题是由损坏的安装或硬件引起的。
要完成这些步骤,您需要一个正常工作的键盘。如果您遇到问题,我们有一个指南,如果键盘在恢复模式下无法正常工作,我们可以提供帮助。
6.使用命令提示符
- 与以前的方法一样,选择疑难解答和高级选项。
- 从高级启动中,选择命令提示符。

- 命令行现在将启动。
在命令提示符下,您可以使用SFC扫描来修复系统:
sfc /scannow /offbootdir=d: /offwindir=d:\windows
请记住,您可能需要更改 Windows 恢复环境中的驱动器号才能使此命令正常工作。
您可以使用 Windows 映像中的 DISM 命令来修复系统:
某些PC问题很难解决,尤其是在Windows的系统文件和存储库丢失或损坏时。
请务必使用专用工具,例如 Fortect,它将扫描损坏的文件并将其替换为其存储库中的新版本。
Dism /Image:C:\offline /Cleanup-Image /RestoreHealth /Source:c:\test\mount\windows
请记住,您需要将源路径替换为与安装媒体上 Windows 映像文件的位置匹配的路径。
您还可以使用命令提示符修复扫描硬盘驱动器并使用以下命令修复损坏的文件:
chkdsk /r C:
最后,您可以通过运行以下命令来修复引导记录:
bootrec /RebuildBcd
bootrec /fixMbr
bootrec /fixboot
7.卸载最近的更新
- 在恢复模式下,转到疑难解答。
- 导航到高级选项,然后选择卸载更新。

- 选择是否要删除质量或功能更新。

- 按照屏幕上的步骤完成该过程。
如果你的电脑在更新错误后无法再启动,则此方法很有用,因此你可能想尝试此功能。
8.执行窗口重置
- 启动到恢复模式,然后选择疑难解答。
- 现在选择重置此电脑。

- 选择“仅删除我的文件”。
- 按照屏幕上的说明完成该过程。
如何禁用自动修复工具?
- 在恢复模式下启动电脑。
- 导航到故障排除,然后选择高级选项。
- 选择命令提示符。
- 运行以下命令:
bcdedit /set {default} recoveryenabled no

如果该命令不起作用,请运行 bcdedit 命令并使用它来查找 Windows 启动加载程序中的标识符。使用该标识符而不是 {default}。
许多用户选择禁用此功能,因为它会在 Windows 崩溃几次后自动启动。不幸的是,自动修复通常不能解决任何问题。但是,用户仍然必须等待每次扫描完成,然后才能访问Windows恢复环境。
这就是为什么有些人选择禁用此功能以更快地进行故障排除过程的原因。
如何解决恢复模式的硬件问题?
硬件问题很难诊断,但您可以使用恢复模式和命令提示符使用 chkdsk 命令扫描硬盘驱动器,如前所述。
如果您发现许多损坏的文件,则您的驱动器可能已损坏,需要更换。您还可以使用diskpart命令来检查您的驱动器是否显示在您的PC上。
最后,您可以使用安全模式从PC中删除任何不兼容的驱动程序
如何避免卡在Windows恢复模式?
- 请确保定期创建系统还原点。
- 准备好恢复系统磁盘映像。
- 使您的驱动程序和系统保持最新状态。
- 确保不要在PC上安装冲突的应用程序。
如您所见,您可以轻松退出Windows恢复模式,但是如果您被困在其中,则始终可以使用本指南中的恢复工具来修复PC并修复您可能遇到的任何潜在问题。
这些工具对于高级故障排除也很有帮助,因此您应该熟悉它们。
尽管本指南主要涵盖 Windows 11,但在 Windows 10 上进入恢复模式并使用它来修复您的 PC 同样容易。