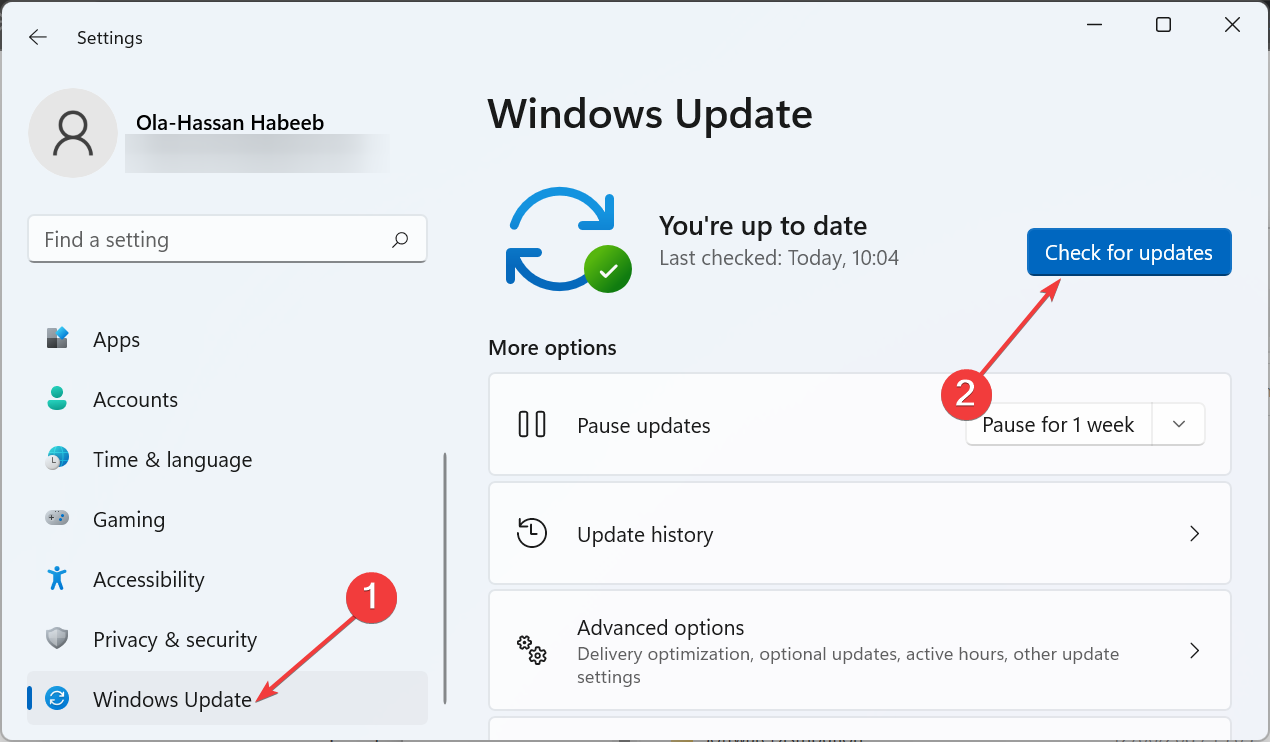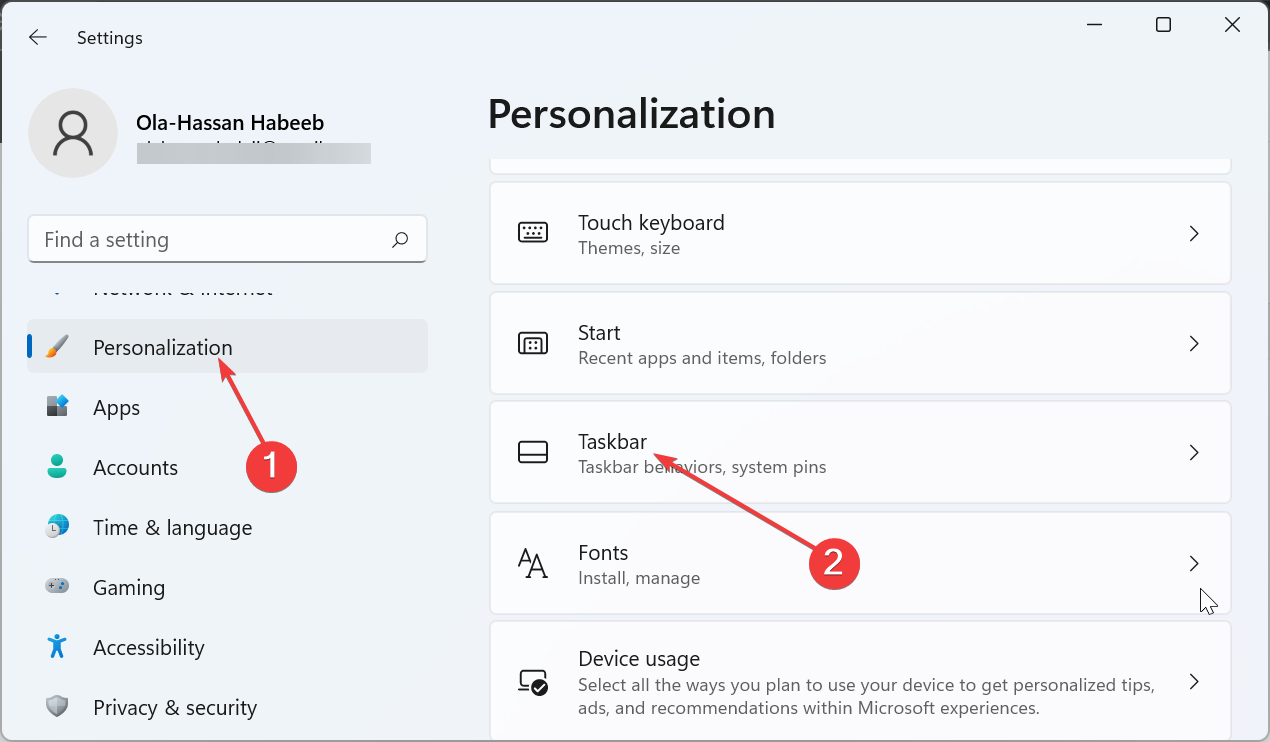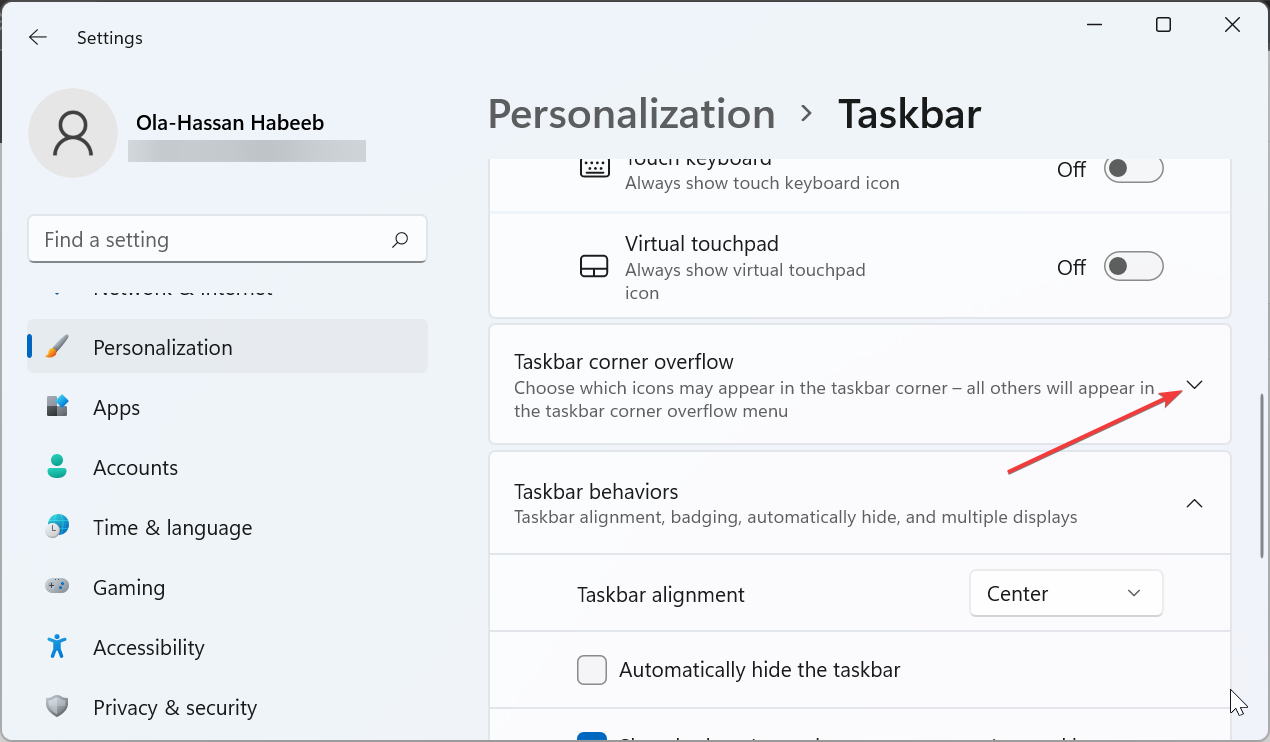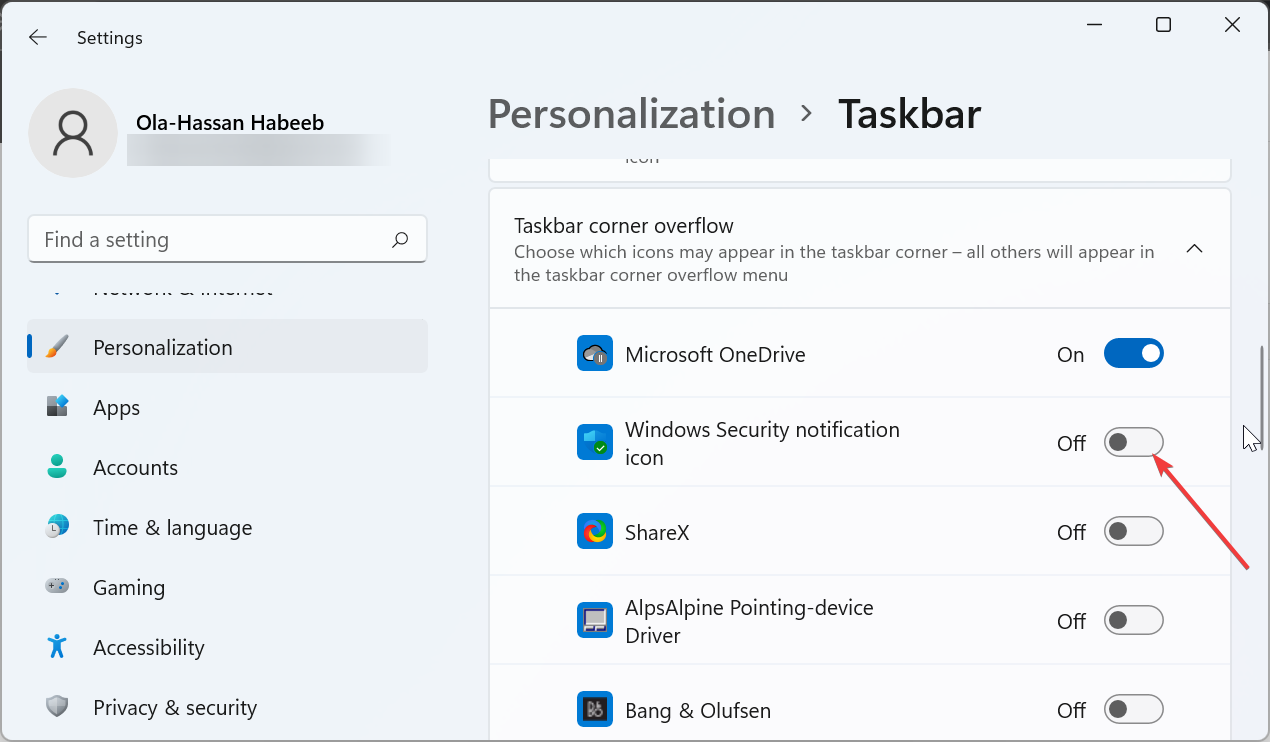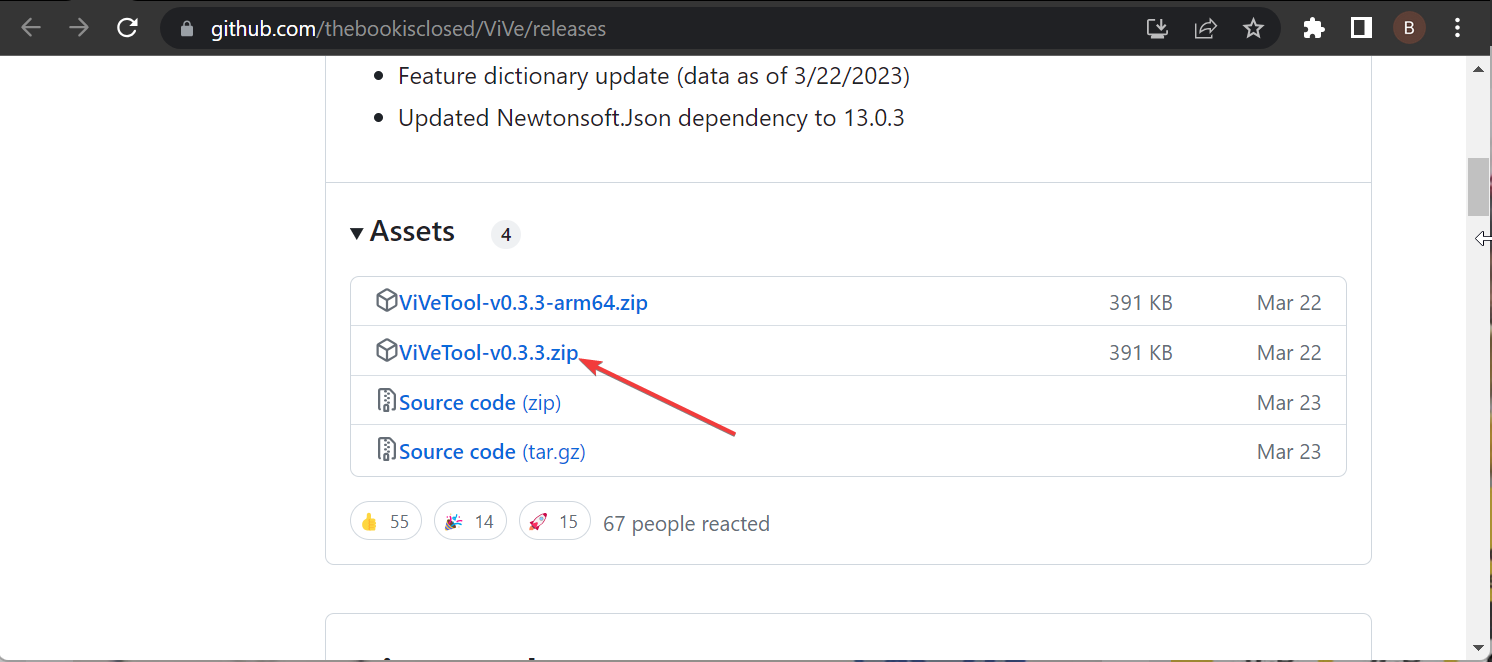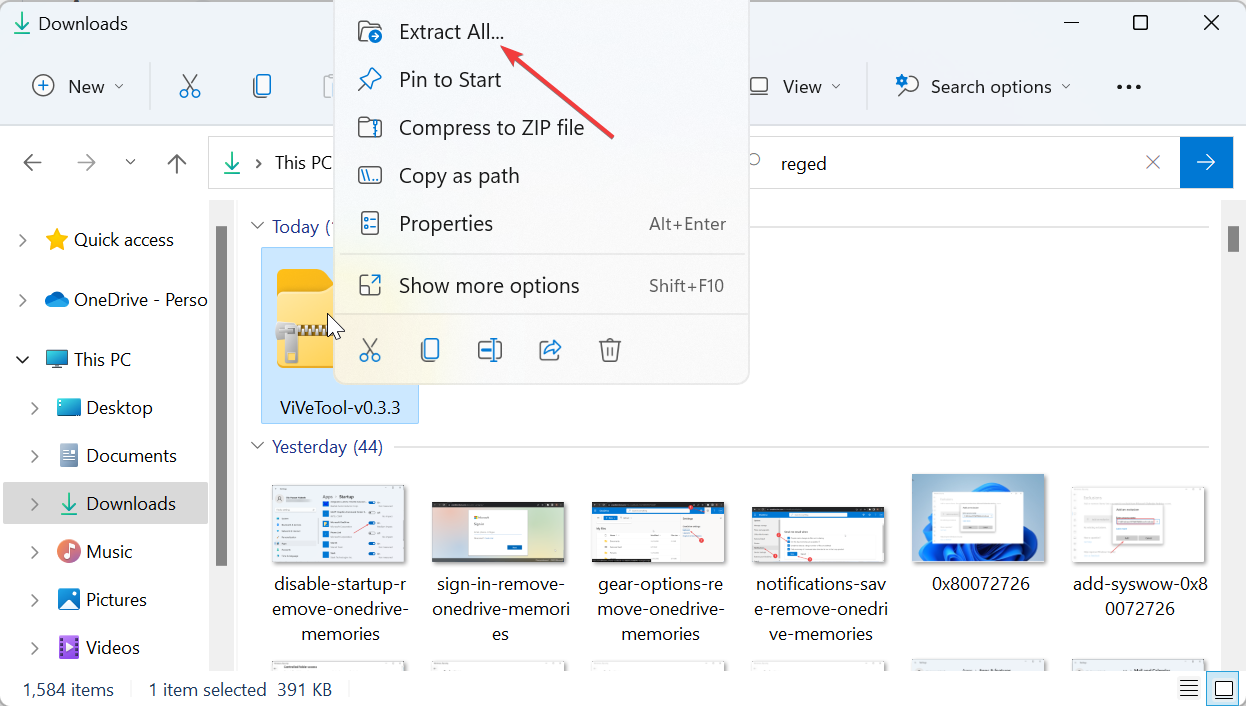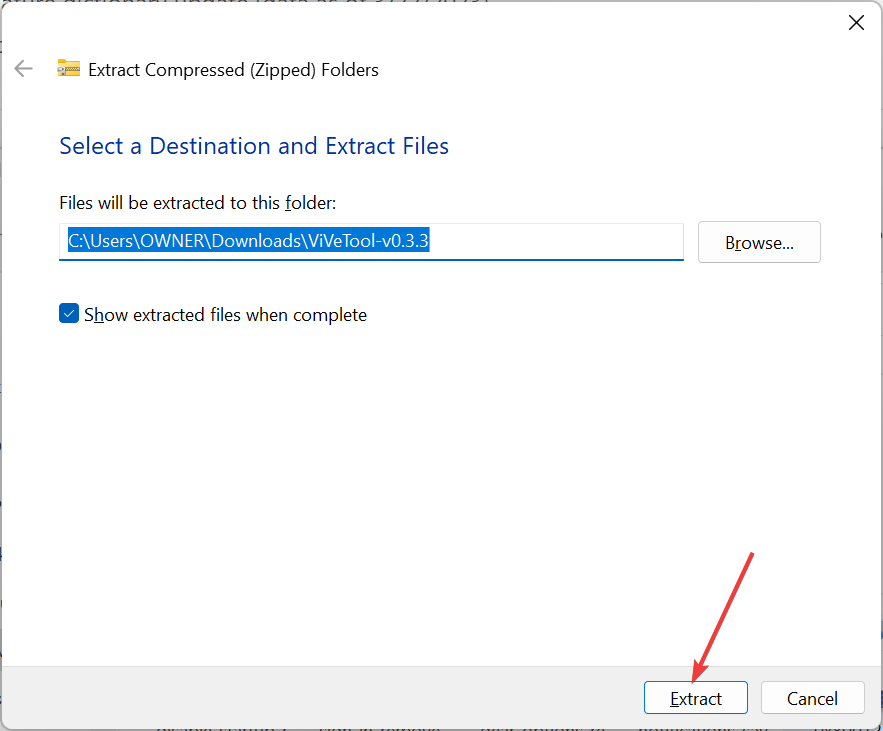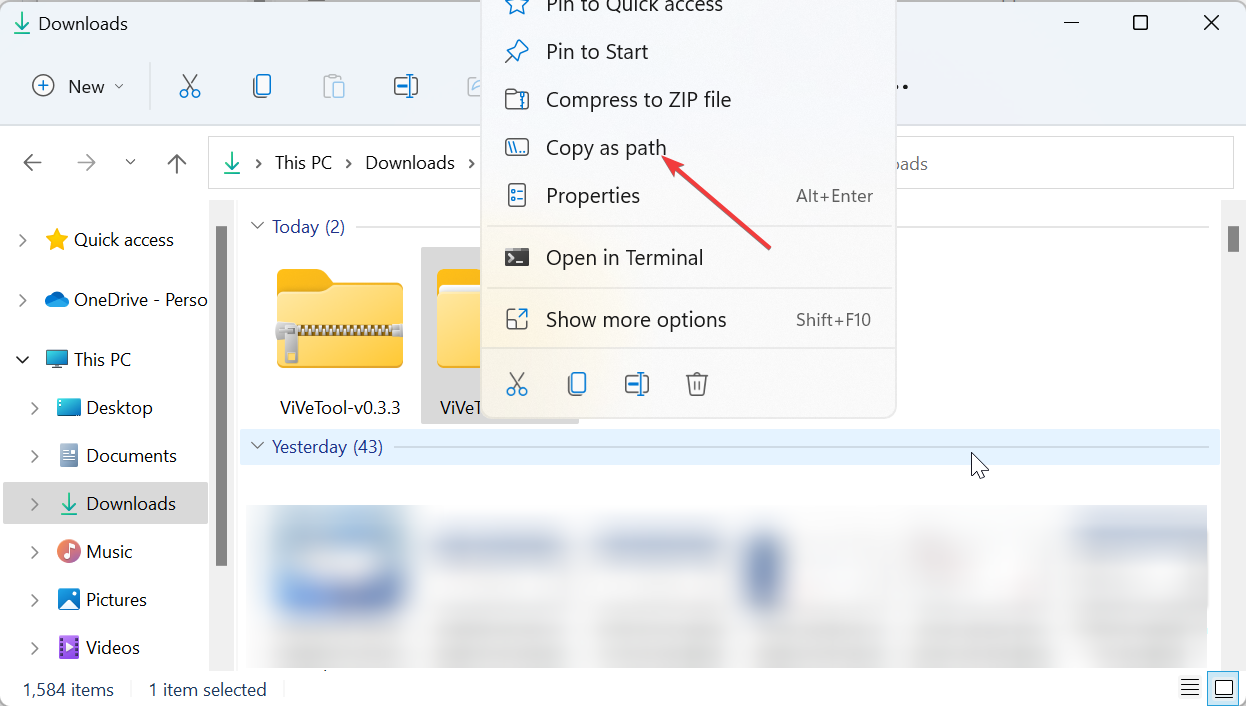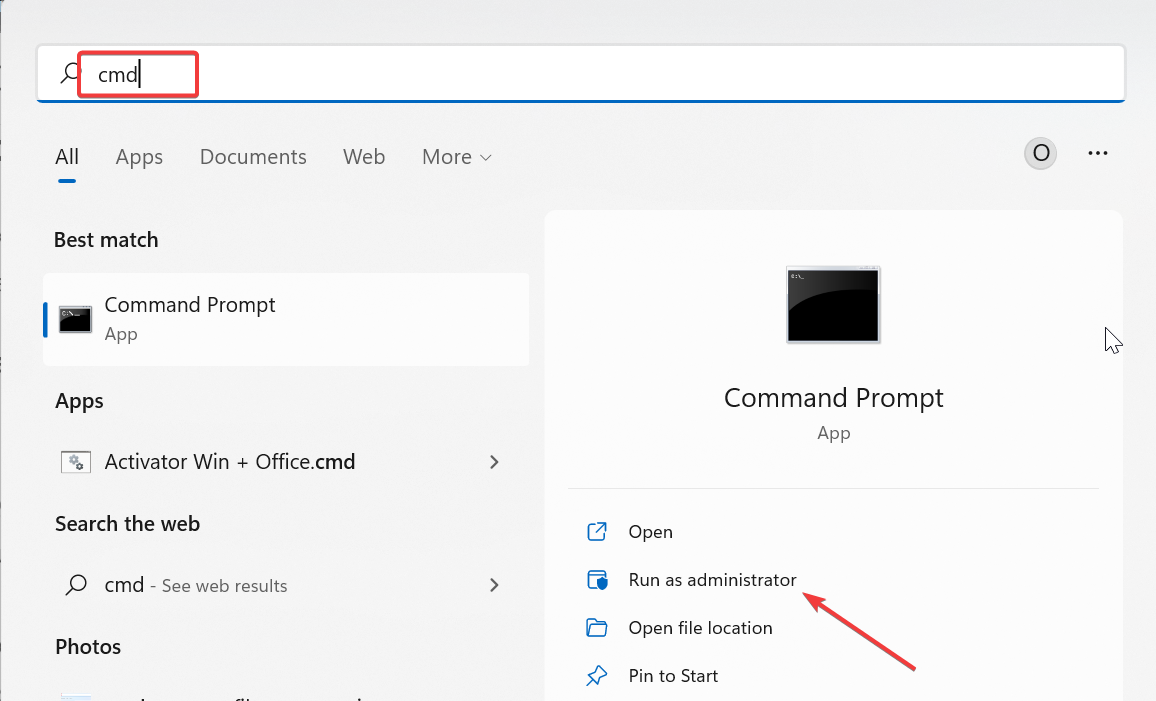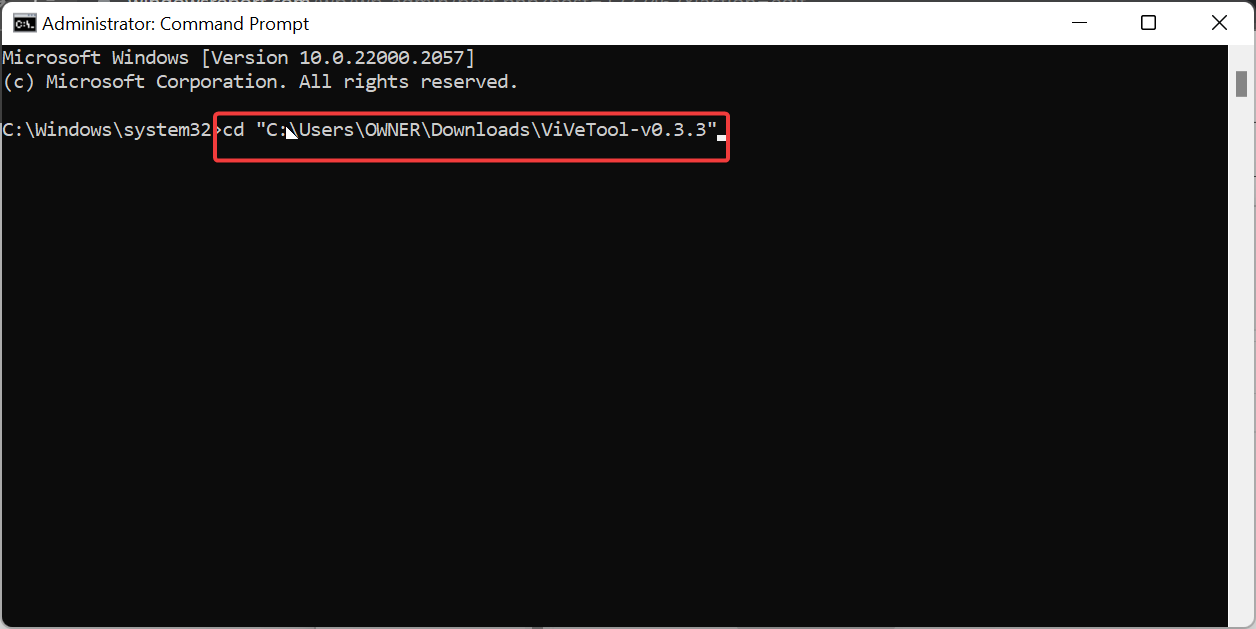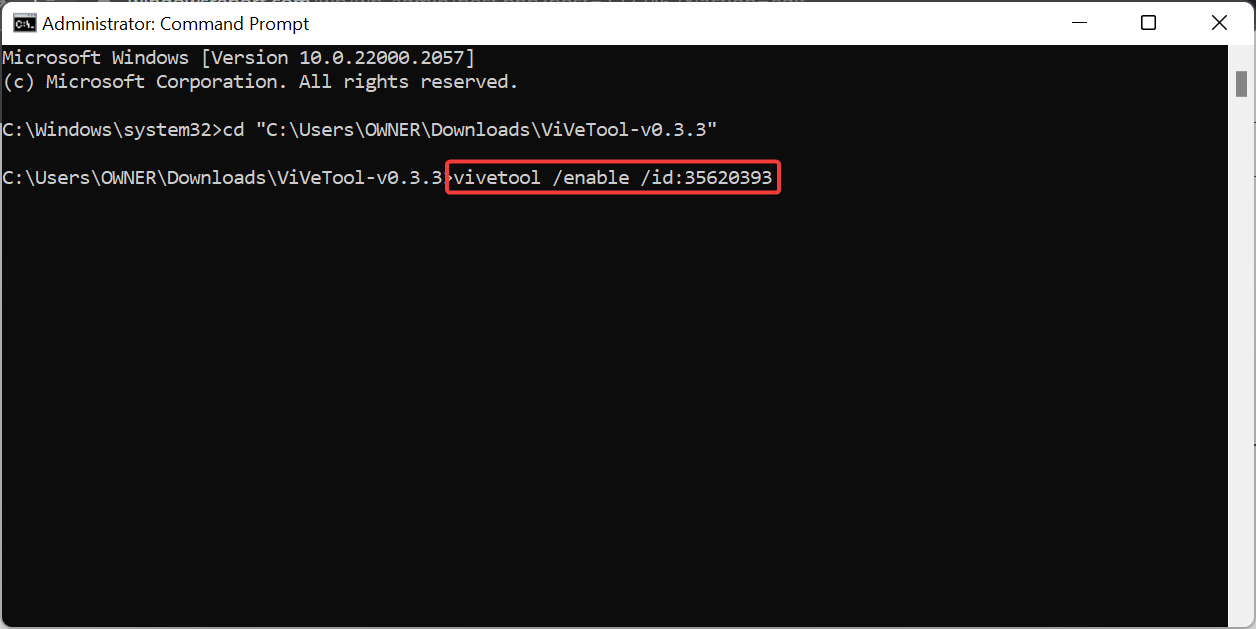当 Windows 11 任务栏溢出功能停止工作时,用户将丢失重要的自定义选项。这是因为该功能允许您将尽可能多的应用程序添加到任务栏并轻松启动它们。
虽然这个问题可能令人沮丧,但并不是最难解决的。在本综合指南中,我们准备了万无一失的方法,以使任务栏溢出功能再次正常工作。
为什么任务栏溢出在 Windows 11 上不起作用?
正如用户报告的那样,有几个因素可能导致任务栏溢出在 Windows 11 上不起作用。以下是一些值得注意的原因:
- 过时的PC:过时的操作系统是此问题的主要原因。如果您使用高于 Windows 11 预览体验成员预览版 22616 的任何版本,则尤其如此。因此,您需要更新PC才能解决问题。
- 任务栏溢出已禁用:有时,您可能错误地禁用了该功能。电脑上的应用或进程也可能已禁用它。因此,您需要再次启用它才能使其正常工作。
如果Windows 11任务栏溢出不起作用,如何修复?
1.更新电脑
- 按Windows键 +I以打开“设置”应用,然后单击左窗格中的“Windows 更新”。
- 单击检查更新按钮。

- 最后,下载并安装所有可用更新,然后重新启动PC。
大多数用户抱怨Windows 11任务栏溢出仅在旧版本的操作系统中不起作用。自 Windows 11 预览体验成员预览版版本 22616 发布以来,此问题已得到修复。
虽然你的电脑应该自动安装更新,但由于设置的更改,你有时会错过关键的补丁。因此,最好检查并安装最新的 Windows 11 更新。
2.启用任务栏溢出
- 按Windows键 +I以打开“设置”,然后在左窗格中选择“个性化”。
- 单击右窗格中的任务栏。

- 现在,选择任务栏角溢出。

- 最后,在应用程序转发之前切换开关以启用它们。

某些软件和进程可能会禁用任务栏角落溢出中的应用。这可能是它无法在 Windows 11 上运行的原因。
可以肯定的是,请检查设置并启用应该存在的应用程序。
3. 使用维维工具软件
- 访问 GitHub 下载 ViveTool 软件。

- 下载完成后,转到文件资源管理器中的“下载”文件夹,然后右键单击下载的文件。
- 选择“全部提取”选项。

- 现在,点击 提取 按钮。

- 接下来,右键单击提取的文件夹并选择复制为路径。

- 从这里,按Windows键,键入 cmd,然后选择命令提示符下的以管理员身份运行。

- 键入以下命令(粘贴步骤 5 中复制的路径以代替路径复制),然后按Enter转到 ViVeTool 文件夹:
cd pathcopied
- 请注意,我们在这里使用的ViVeTool版本是ViVeTool-v0.3.3,这是目前最新的版本。因此,如果您的版本不同,请确保在上面的命令中相应地更改版本。
- 接下来,键入以下命令并按Enter在每次启用任务栏溢出之后:
vivetool /enable /id:35620393
vivetool /enable /id:35620394 - 最后,重新启动您的 PC。
在某些较旧的 Windows 11 版本中,即使在“设置”应用中启用任务栏溢出后,它也可能不起作用。在这种情况下,您可以使用ViVeTool软件来启用它。
若要稍后禁用该功能,需要运行步骤 7 和 8 中的命令,但在步骤 8 中将启用替换为禁用。
我们已经到达了这个关于修复Windows 11任务栏溢出的综合指南的结尾,如果它不起作用。问题现在应该是您PC上的历史记录,前提是您仔细按照上述步骤操作。
© 版权声明
文章版权归作者所有,未经允许请勿转载。