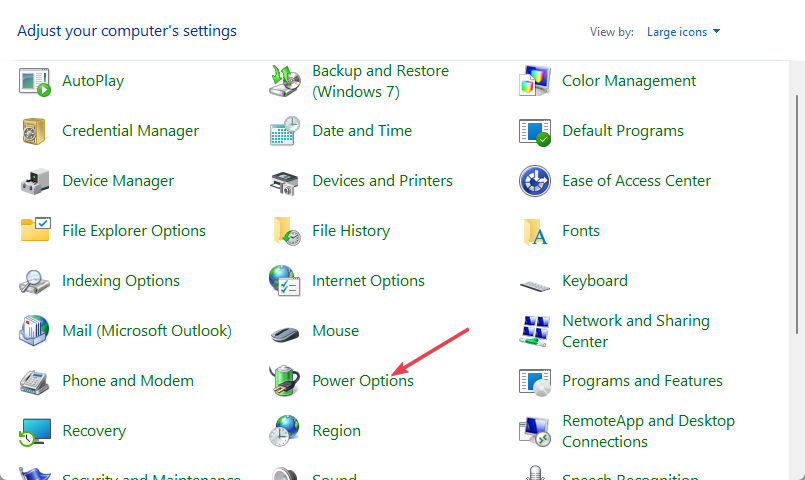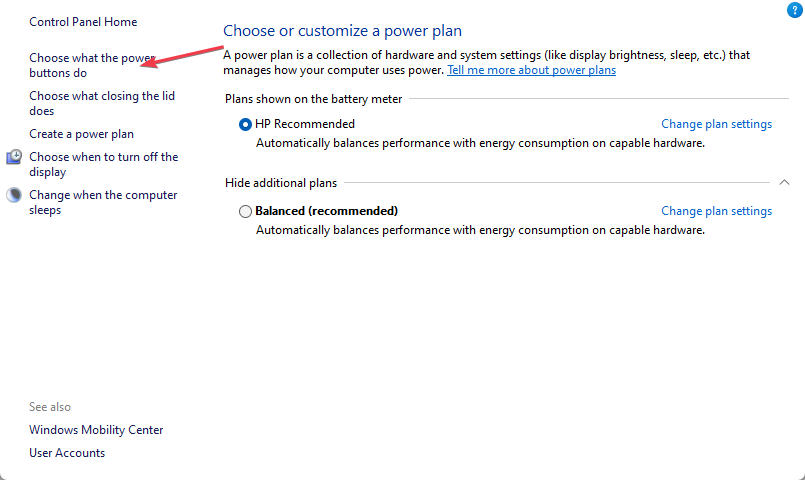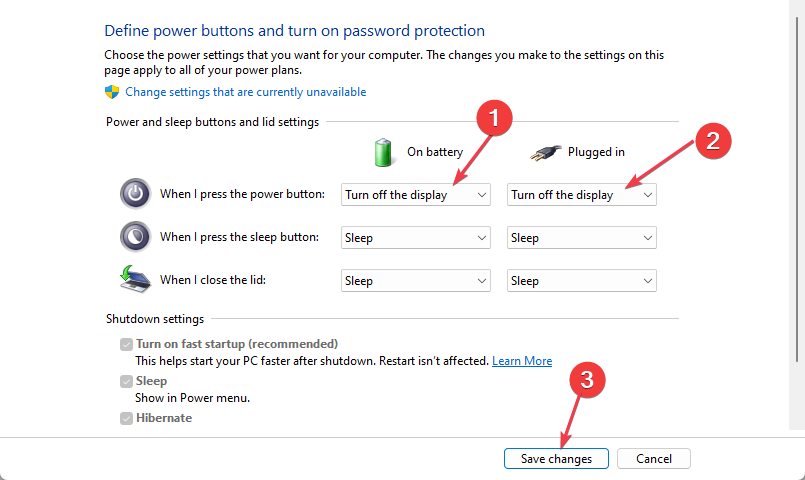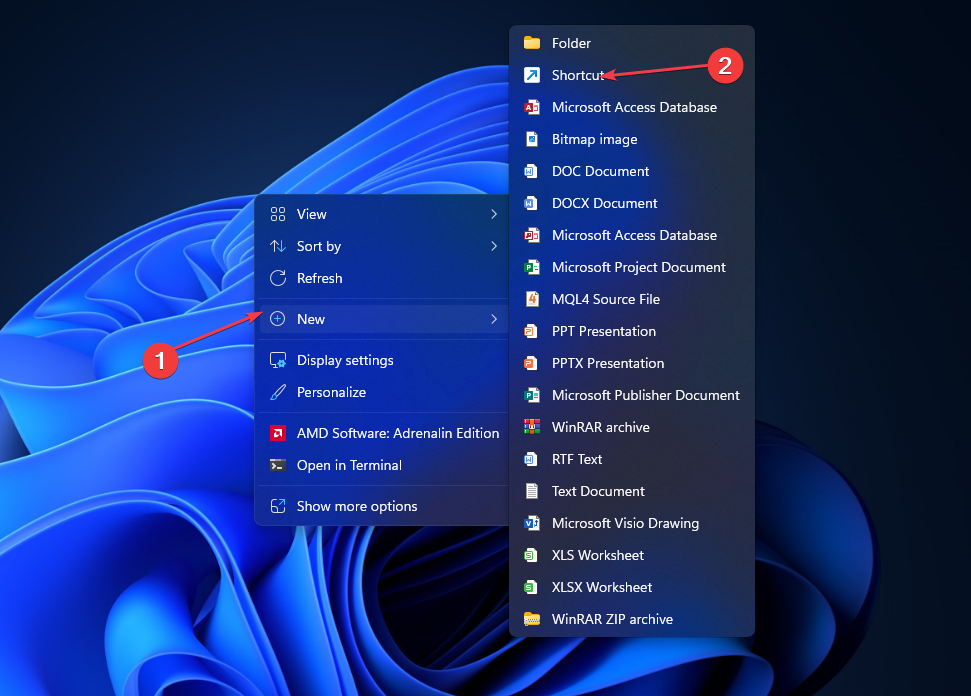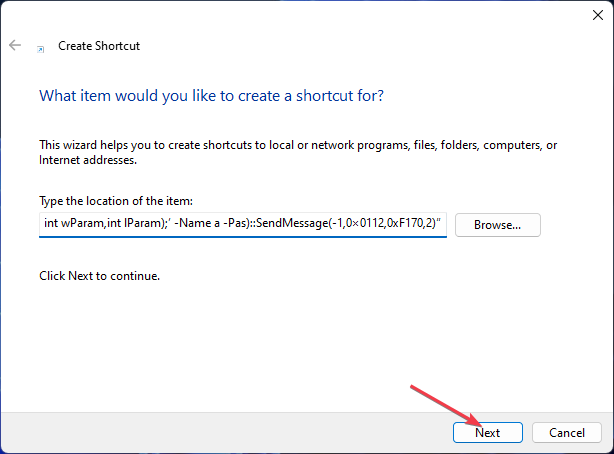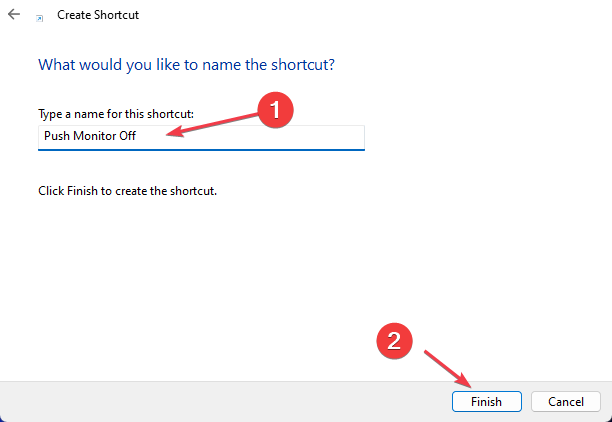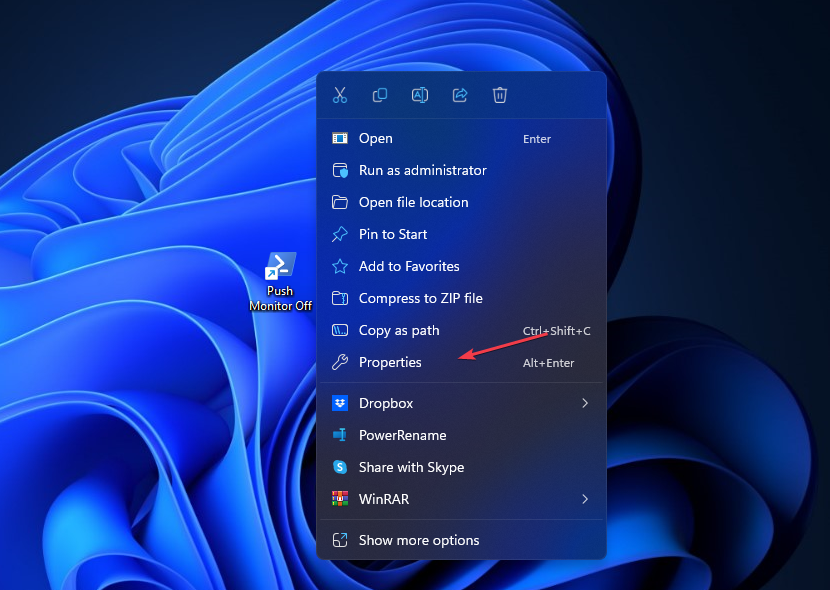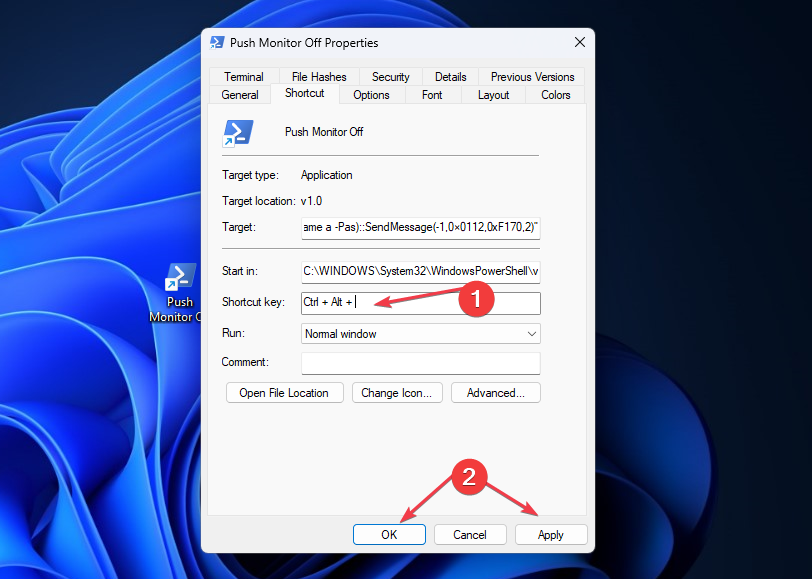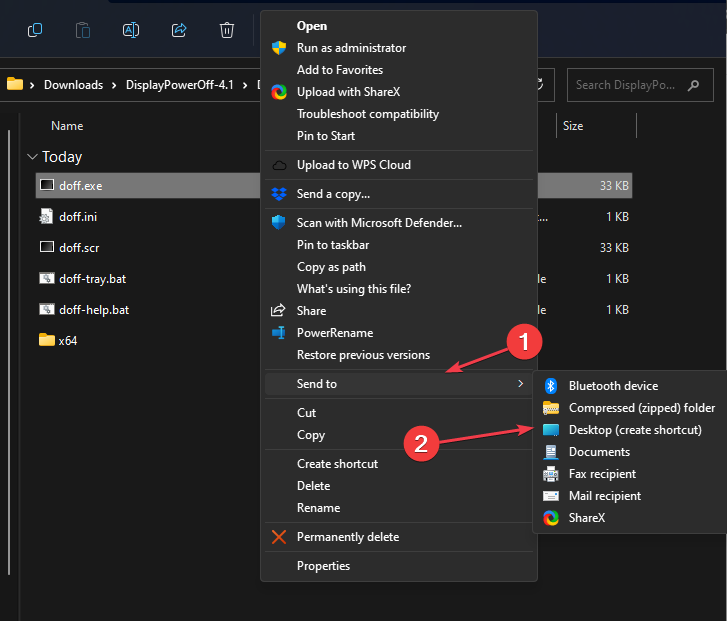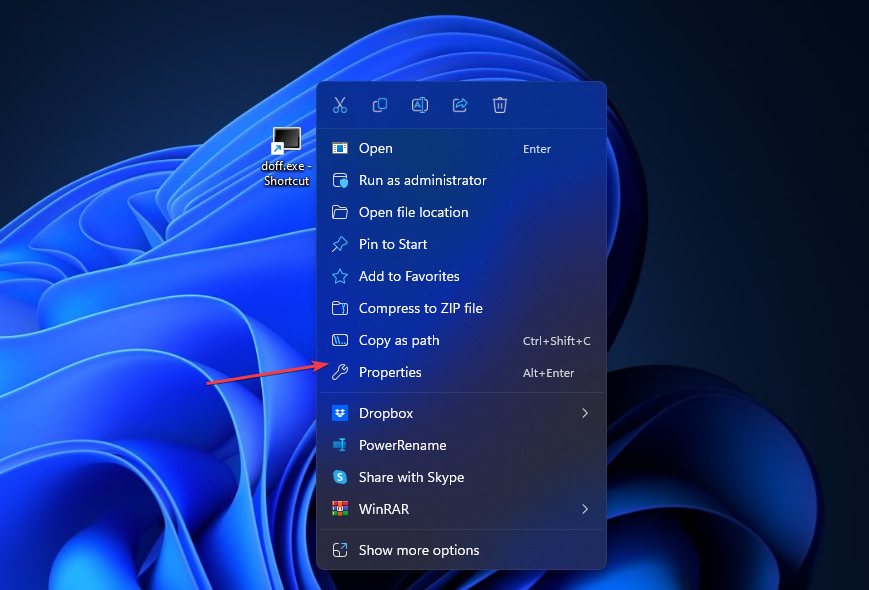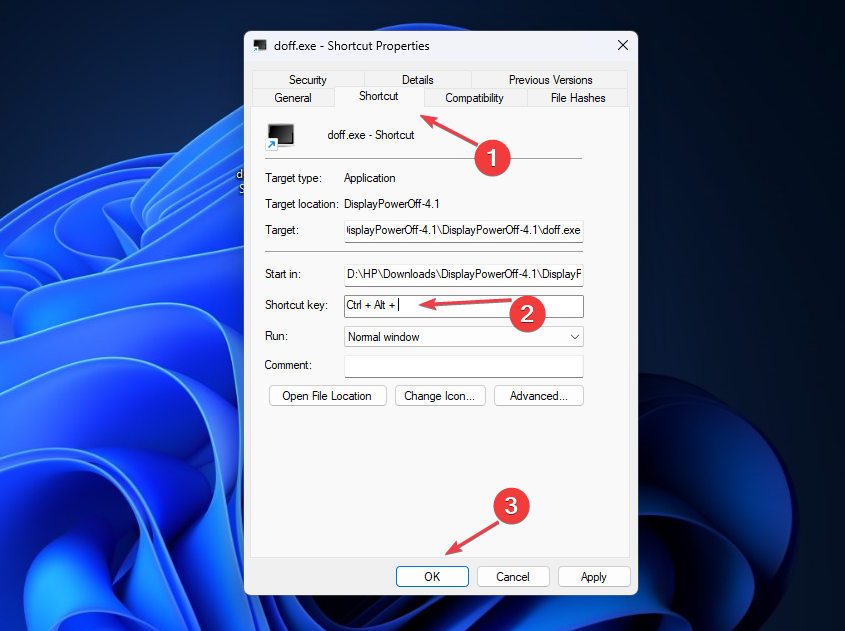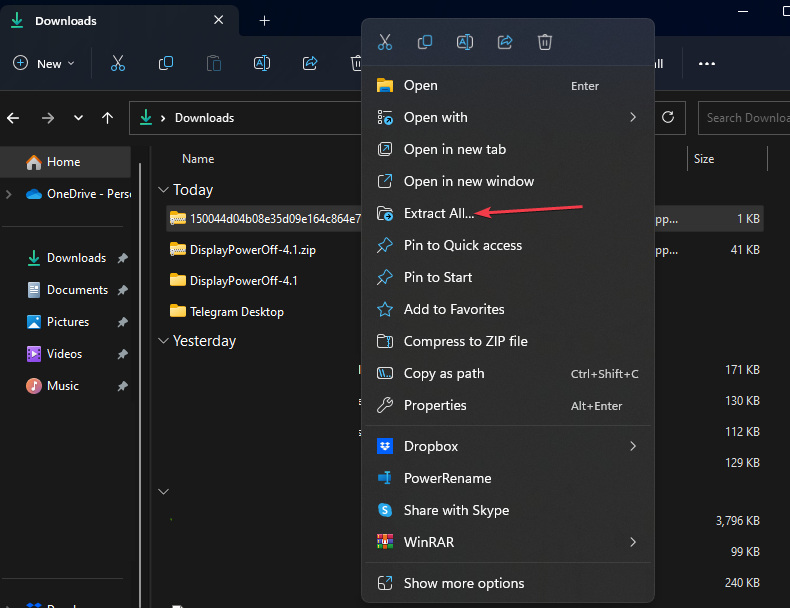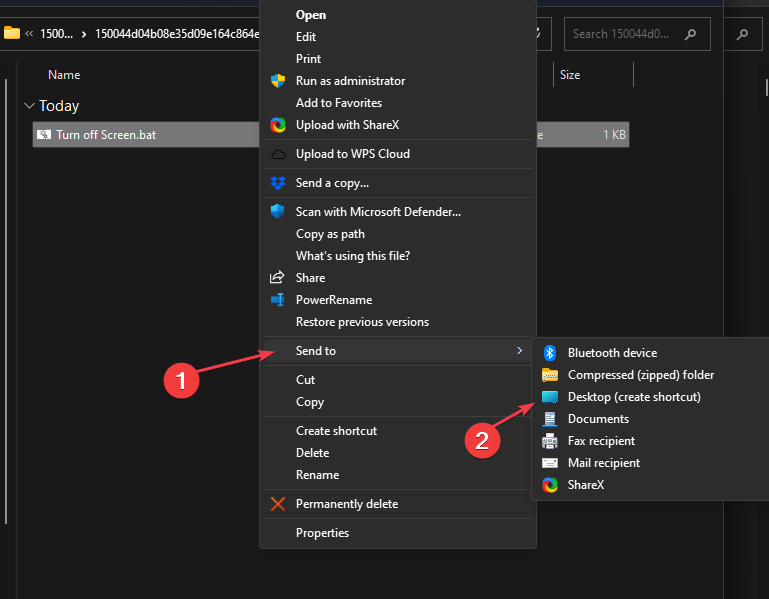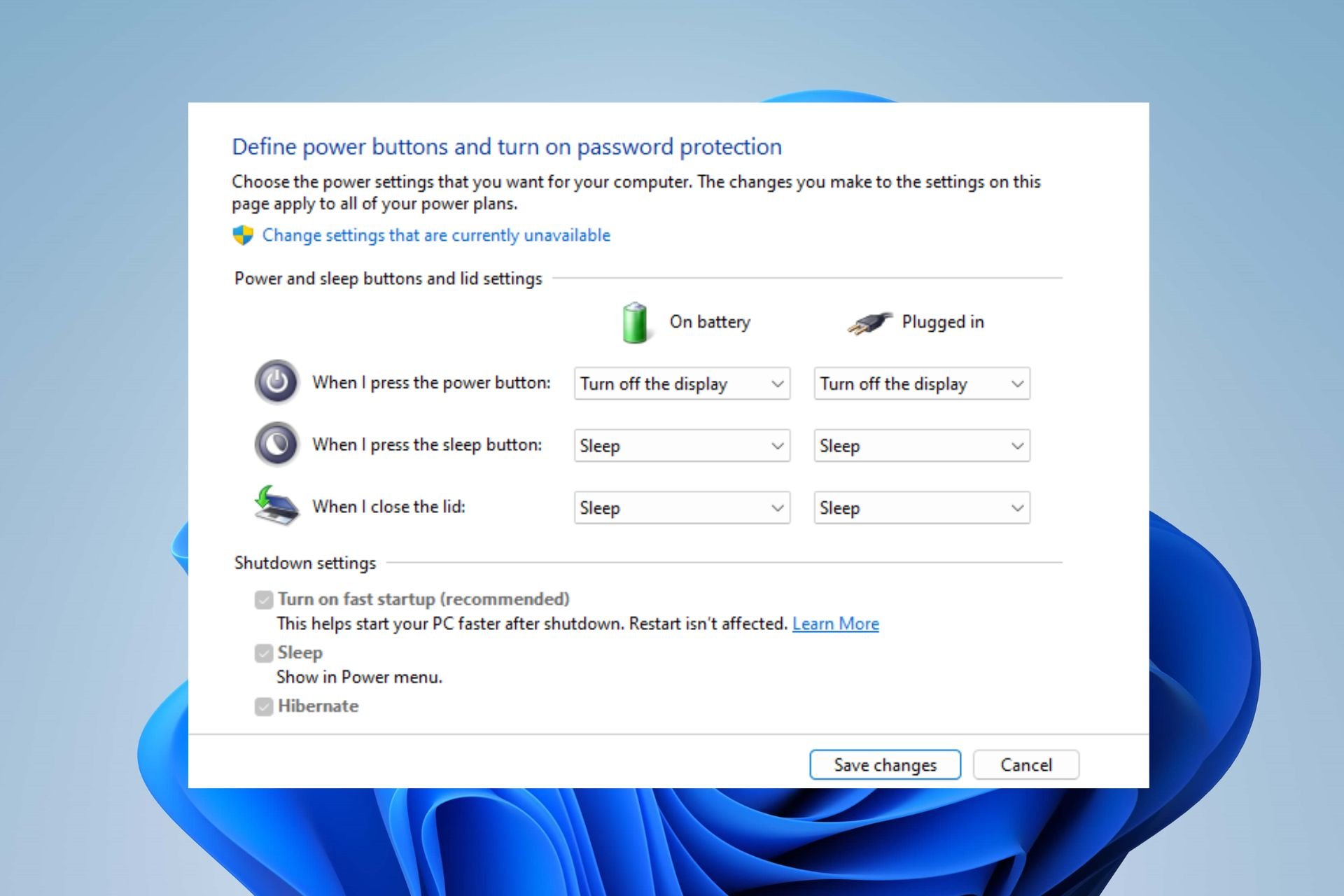
有效控制计算机可以显著优化工作流程,节省时间和能源。因此,在关闭显示器时,利用键盘快捷键可以改变游戏规则。因此,我们将研究四种使用键盘关闭显示器的快速方法。
或者,您可以查看我们关于修复 Windows 11 中屏幕未关闭的指南。
哪个快捷键用于打开或关闭黑屏?
默认情况下,用于快速关闭 Windows 屏幕的快捷键不可用。
实现此目的的唯一方法是使用支持此功能的第三方软件或调整电源设置作为解决方法。
如何用键盘关闭显示器?
1. 通过视窗电源管理
- 单击 Windows 图标,键入控制面板,然后按 将其打开。Enter
- 选择电源选项。

- 单击左窗格中的“选择电源按钮的功能”选项。

- 转到“当我按下电源按钮”类别时,单击“使用电池”选项下方的下拉箭头,然后选择“关闭显示器”。
- 单击插入选项下方的下拉箭头,然后选择关闭显示。

- 单击保存更改以完成设置。
仅当您的键盘带有专用电源按钮时,上述过程才有效,因此请记住这一点。
查看我们的指南,了解如何修复Windows上缺少的“窗口电源管理”选项卡。
2. 创建 PowerShell 快捷方式
- 右键单击桌面屏幕上的空白区域,从上下文菜单中选择新建,然后单击子上下文菜单中的快捷方式。

- 将以下命令复制并粘贴到地址栏中,然后单击下一步:
powershell.exe -Command “(Add-Type ‘[DllImport(\”user32.dll\”)]public static extern int SendMessage(int hWnd,int hMsg,int wParam,int lParam);’ -Name a -Pas)::SendMessage(-1,0×0112,0xF170,2)”
- 键入快捷方式所需的名称为“将监视器推关闭”,然后选择“完成”以在桌面上创建新图标。

- 右键单击桌面上的快捷方式,然后从上下文菜单中选择属性。

- 单击快捷键选项卡,然后选择快捷键字段。
- 键入您选择的键盘快捷键(例如 + + ) 执行 PowerShell 快捷方式并单击确定。ShiftCtrlM

只要您按指定执行 PowerShell 命令的快捷键,计算机的显示器就会关闭。
我们提供了有关如何修复在电脑上不起作用的桌面快捷方式的详细指南。
3. 通过显示断电实用程序
- 打开 Web 浏览器,下载并解压缩显示关机实用程序。
- 打开提取的文件夹,其中包含各种文件。所需的文件将是 Doff 应用程序、Doff 屏幕保护程序和 Doff 托盘。
- 右键单击 doff 应用程序,选择发送到,然后单击桌面。

- 右键单击桌面上的 Doff 应用程序快捷方式,然后选择属性。

- 单击快捷方式选项卡,然后选择快捷键地址栏。
- 键入所需的键盘快捷键,然后单击“确定”将热键分配给doff应用程序。

- 对多夫屏幕保护程序和多夫托盘重复步骤 3-6。
您应该注意,Doff 应用程序会立即关闭屏幕,Doff 屏幕保护程序会激活黑色屏幕保护程序,并且 Doff 托盘会在双击关闭显示器时向系统托盘添加功能。
4. 部署 关闭屏幕.bat
- 启动浏览器搜索并下载 TurnOffscreen.Bat 文件。
- 从任务栏打开文件资源管理器,然后转到“下载”文件夹。
- 然后,解压缩 zip 文件并打开解压缩的文件夹。

- 右键单击提取文件夹中的 TurnOffscreen.Bat 文件,单击发送到,然后选择桌面。

- 按照第二种方法中的步骤 5-7 创建热键。
在您的PC上下载TurnOffscreen.Bat将允许关闭显示器。注意:请确保文件来自值得信赖的网站。
我们希望本指南对您有所帮助,并且要了解有关屏幕截图的更多信息,我们提供了有关最佳 Windows 11 快捷方式的完整指南。
© 版权声明
文章版权归作者所有,未经允许请勿转载。