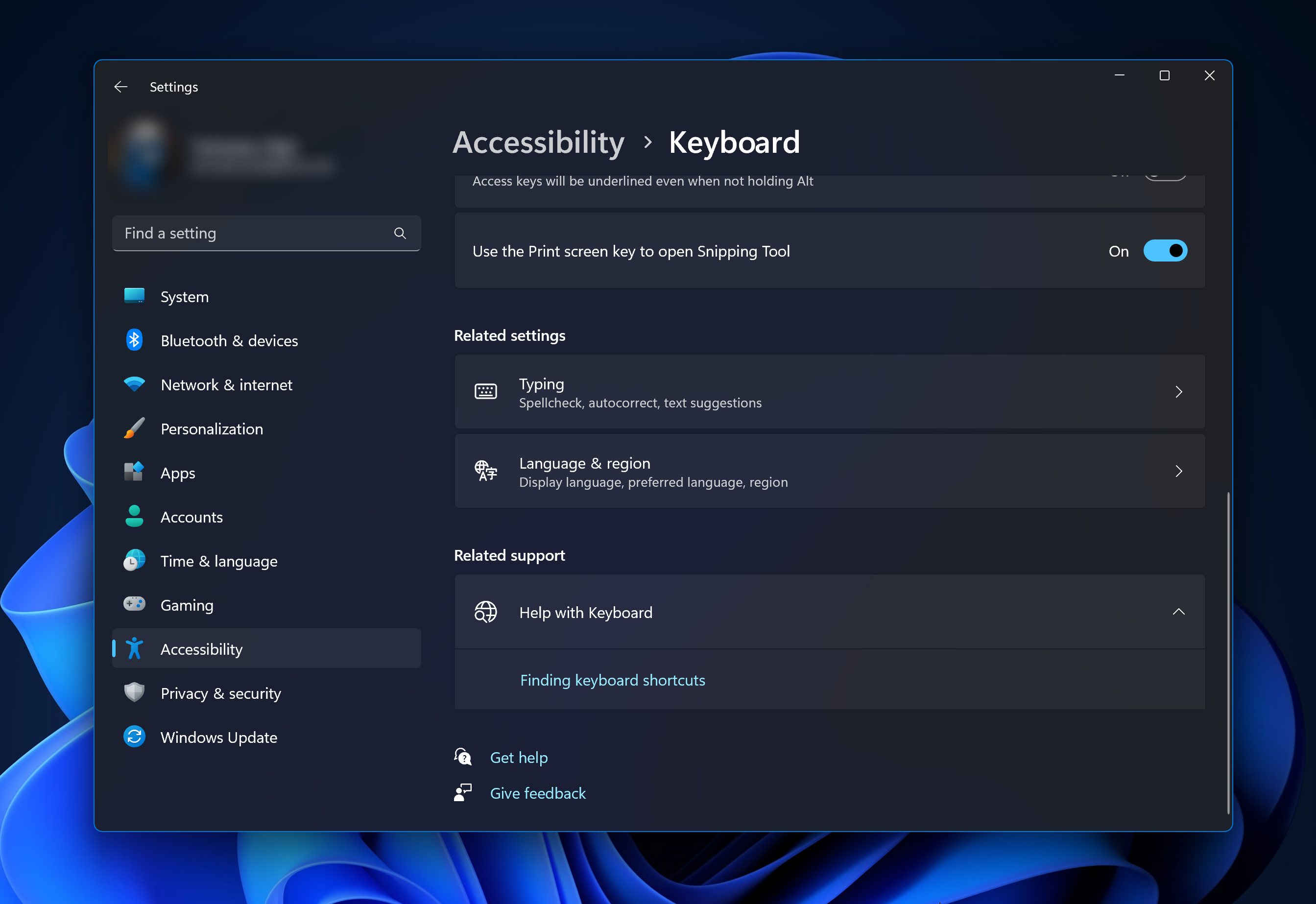
Adobe Photoshop是数字设计的行业标准,每天都受到在线社区的喜爱和使用。但是,当键盘快捷键卡顿或完全失败时,它会显着降低任何项目或您在 Windows 11 上的整体生产力。
无论您是经验丰富的设计师还是只是涉足照片编辑,这些故障都不仅仅是Photoshop和Photoshop CC中的小麻烦。首先,让我们看看自定义快捷方式或默认快捷方式停止工作的常见原因。
为什么我的快捷方式在 Photoshop 中不起作用?
- 自定义工作区设置:有时,在工作区设置之间调整或切换可能会重置键盘快捷键。
- 粘滞键:此辅助功能可能会无意中激活,从而影响快捷方式行为。如果 Shift 键或 CTRL 键受到影响,这可能是原因。
- 过时的 Photoshop 版本:运行过时的版本可能会导致特定快捷键出现故障。
- 损坏的首选项文件:Photoshop的首选项文件可能会随着时间的推移而损坏。
- 与其他软件冲突:其他正在运行的软件有时会干扰Photoshop的操作。检查键盘驱动程序或重置为默认设置可以在这里解决问题。
如果我的键盘快捷键在 Photoshop 中不起作用,如何修复它们?
1. 重置工作区设置
- 打开 Photoshop。
- 转到菜单栏中的窗口>工作区>重置[您当前的工作区]。
- 重新启动 Photoshop 并检查快捷方式是否正常运行。
2.禁用粘滞键
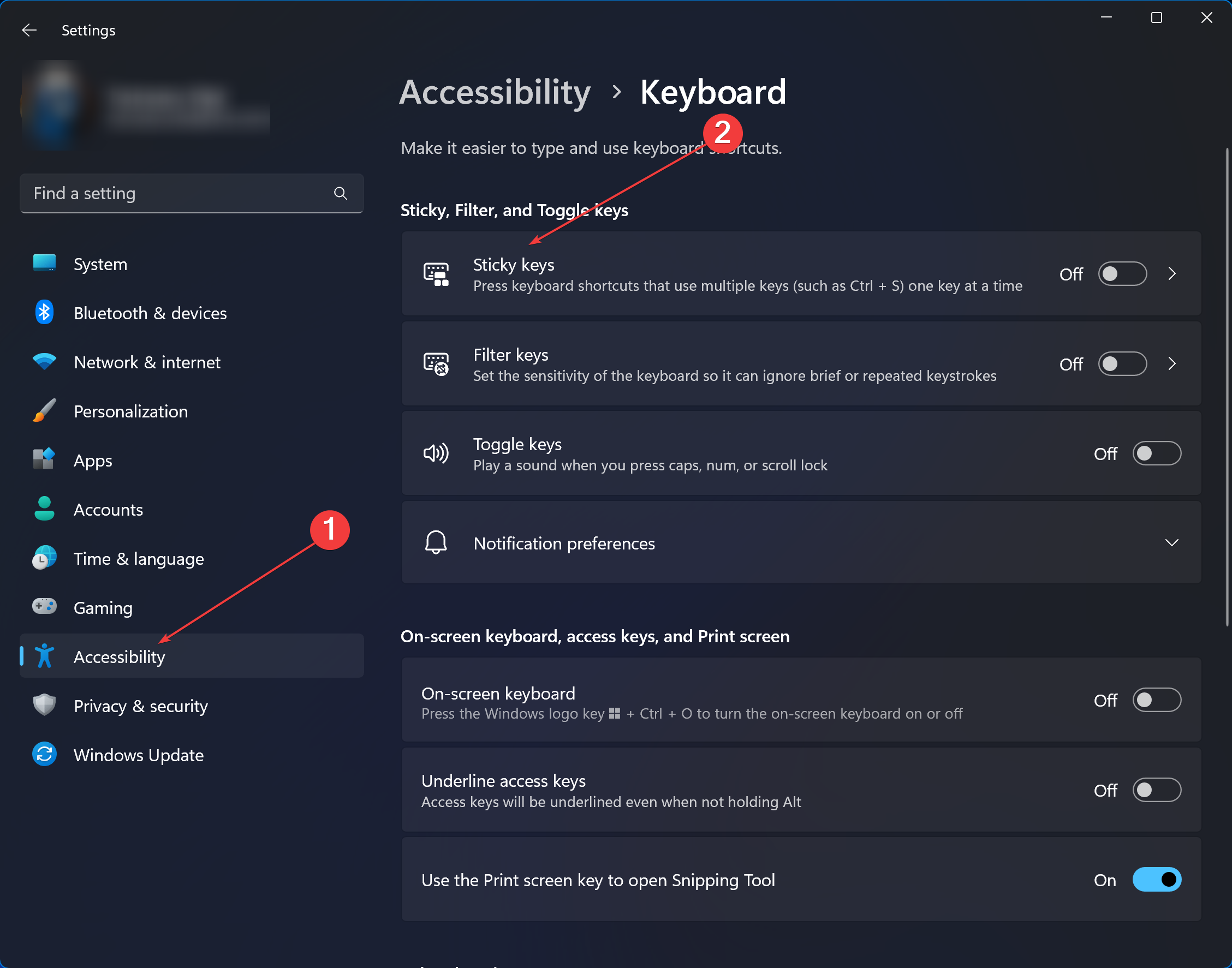
- 在 Windows 11 中,键入搜索栏中的设置并单击它。
- 在“交互”下找到“辅助功能”>,单击“键盘”。
- 关闭粘滞键。
- 重新启动 Photoshop 并测试快捷方式。
注意:还要查找可能会干扰键盘快捷键的任何其他相关设置(如过滤键)。
3. 更新 Photoshop
- 打开 Photoshop。
- 单击菜单栏中的帮助>更新。
- 如果有可用更新,请下载并安装它们。之后重新打开 Photoshop。
4. 重置 Photoshop 首选项
- 关闭 Photoshop。
- 重新启动 Photoshop,同时按住 Ctrl + Alt + Shift (Windows) 或 Cmd + Option + Shift (Mac)。一个对话框将询问您是否要删除 Photoshop 设置文件;单击“是”。
- 这会将 Photoshop 首选项重置为默认值。检查问题是否已解决。
注意:重置偏好设置意味着自定义设置将丢失,因此请确保您已保存或记下所有自定义配置。
5. 检查软件冲突
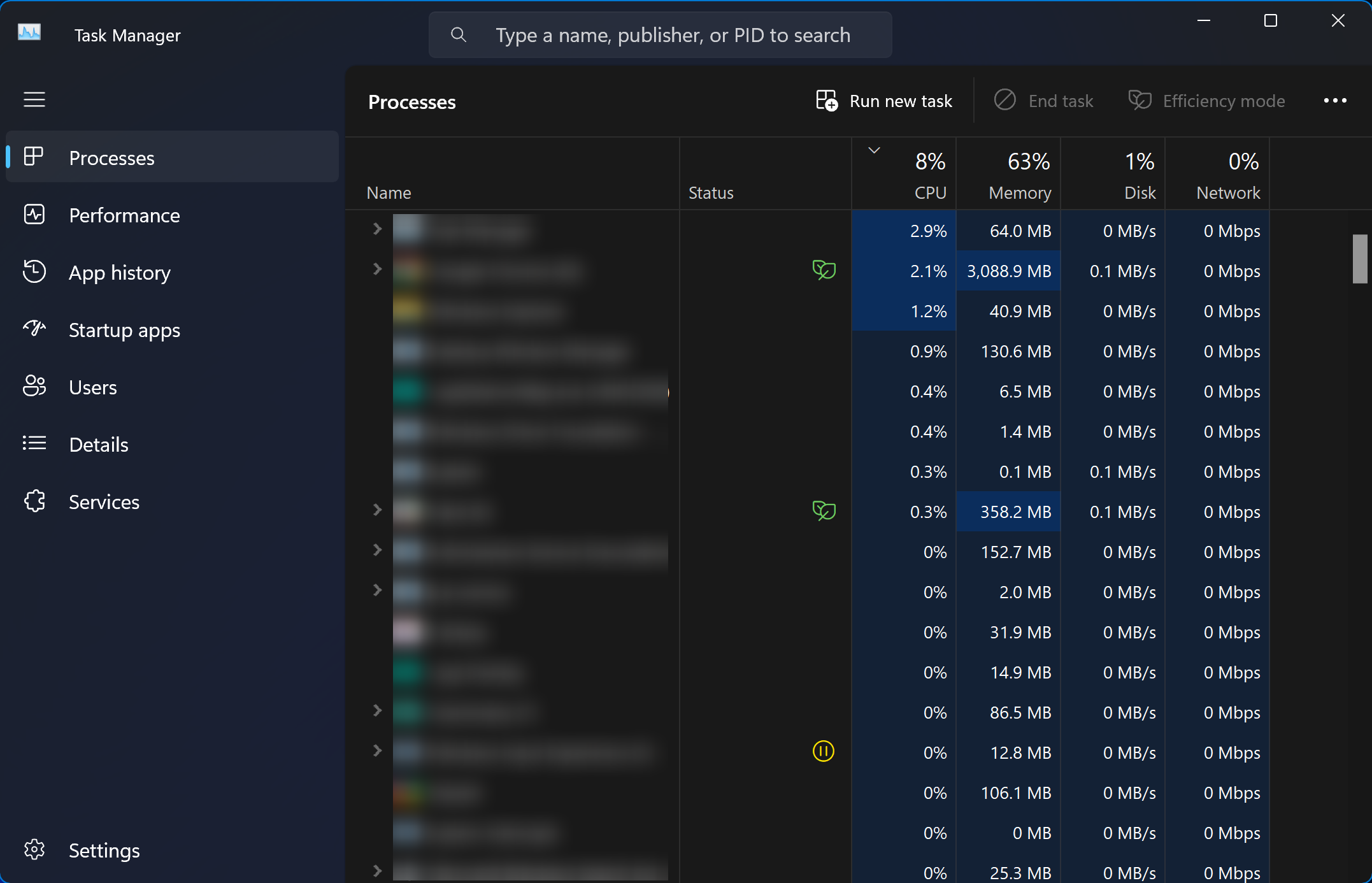
- 关闭 Photoshop 和任何其他正在运行的应用程序。检查 Windows 11 的任务管理器以确保所有应用程序实例都已关闭。
- 重新打开 Photoshop 并测试快捷方式。
- 如果快捷方式正常工作,请单独打开其他应用程序以识别潜在的冲突。确定后,请考虑更新或替换冲突的软件。
您可以通过系统地完成上述解决方案来对 Photoshop 中的大多数键盘快捷键相关问题进行故障排除和解决。定期软件更新和偶尔的偏好检查可以先发制人地解决这些问题,确保无摩擦的设计体验。
当键盘快捷键在 Windows 11 中不适用于不同的应用程序时,它会严重减慢您的工作流程,而 Photoshop CC 并不是唯一遇到此问题的人。用户在Chrome,Microsoft Word甚至Microsoft Excel上报告了相同的情况,但我们已经找到了所有这些问题的修复程序。
© 版权声明
文章版权归作者所有,未经允许请勿转载。