默认情况下,苹果的iPhone在其内部空间中以HEIC / F格式保存照片,当其相机镜头单击时。您无法选择在iPhone上单击照片的格式设置。
虽然 HEIC 格式的图像可以通过任何其他 Apple 设备(如 iPhone、iPad 或 Mac)轻松访问和打开,但这些 HEIC 格式的图像无法在任何其他平台(如 Windows、Android 等)上打开或查看。
因此,唯一可能的方法是将 HEIC 格式图像转换为 JPEG,以便可以与使用非 Apple 设备的其他人共享这些图像。
如果您渴望知道如何在iPhone上将HEIC转换为JPEG格式,本文将对您有很大帮助。
如何在 iPhone 上将 HEIC 转换为 JPEG 格式
步骤1: 首先,我们需要在iPhone的内部空间中创建一个文件夹。
第2步: 为此,您必须通过单击主屏幕中的图标转到“文件”应用程序。
第三步: 打开“文件”应用后,单击底部的“浏览”选项卡。
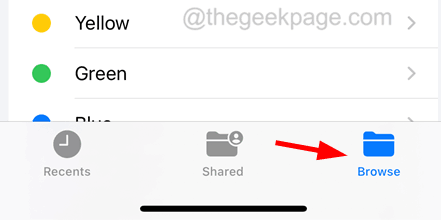
步骤4: 在“位置”下,点击 在我的iPhone上 列表中的选项。
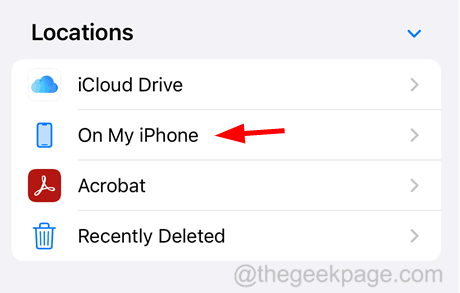
步骤5: 在这里,您需要通过单击右上角的三点菜单并选择 新文件夹 从下拉列表中。
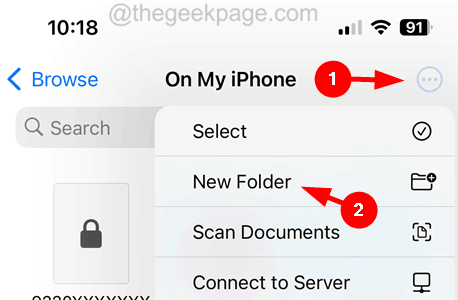
步骤6: 出现新创建的文件夹后,将其重命名为JPEG照片或任何您想要的名称。
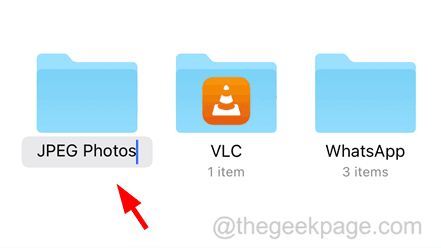
步骤7: 现在打开“照片”应用,然后点击 相册 底部面板中的选项卡。
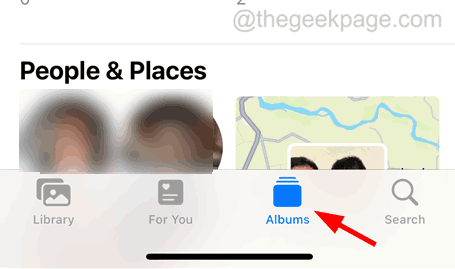
步骤8:点击 最近的相册 在顶部的“我的相册”部分下,如图所示。

步骤9: 现在,通过单击选择要转换为JPEG的所有照片 选择 顶部的选项,然后逐个单击照片。
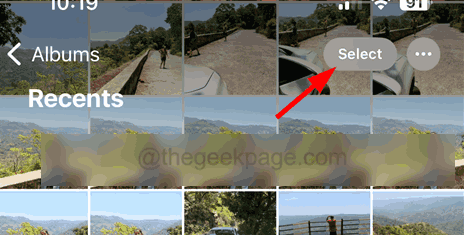
步骤10: 完成后,单击底部的“共享”按钮。

步骤11: 向下滚动并选择 复制照片 选项。
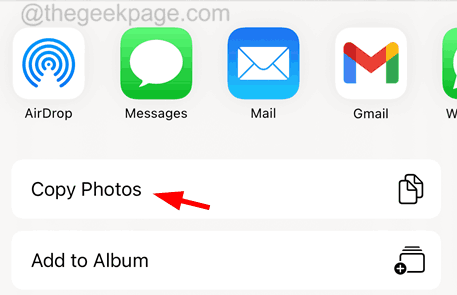
步骤12:成功复制后,返回在“文件”应用程序上新创建的文件夹。
步骤13:长按文件夹的空白区域,然后单击上下文菜单列表中的“粘贴”选项,如下面的屏幕截图所示。
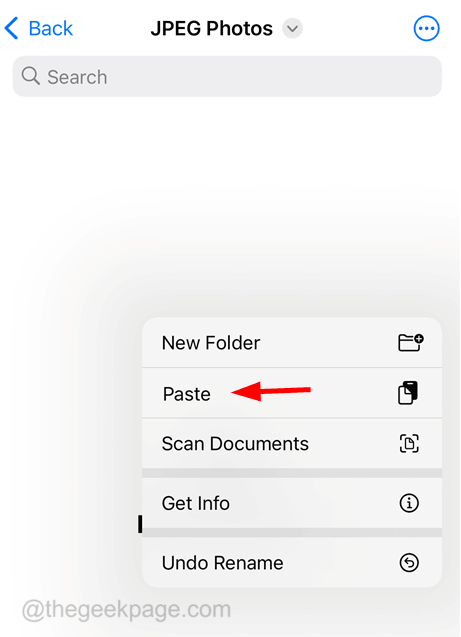
粘贴的照片现在转换为 JPEG 格式并存储在文件夹中。