您在iPhone上下载并安装的任何应用程序都将放置在iPhone的主屏幕上。此应用程序与其开发人员专用于该应用程序的图标一起放置在主屏幕上。
由于它是由开发人员硬编码的,因此我们不允许更改iPhone上的应用程序图标。但是,如果可以将应用程序图标更改为我们想要的任何图片,那不是很好吗?
好吧,好消息是我们发现了一个技巧,可以使用快捷方式应用程序将应用程序图标更改为我们在iPhone上想要的任何内容。如果您也期待这个技巧,这篇文章将使用下面给出的步骤进行解释。
如何通过快捷方式更改iPhone上的应用程序图标
注意 – 如果您的iPhone上没有快捷方式应用程序,请从App Store下载并安装它。
步骤1: 首先,您应该从互联网上搜索合适的图标/图片,然后将其下载并存储在iPhone上。
注意 – 例如,我们将在本文中更改相机应用程序的应用程序图标。所以我们从互联网上下载了相机图片。
步骤2: 现在在iPhone上启动快捷方式应用程序。
步骤3: 您需要创建一个新的快捷方式,因此请点击右上角的加号,如下所示。
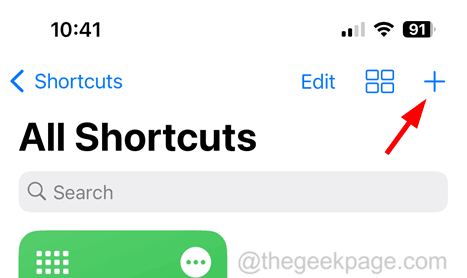
步骤4:从“下一步行动建议”中,选择“打开应用程序”选项,单击一次。
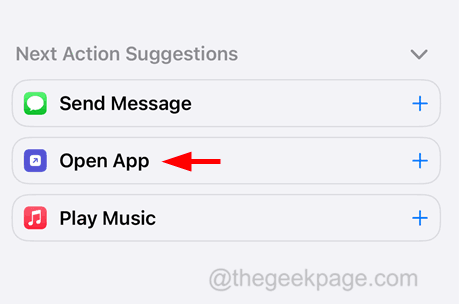
步骤5:点击 应用程序 顶部打开应用程序的选项,如下图所示。
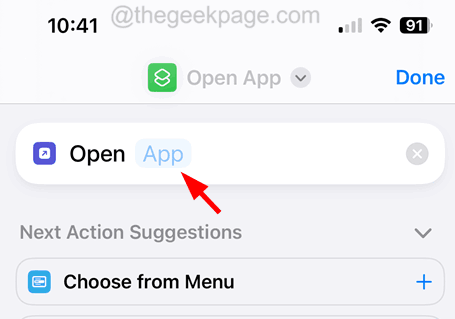
步骤6: 这将弹出iPhone上安装的应用程序列表。
步骤7:从列表中选择要更改其图标的应用程序。
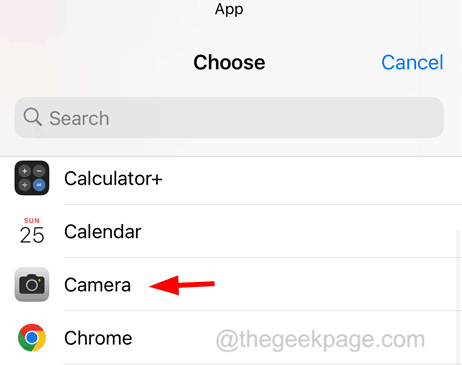
步骤8: 完成后,转到底部并点击 分享 按钮如下所示。
步骤9:点击 添加到主屏幕 屏幕上弹出窗口中的选项。
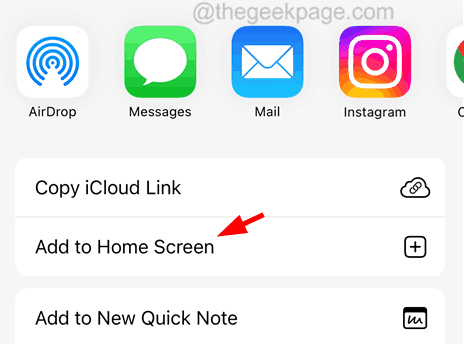
步骤10:这将向您显示 预览 新快捷方式.
步骤11: 点击 新快捷方式 图标并选择您从互联网下载的照片。
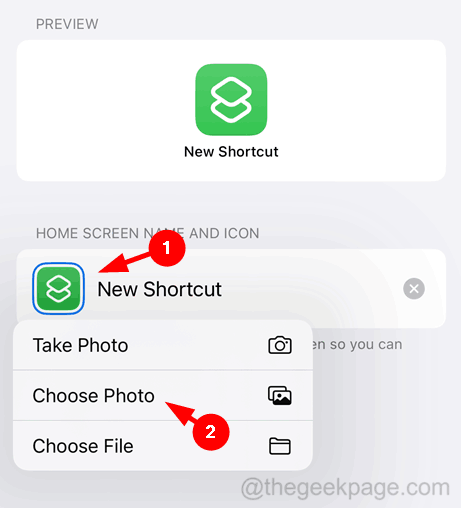
步骤12: 然后,您可以通过点击它并键入“相机”或您想要命名的任何内容来重命名新快捷方式。
步骤13:现在单击右上角的“加入”。
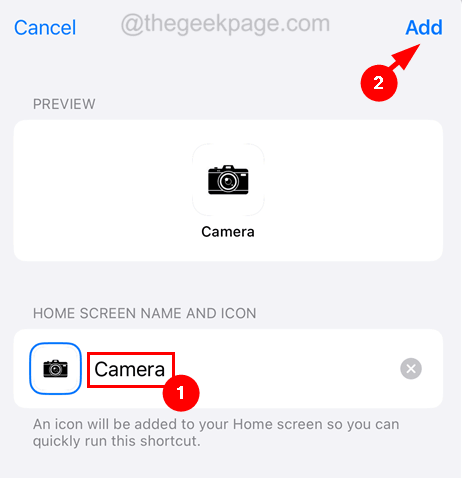
步骤14:最后,单击完成,如下所示。
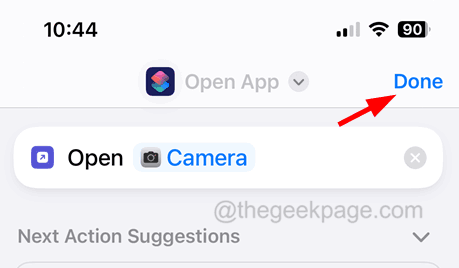
© 版权声明
文章版权归作者所有,未经允许请勿转载。