想知道如何隐藏或禁用任务栏上显示的麦克风图标?麦克风图标通常会在您连接耳机后一段时间从任务栏中消失。但是,在某些情况下,据称麦克风图标会连续出现在任务栏上,这可能非常烦人。
解决方法 –
1.如果您的系统连接了多个扬声器或耳机,则可能会出现此问题。从计算机上拔下所有未使用的麦克风设备并进行测试。
2. 你有可拆卸的麦克风吗?插入麦克风图标后,Windows 可能会在几秒钟内显示麦克风图标。这是完全正常的。
修复1 –撤销应用程序的麦克风访问权限
您在任务栏上看到麦克风图标的原因是某些应用正在使用麦克风。因此,您可以从不需要的应用程序撤消麦克风访问权限。
步骤 1 –如果按住 Windows 和 I 键,则可以打开“设置”。
步骤 2 –前往“隐私与安全”将其打开。
第 3 步 –现在,如果您向下滚动右侧窗格,则可以打开“麦克风”。
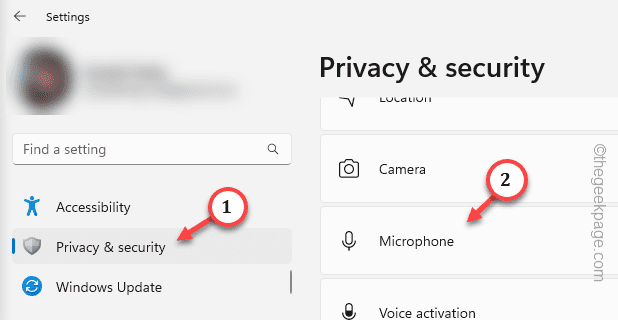
第 4 步 –在这里,您可以看到您授予应用程序的所有访问权限。为此,您必须手动展开“让应用程序访问您的麦克风”选项。
步骤 5 –现在,小心地从您不再需要的应用程序中撤销麦克风访问权限。

步骤6(可选步骤) – 如果需要,可以继续从桌面应用程序撤销麦克风访问权限。
在这种情况下,请向下滚动相同的设置,然后将“允许桌面应用程序访问您的麦克风”切换为“关闭”设置。

退出设置。
检查您是否可以在任务栏上看到麦克风图标。
修复2 –通过设备管理器禁用麦克风
您可以更进一步,使用设备管理器停止麦克风。
步骤 1 –直接右键单击Windows图标以访问高级用户菜单。单击该菜单上的“设备管理器”。
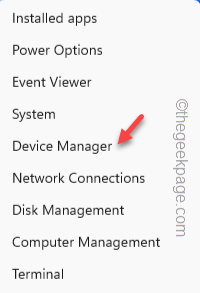
步骤 2 –您可以在“音频输入和输出”部分查看所有麦克风。
第 3 步 –直接右键单击麦克风,然后单击“禁用设备”以禁用麦克风。
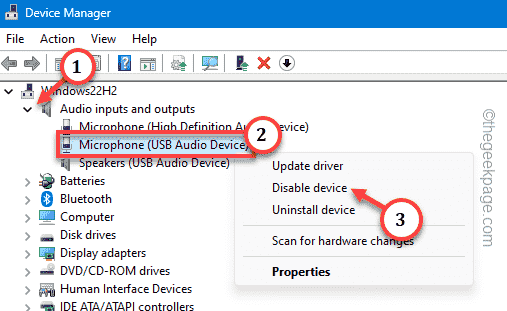
第 4 步 –Windows将抛出一条惯常的警告消息。忽略它并点击“是”以禁用它。
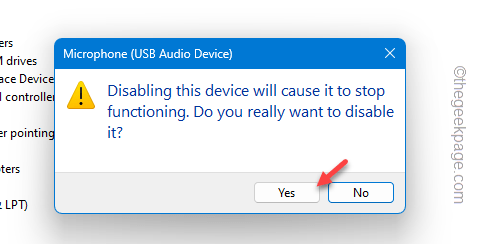
这样,您可以禁用系统上的麦克风。
麦克风图标不再会打扰您
注意 –
想知道如何启用它?您可以从“设备管理器”页面轻松执行此操作。您只需右键单击麦克风,然后点击“启用设备”即可启用它。
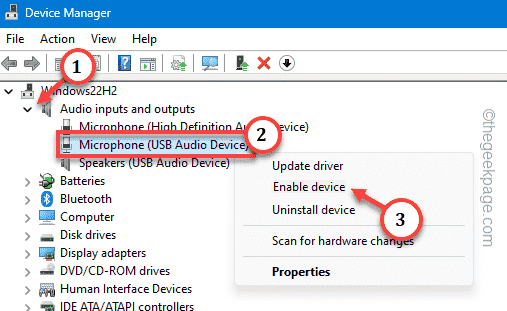
希望这可以帮助您解决问题。