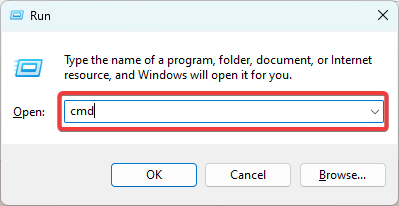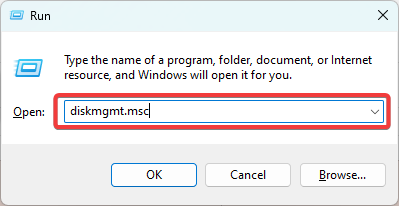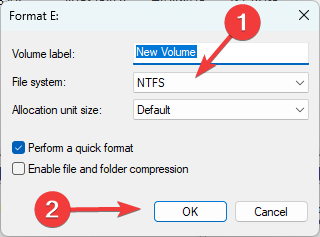您可能找到本指南是因为您刚刚遇到卷不包含可识别的文件系统错误。该错误在尝试访问磁盘或外部存储设备的用户中很常见。我们将引导您完成简单的步骤,让您的硬盘完美运行。
您可能还想阅读我们的其他指南,该指南显示了如何修复未显示的外部硬盘驱动器。
为什么我会收到卷不包含可识别的文件系统的错误?
用户可能会在以下任何情况下遇到此错误:
- 驱动器的文件系统已损坏、损坏或格式不正确。
- 驱动器未格式化。
- 您的驱动器正在使用计算机无法识别的文件系统
- 您的驱动器处于原始状态。
您可能有兴趣阅读我们的综合指南,以帮助您在不格式化的情况下修复原始驱动器。
如何修复卷不包含可识别的文件系统?
1.使用第三方文件恢复工具
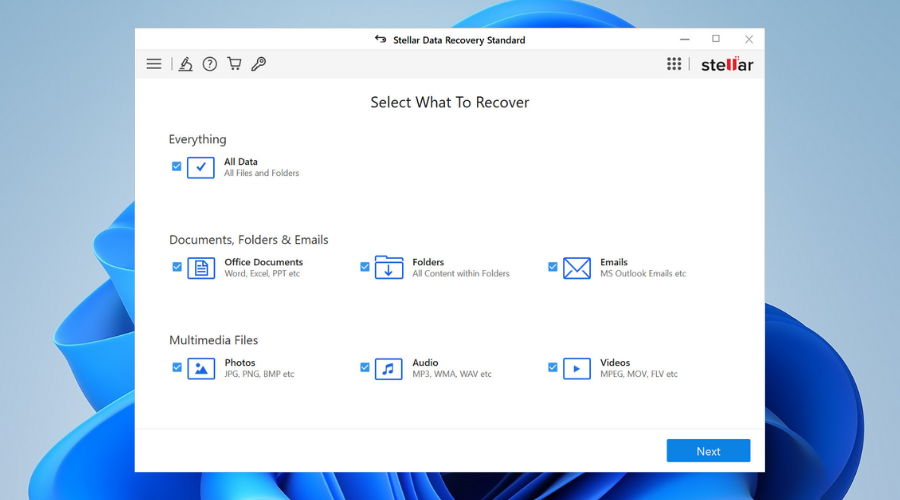
许多第三方工具可以帮助您解决驱动器问题。我们广泛编制了最佳文件恢复工具的列表。其中一些工具将能够修复损坏的驱动器扇区,并应纠正任何出现的错误。
因此,此文件恢复解决方案可以解决Windows设备上的任何存储介质问题。您可以修复内部或外部存储驱动器,例如 HDD 或 SSD 或 4K 设备。
修复过程非常高效且易于理解。首先,该软件扫描损坏的硬盘驱动器和分区,并恢复任何已删除或损坏的文件。
有关此事的更多支持,您还可以选择特定的Windows文件恢复软件,该软件旨在从任何损坏或格式化的驱动器中自动恢复数据。
2. 运行文件扫描
- 按 + 打开“运行”对话框。WindowsR
- 键入 cmd 并按 + + 打开提升的命令提示符。CtrlShiftEnter

- 键入下面的脚本并点击 .Enter
sfc /scannow

- 最后,验证它是否修复了卷不包含可识别的文件系统。
应用这些步骤并扫描您的 Windows 操作系统后,您的问题可能会继续出现。
为了确保修复,您应该最好使用具有高级扫描和文件修复工具的可靠Windows修复软件。
3. 运行 CHKDSK 扫描
- 按 + 打开“运行”对话框。WindowsR
- 键入 cmd 并按 + + 打开提升的命令提示符。CtrlShiftEnter

- 键入下面的脚本并点击(请记住将您的驱动器号替换为 C)。Enter
chkdsk C: /f

- 最后,验证它是否修复了卷不包含可识别的文件系统的问题。
4.格式化驱动器
 注意
注意此解决方案将擦除驱动器上的所有内容,因此我们建议将其作为最后的手段。
- 按 + 打开“运行”对话框。WindowsR
- 键入 diskmgmt.msc 一个命中 。Enter

- 右键单击有问题的驱动器,然后选择格式化。

- 选择要使用的文件系统(我们建议使用 NTFS),然后单击确定。

- 格式化完成后,验证它是否修复了卷不包含可识别的文件系统。
你有它。在大多数情况下,我们讨论的所有解决方案都应该是有效的。但是,您应该尝试最适合您情况的方法。
如果您发现本指南有帮助,您可能会喜欢我们的其他指南,我们在其中讨论了如何修复硬盘驱动器错误。
© 版权声明
文章版权归作者所有,未经允许请勿转载。