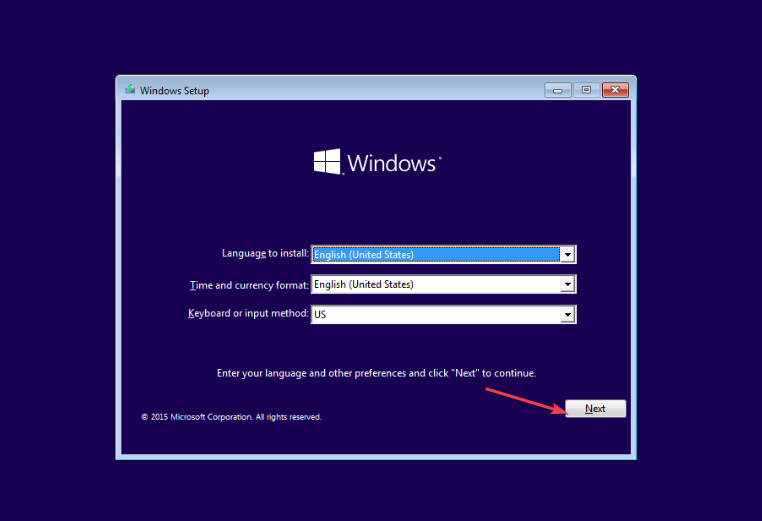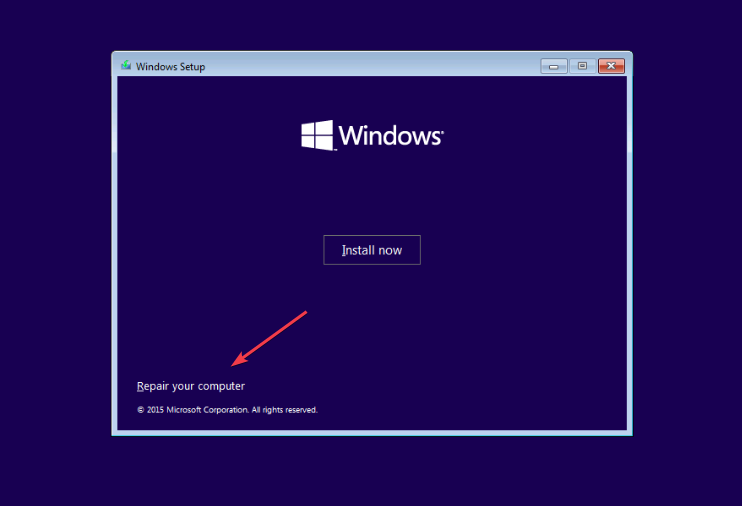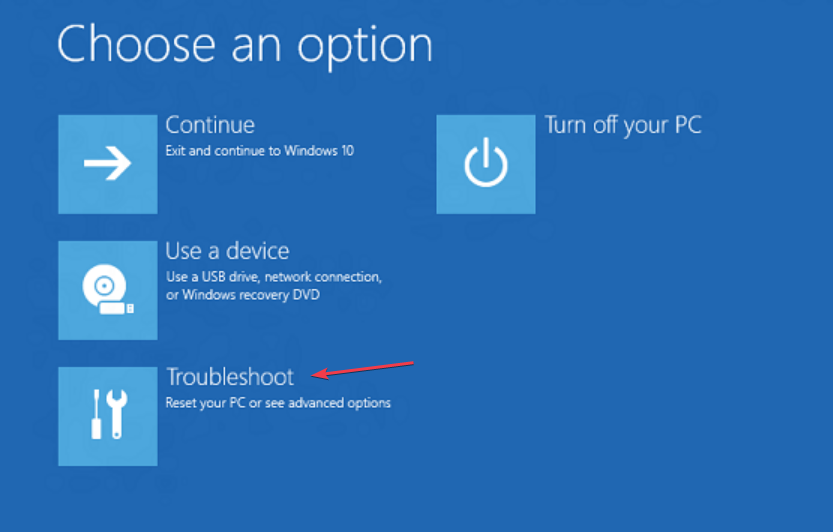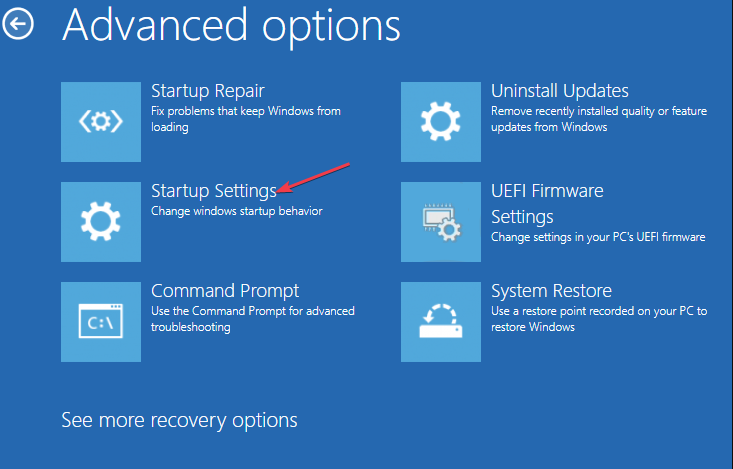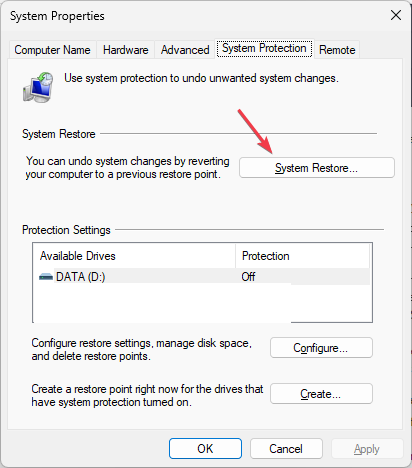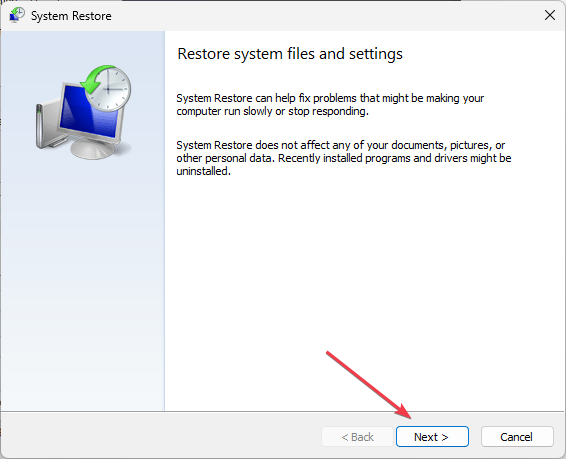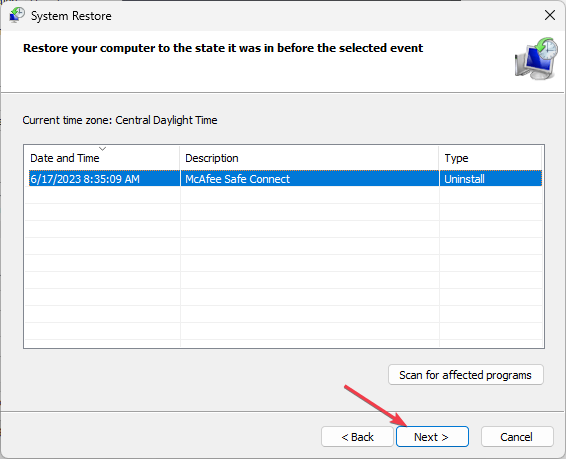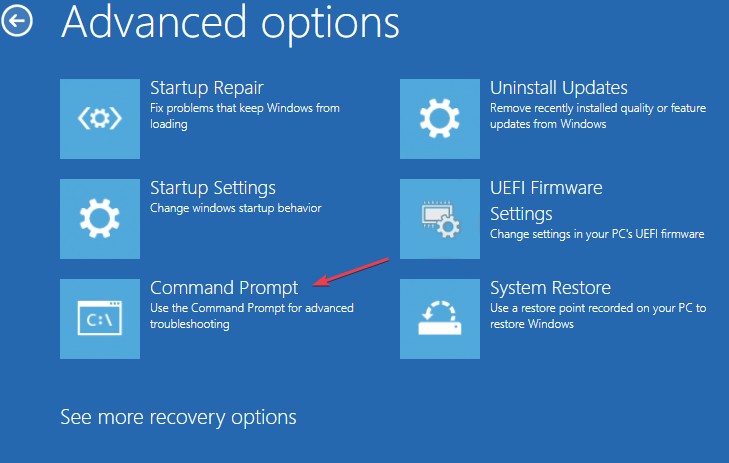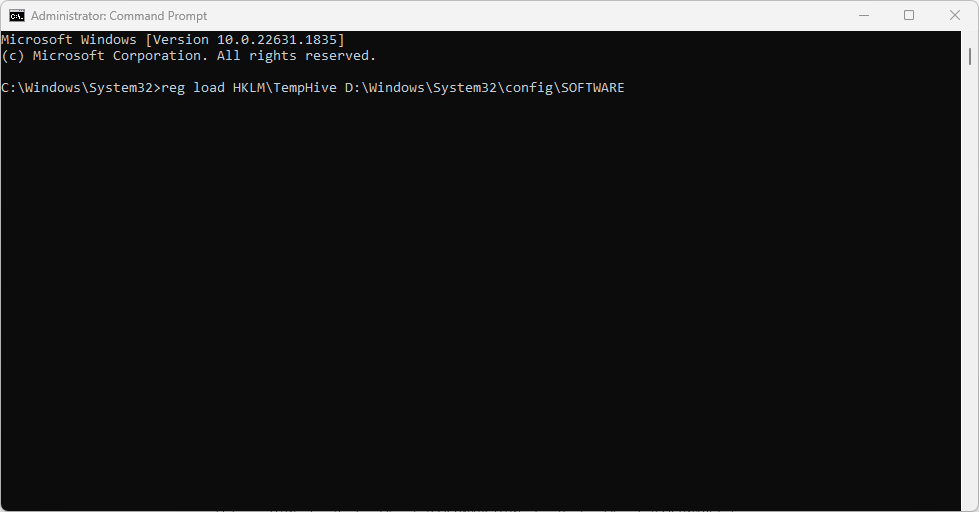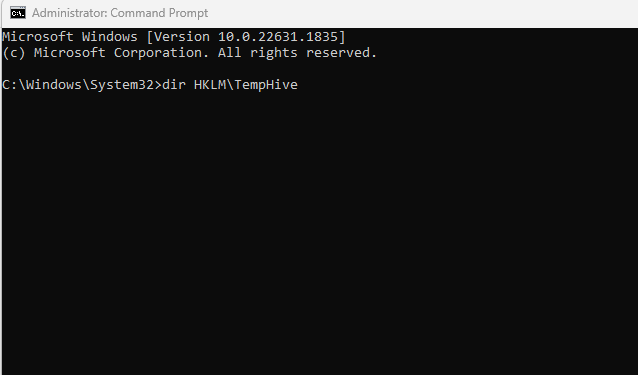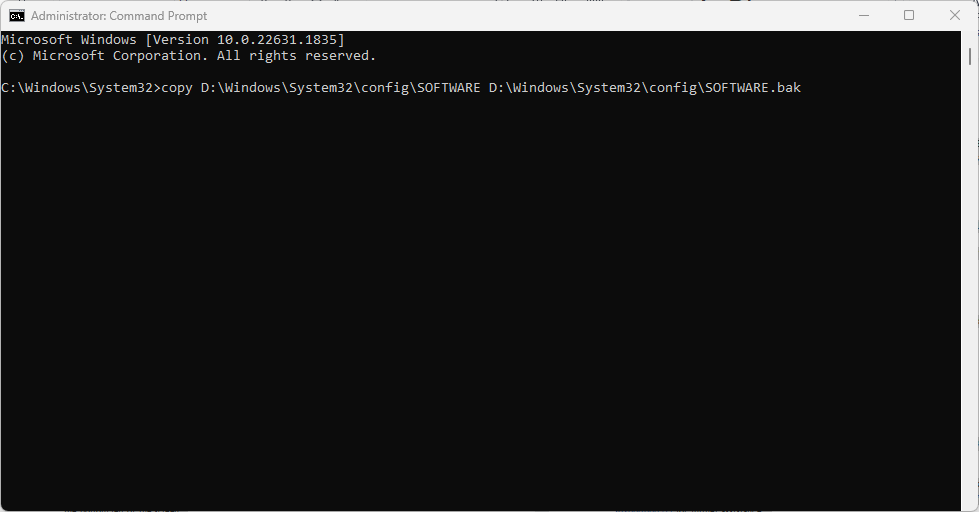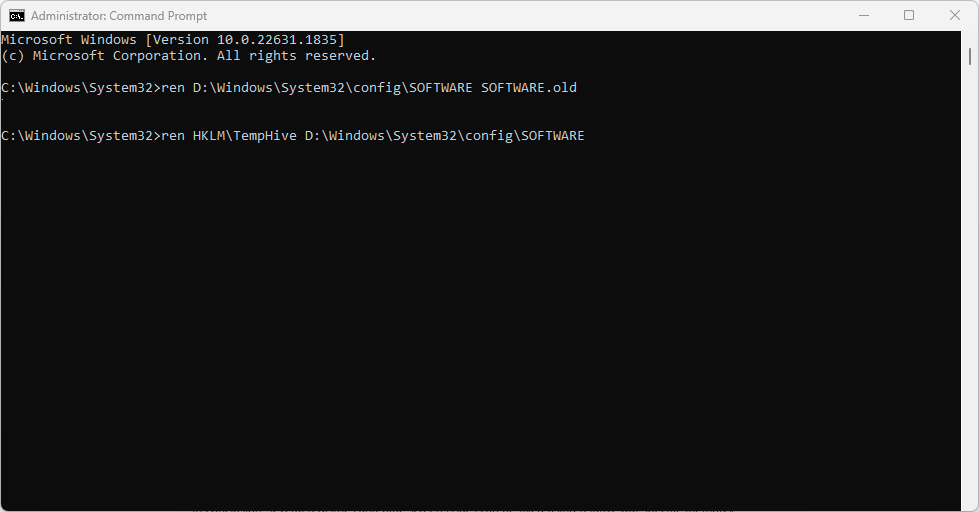一些Windows 10和11用户最近抱怨0xc0000218 BSoD错误,这阻碍了他们的系统正常启动。错误代码0xc0000218明确表示注册表文件故障,这通常是由于系统设置配置错误而出现的。
如果您看到这篇文章或遇到类似问题,请检查一些潜在的修复程序以无缝解决问题。
什么原因导致0xc0000218 BSoD错误?
0xc0000218 BSoD错误背后可能有几个原因。以下是一些潜在因素:
- 注册表编辑不正确 – 如果使用注册表编辑工具或手动修改值进行不正确的更改,则可能导致注册表损坏。此类错误配置可能会在系统启动过程中触发0xc0000218错误。
- 系统设置冲突 – 某些系统设置(如不兼容的驱动程序配置)可能会导致注册表或系统稳定性出现问题。
- 注册表配置单元文件损坏或丢失 – 如果注册表配置单元文件已损坏或意外删除,则它们在启动期间将无法访问并触发此错误。
与其他BSOD错误不同,您仍然可以访问计算机。但是,您将在不同的实例中遇到处理失败。
如何修复0xc0000218 BSoD 错误?
在进行任何高级故障排除或设置调整之前,应考虑执行以下初步检查:
- 重新启动计算机以修复提示错误的所有临时问题。
- 使用 Windows Defender 或可靠的防病毒软件执行完整的恶意软件扫描。
- 卸载最近安装的程序。
- 使用专用且有效的BSoD错误修复程序。
- 检查窗口更新。
确认上述检查后,如果问题仍然存在,则可以使用下面提供的任何高级解决方案。
1. 执行启动修复
- 插入可启动的 USB 或 DVD,启动电脑,然后按任意键从 DVD 或 U 盘启动。
- 选择您的语言首选项,然后按下一步。

- 然后,选择 修复您的计算机 屏幕左下角的选项。

- 选择疑难解答选项,然后单击高级选项。

- 选择启动修复选项。

- 接下来,选择要修复的目标操作系统,Windows 将启动修复。
- 最后,卸下可启动驱动器并重新启动PC。
重新启动后,观察0xc0000218 BSOD错误是否已解决。如果错误仍然存在,您可能需要尝试其他故障排除方法。
2. 将系统还原到以前的状态
- 按 + 键打开“运行命令”对话框。在文本字段中键入 rstrui,然后按 。WindowsREnter
- 选择“系统保护”下的“系统还原”。

- 单击下一步继续。

- 选择所需的还原点,然后单击下一步。

- 单击“完成”按钮以确认您的选择并重新启动PC。
系统还原应该有助于将您的PC恢复到0xc0000218 BSOD错误代码之前的完美状态。Windows 会自动创建还原点,但您可以查看我们的文章以了解如何手动创建系统还原点。
3. 手动修复注册表
- 按照解决方案 1 中提供的说明从可引导驱动器引导。
- 在 Windows 安装程序屏幕中,单击“修复计算机”,然后选择“疑难解答”。

- 接下来,选择命令提示符。

- 键入以下命令并按(将 D 替换为可引导驱动器的驱动器号):Enter
reg load HKLM\TempHive D:\Windows\System32\config\SOFTWARE
- 接下来,键入以下命令以检查注册表文件,然后按 :Enter
dir HKLM\TempHive
- 键入以下命令并按(确保输出显示软件文件):Enter
copy D:\Windows\System32\config\SOFTWARE D:\Windows\System32\config\SOFTWARE.bak
- 通过输入以下命令重命名注册表文件:
ren D:\Windows\System32\config\SOFTWARE SOFTWARE.oldren HKLM\TempHive D:\Windows\System32\config\SOFTWARE
- 在文本字段中键入以下内容,然后按关闭命令提示符:Enter
exit - 最后,卸下可启动驱动器并重新启动PC。
现在检查0xc0000218 BSOD错误是否已修复。如果没有,请通过联系Microsoft支持人员提交查询票证来寻求帮助。
总之,可以使用相对但特定的方法修复多个注册表和蓝屏问题。您可以查看针对Windows 10 / 11中的注册表和蓝屏错误的建议解决方案,以获取进一步的帮助。
© 版权声明
文章版权归作者所有,未经允许请勿转载。