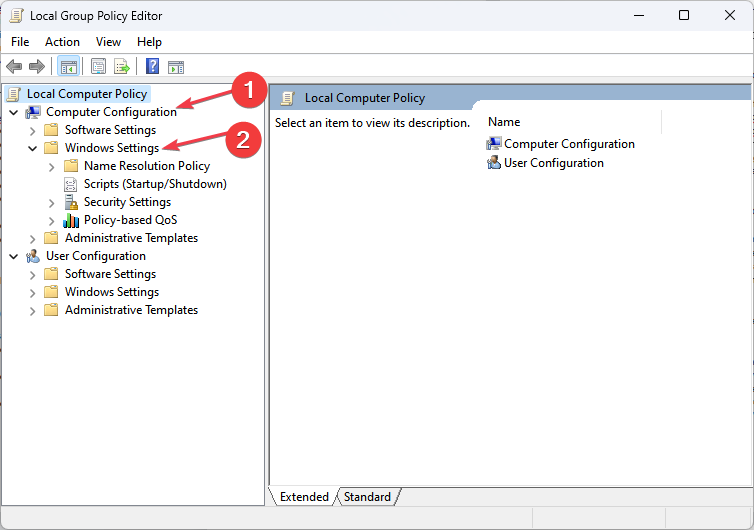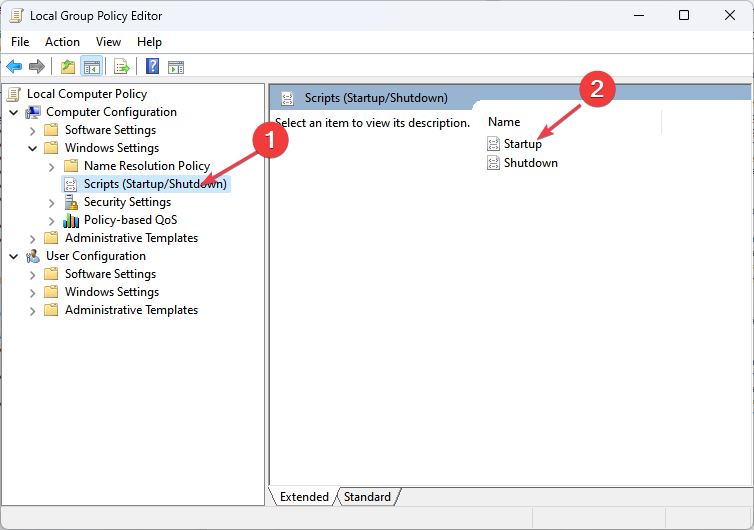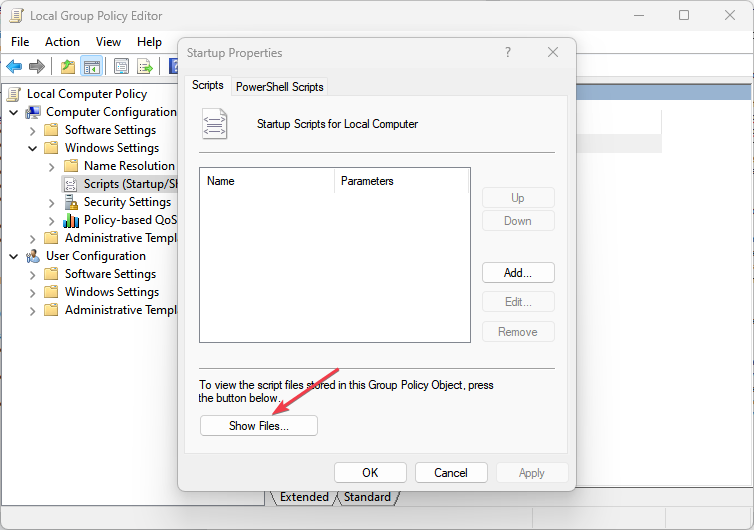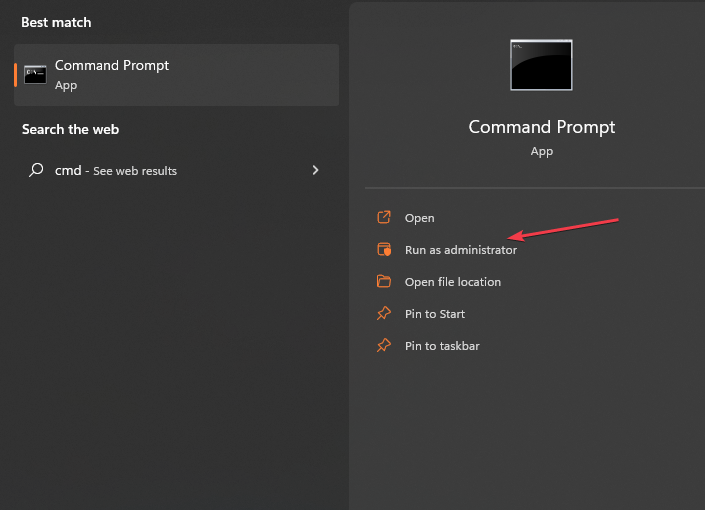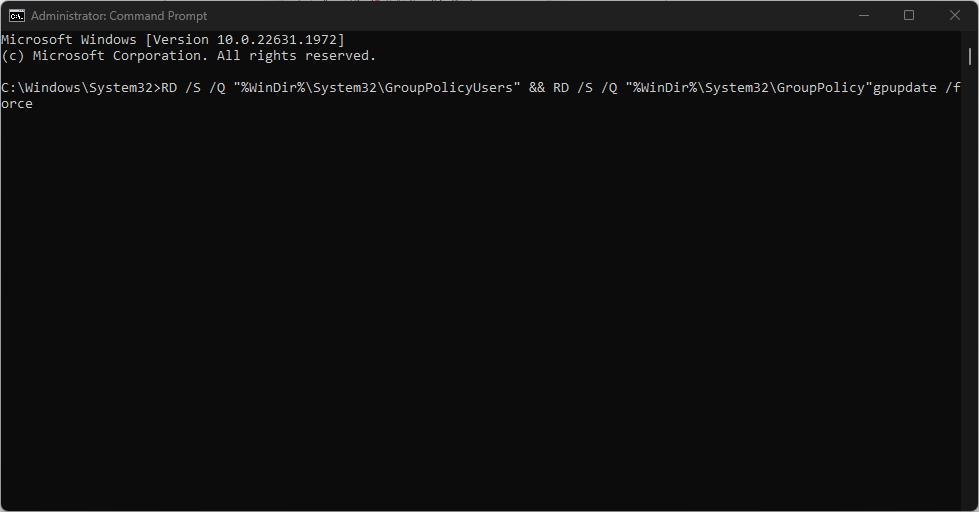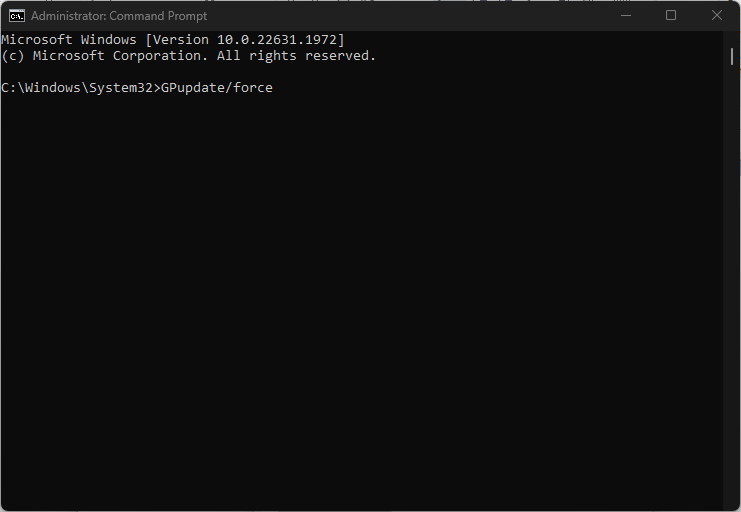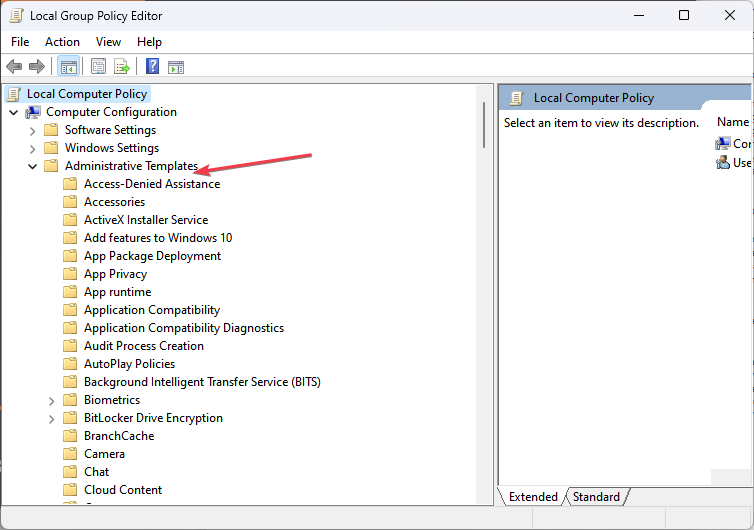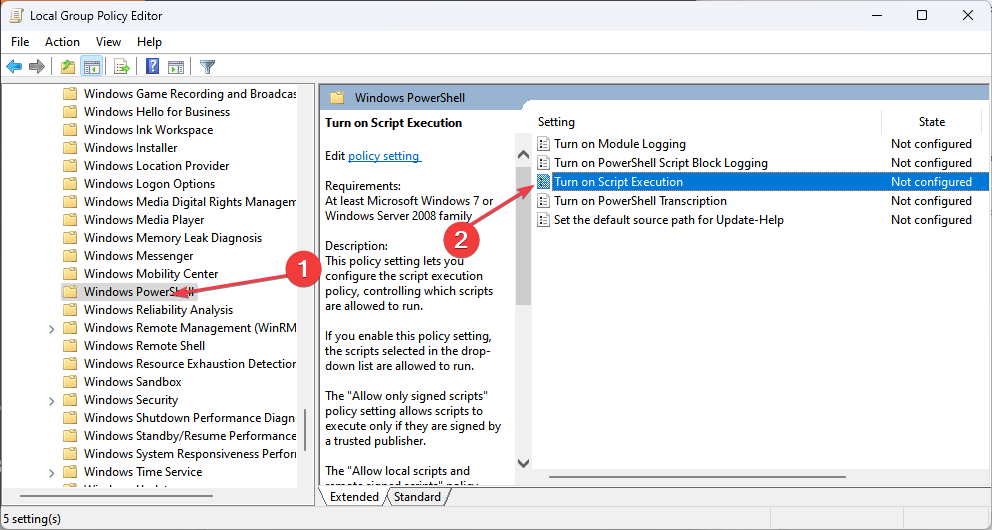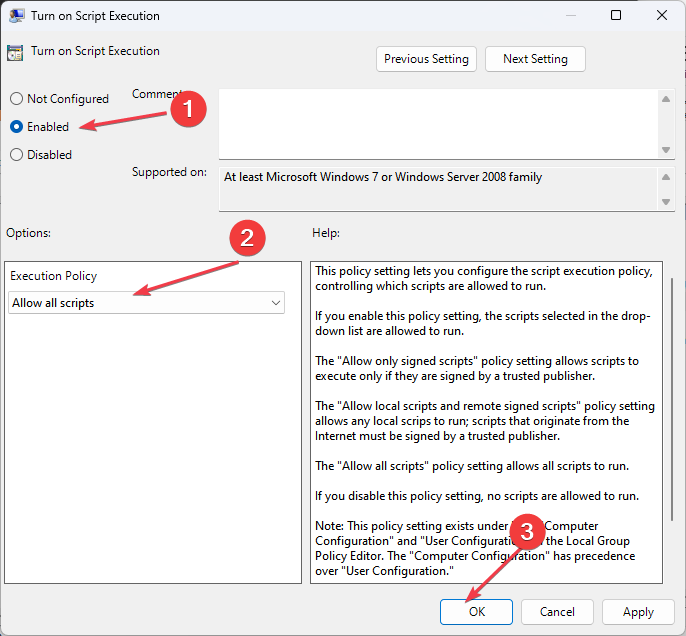Gpedit(组策略编辑器)是系统管理员用来在 Windows 计算机上配置策略和设置的强大管理工具。但是,许多人报告说Gpedit启动脚本未运行。
因此,我们提供了实用的解决方案来修复它,允许您利用 Gpedit 来管理 Windows 环境。此外,我们还有一个详细的指南,用于修复 Gpedit 关闭脚本无法在 Windows 上运行。
为什么 gpedit 启动脚本没有运行?
- 组策略设置中指定的脚本位置或路径不正确。
- 运行启动脚本的用户或组的权限不足。
- GPO 脚本本身中的语法不正确或拼写错误。
- 未在组策略设置中正确启用或配置启动脚本。
- 冲突或覆盖干扰启动脚本的策略。
- 在系统启动期间对外部资源(例如,网络驱动器、服务)的依赖不可用。
- 阻止执行特定脚本的系统或软件限制。
- 系统日志或错误消息中的错误或警告指示启动脚本存在问题。
上述原因在不同情况下有所不同。但是,我们将讨论分步详细信息以解决错误。
如何在组策略中运行启动脚本?
- 确认是否已在给定上下文中实施用户策略而不是计算机策略。
- 暂时阻止继承以将问题隔离到特定 OU,从而降低识别冲突策略的复杂性。
- 使用管理权限登录到计算机以访问和修改组策略设置。
- 在组策略中配置脚本之前,请手动执行脚本以确保其成功运行且出现任何错误。
如果 Gpedit 启动脚本未运行,我该怎么办?
1.添加文件夹到启动
- 右键单击 Windows 图标,然后从弹出菜单中选择“运行”以打开“运行”对话框。
- 在对话框中键入 gpedit.msc,然后按 。Enter
- 然后,单击计算机配置下拉箭头,展开 Windows 设置,然后选择脚本。

- 双击启动。

- 然后,选择显示文件。

- 将文件复制并粘贴到文件夹中,然后选择启动属性上的“添加”按钮。
- 选择“浏览”按钮,双击脚本以选择它,然后单击“确定”以启用设置。
将文件夹添加到启动疑难解答 GPO 启动脚本在 Windows 上不起作用。
2. 重置组策略
- 左键单击窗口图标,键入 CMD,然后选择以管理员身份运行。

- 然后,在命令提示符下键入以下命令并单击 :Enter
RD /S /Q "%WinDir%\System32\GroupPolicyUsers" && RD /S /Q "%WinDir%\System32\GroupPolicy"gpupdate /force
- 关闭界面并重置您的 PC。
重置 GPO 有助于解决与组策略相关的问题、解决冲突或纠正由配置错误导致的意外后果。
3. 强制重新启动 GPO
- 左键单击 Windows 图标,键入命令提示符,然后选择以管理员身份运行以将其打开。

- 复制并粘贴以下命令,然后按 :Enter
GPupdate/force
- 然后,关闭命令提示符并重新启动计算机。
重新启动 GPO 可以无缝、及时地部署新策略和更新,从而减少和增强整体系统管理。
4. 激活 PowerShell 脚本
- 按 + 键打开“运行”对话框,在对话框中键入 gpedit.msc,然后按 。WindowsREnter
- 单击导航窗格中的计算机配置下拉箭头,然后展开“管理模板”文件夹。

- 选择Windows组件,导航到Windows PowerShell,然后单击它。
- 双击打开脚本执行,然后单击启用单选按钮。

- 然后,单击执行下拉箭头并选择允许所有脚本。

- 选择“确定”按钮,关闭窗口,然后重新启动电脑。
激活 PowerShell 启动脚本将解决 GPO 启动脚本未运行 PowerShell 的问题。
查看我们关于修复PowerShell的指南,如果它不起作用或在Windows上打开。
总之,请阅读我们关于在 Windows 11 上禁用快速启动的详细指南。此外,我们还提供了有关修复Windows计算机上的组策略错误的完整指南。
© 版权声明
文章版权归作者所有,未经允许请勿转载。