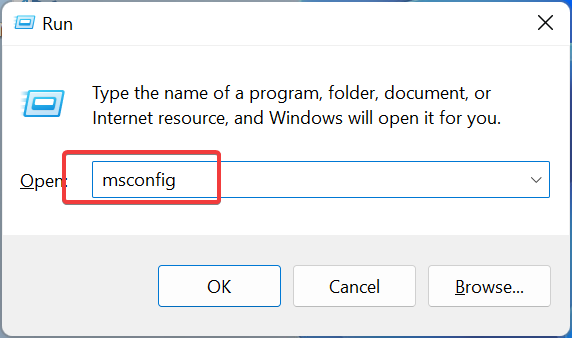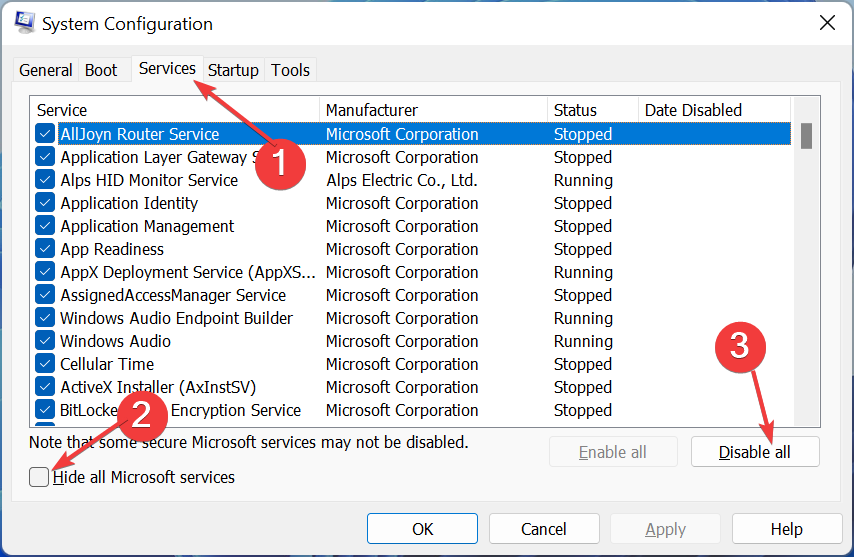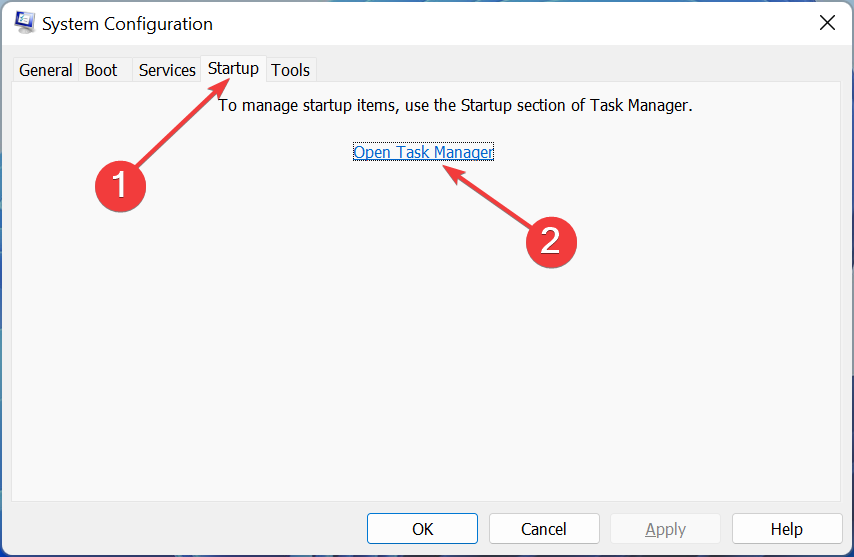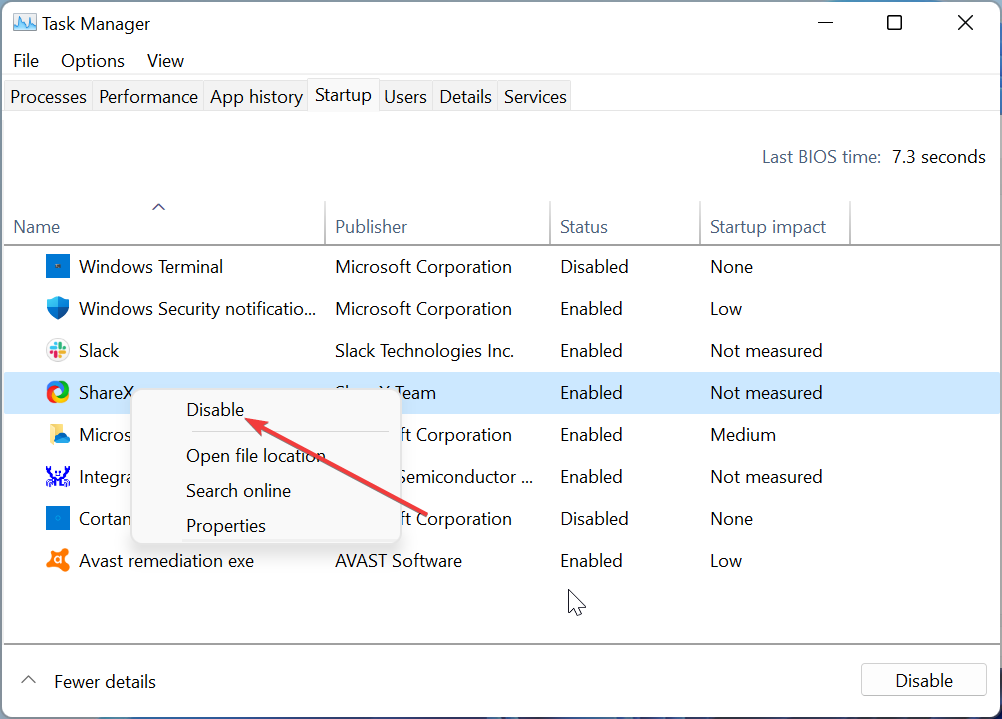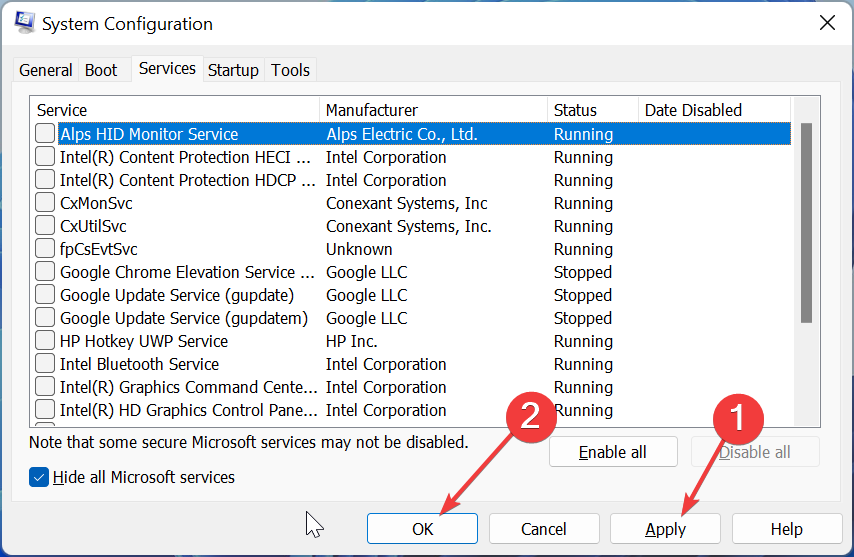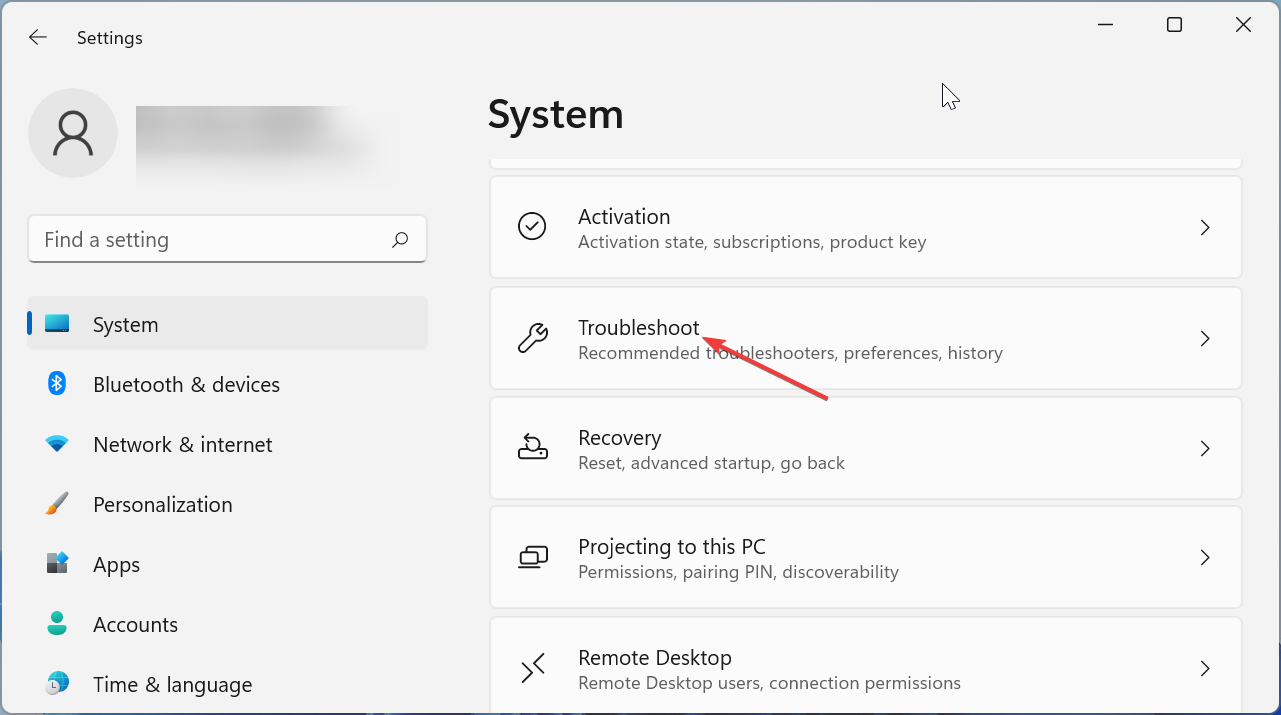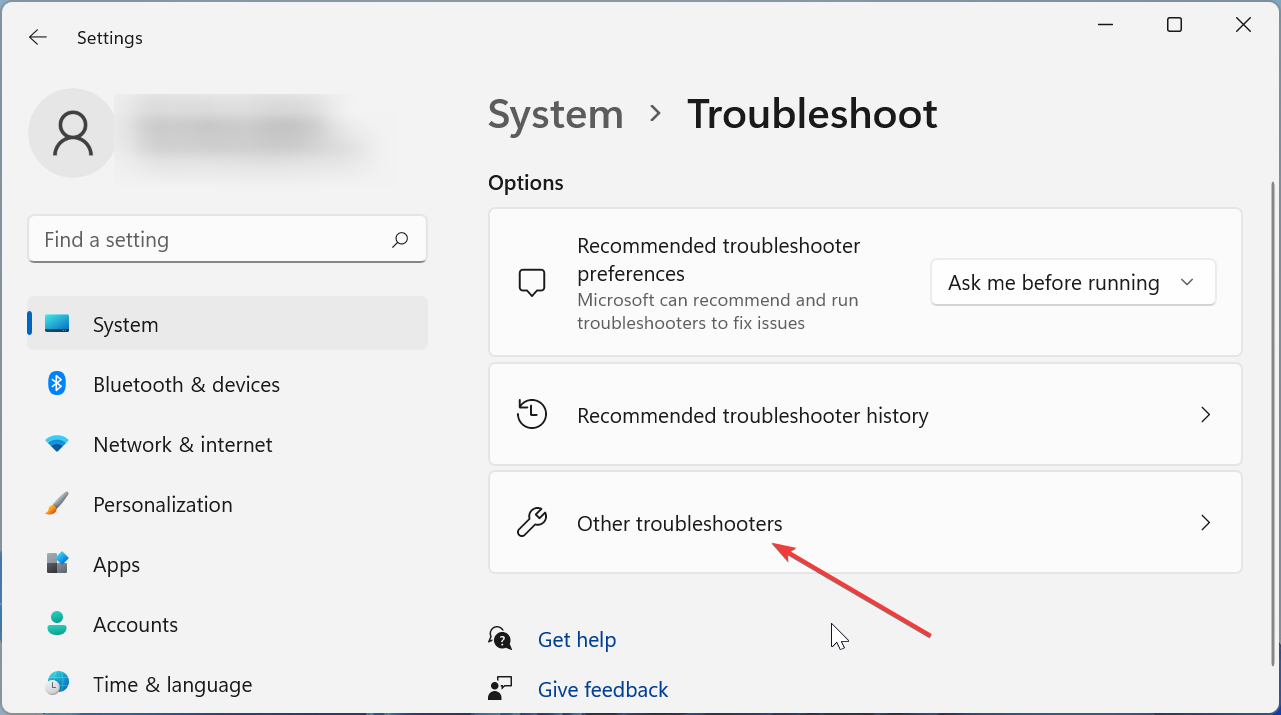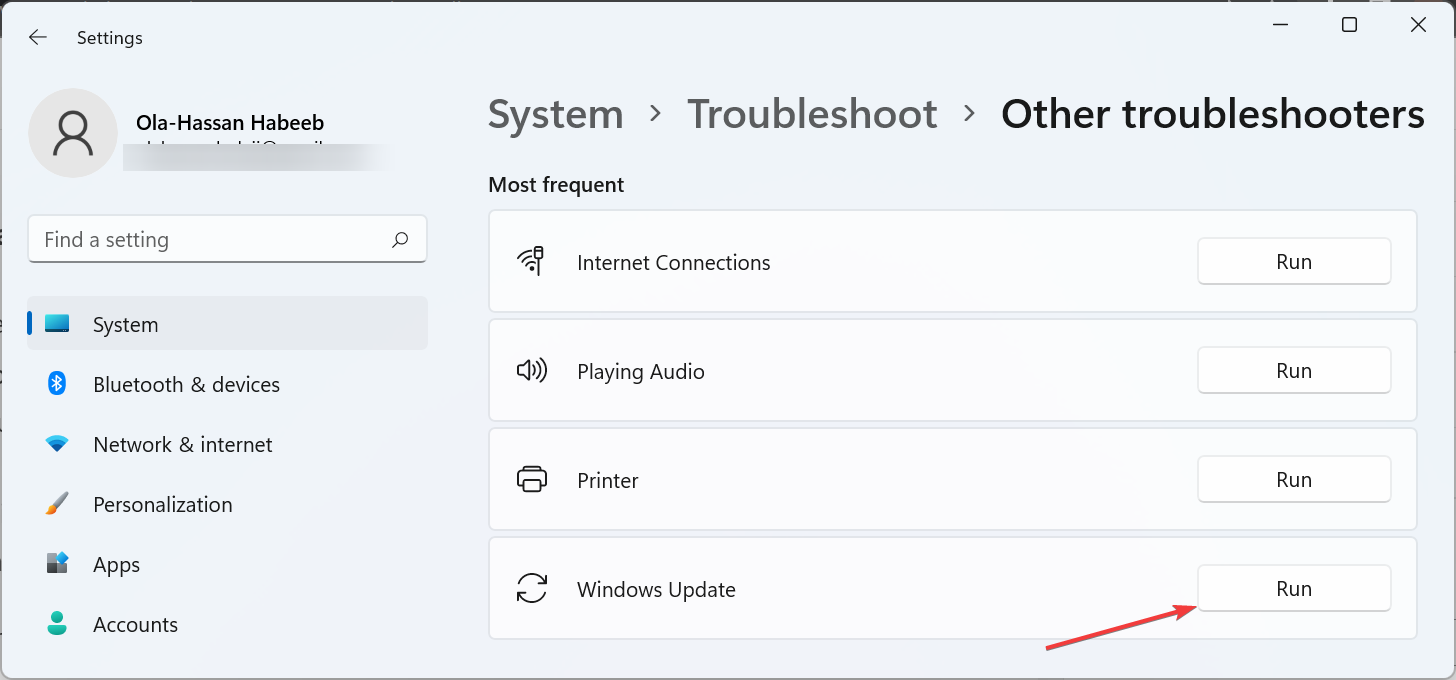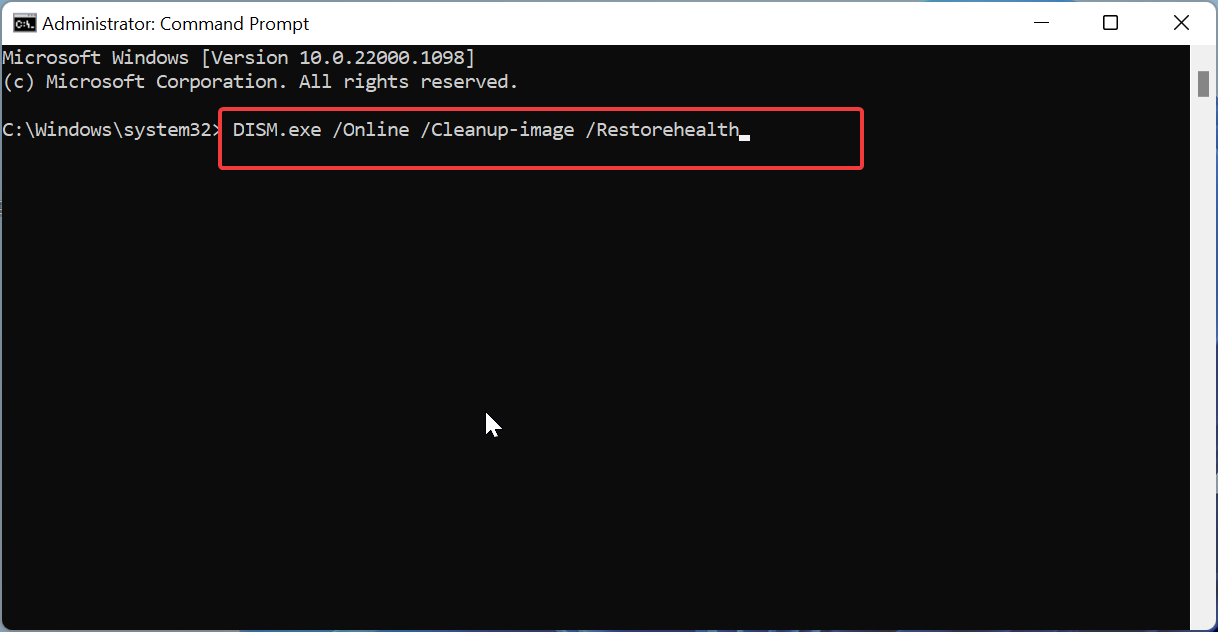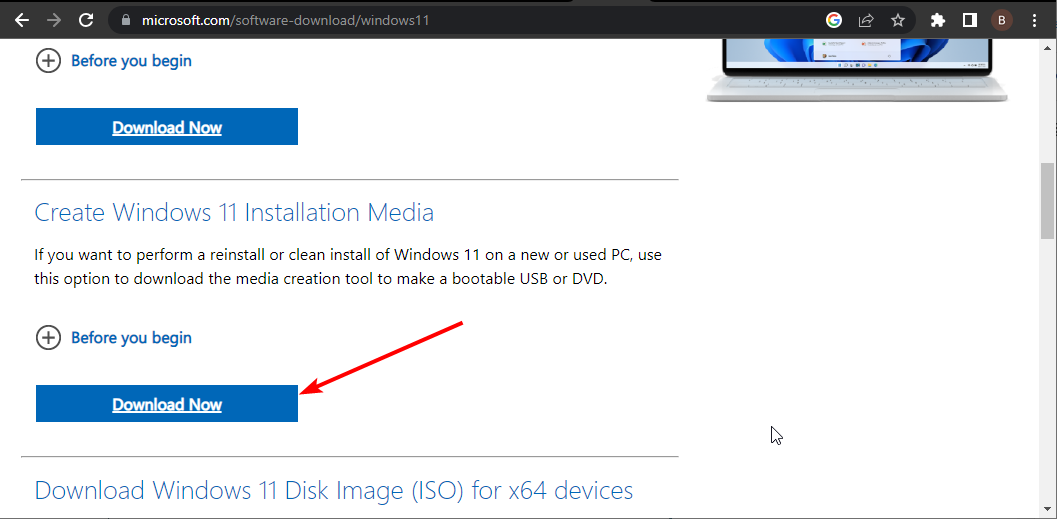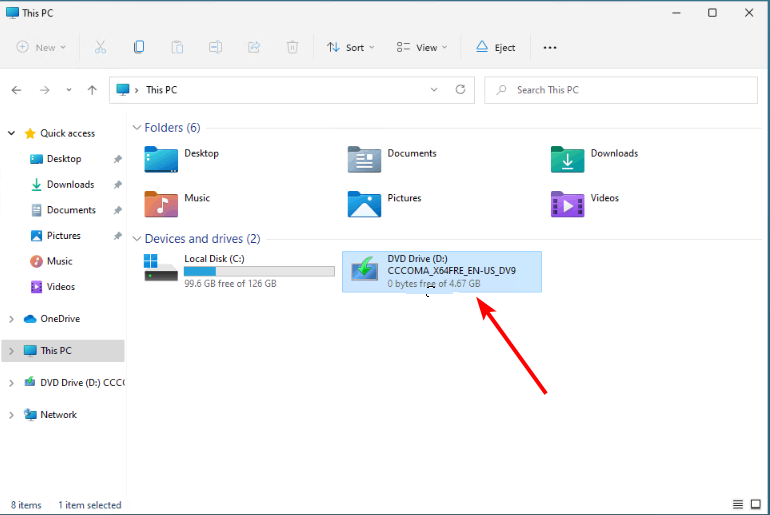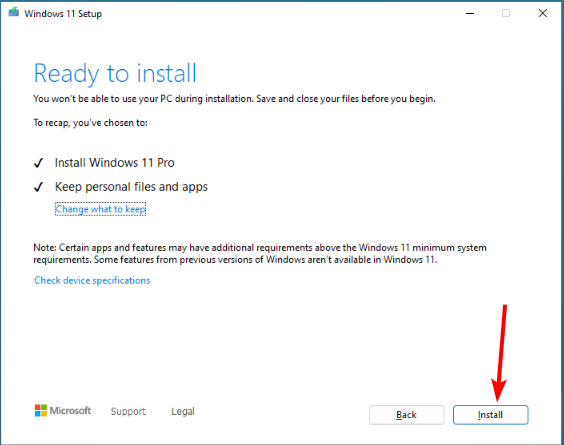Windows 更新对于修复电脑上的烦恼问题非常重要。但是,用户在尝试更新其PC时会遇到不同的问题,错误代码0x8031004a是一个突出的问题。
虽然不同的因素可能导致此问题,但这并不是最难解决的。我们将在本详细指南中向您展示消除错误的快速方法。
为什么我会收到错误代码0x8031004a
以下是此错误的一些潜在原因:
- 系统文件故障:此问题的主要原因之一是系统文件损坏或丢失。您可以通过修复和还原这些文件来消除错误消息。
- 内存不足:如果您的 PC 上有太多垃圾文件,则在尝试更新 PC 时可能会收到此错误。要解决此问题,您需要运行磁盘清理工具。
- 故障组件:有时,由于某些更新组件存在问题,您可能会收到0x8031004a错误。此问题的解决方案是重新启动这些组件。
如何修复错误代码0x8031004a
1. 执行干净启动
- 按Windows键 +R,键入 msconfig,然后点击Enter.

- 选择顶部的服务,选中隐藏所有Microsoft服务框,然后单击全部禁用按钮。

- 接下来,点击 启动 顶部的选项卡。
- 单击打开任务管理器链接。

- 右键单击其中的每个应用程序,然后选择禁用。

- 最后,返回“系统配置”窗口并单击“应用”按钮,然后单击“确定”。

0x8031004a错误有时可能是由于某些第三方应用程序之间的冲突造成的。执行干净启动应该可以在这里解决问题。
2. 重置视窗更新组件
- 按键,键入 cmd,然后在命令提示符下选择以管理员身份运行。Windows

- 键入以下命令,然后在每个命令后按:Enter
Net stop bitsNet stop wuauservNet stop appidsvcNet stop cryptsvcDel %ALLUSERSPROFILE%\Microsoft\Network\Downloader\qmgr*.dat /QDel "%HOMEDRIVE%\Users\All Users\Microsoft\Network\Downloader\qmgr*.dat" /QDel %WINDIR%\SoftwareDistribution\*.* /s /QNet start bitsNet start wuauservNet start appidsvcNet start cryptsvc - 最后,等待命令完成运行并重新启动PC。
在某些情况下,错误0x8031004a可能是由一个或多个关键更新组件的问题引起的。您需要重新启动这些组件才能消除错误。
3. 运行 Windows 更新疑难解答
- 按Windows键 +I,然后在右侧窗格中选择疑难解答。

- 单击下一页上的其他疑难解答选项。

- 最后,点击 运行 Windows 更新选项之前的按钮。

0x8031004a错误有时可以归结为某些服务和组件的问题。此问题的解决方案是运行Windows更新疑难解答。
4. 修复系统文件
- 按Windows键,键入 cmd,然后选择命令提示符下的以管理员身份运行。
- 输入下面的命令并点击Enter要运行它:
DISM /online /cleanup-image /restorehealth
- 等待命令完成运行。
- 现在,运行以下命令:
sfc /scannow
- 最后,等待命令完成运行并重新启动PC。
在某些情况下,损坏或丢失的系统文件会导致不同的问题,此0x8031004a更新错误也不例外。要解决此问题,您需要运行一些扫描。
5. 执行就地升级
- 转到 Windows 11 官方下载网站,然后单击“创建 Windows 11 安装介质”部分下的“立即下载”。

- 双击下载的文件以运行它。

- 现在,等待 Windows 准备设置,并在出现提示时单击“是”。
- 接下来,接受许可协议并等待 Windows 下载所需的更新。
- 在保留文件和应用程序与删除它们之间进行选择。由于您要执行就地升级,请保留建议的设置,即保留您的文件和应用程序。
- 现在,单击“安装”按钮开始就地升级。

- 最后,等待Windows复制必要的文件以升级设备并重新启动PC。
如果更新失败并出现错误代码0x8031004a,则必须执行修复升级。这将帮助您强制更新。
0x8031004a更新错误可能很烦人,但并不是最难修复的。幸运的是,使用本指南中的解决方案,您的工作变得更加轻松。
© 版权声明
文章版权归作者所有,未经允许请勿转载。