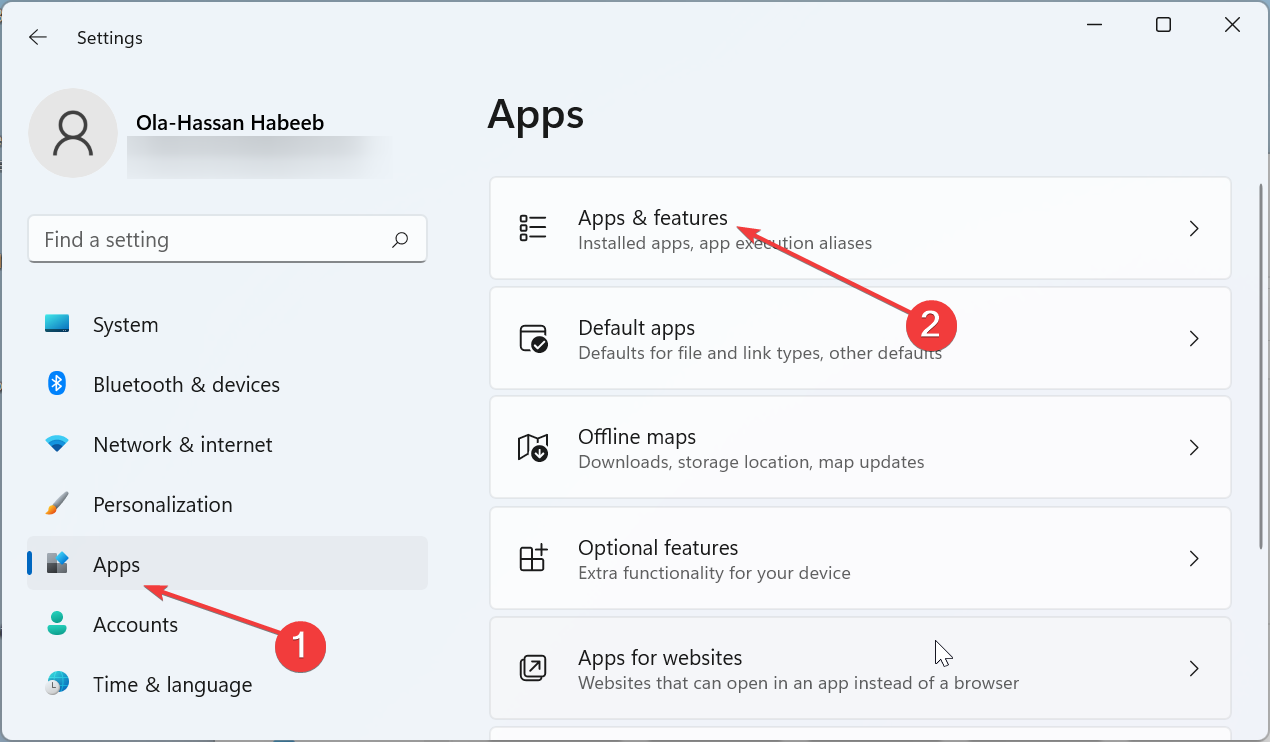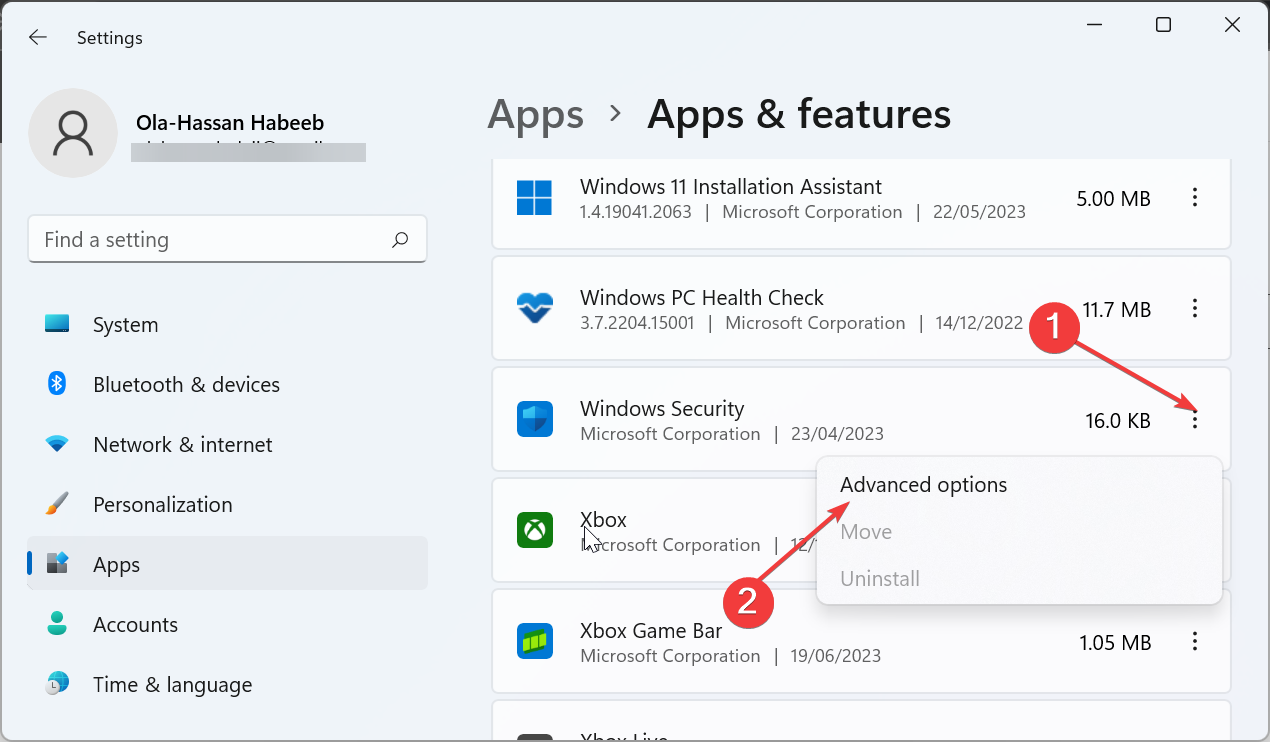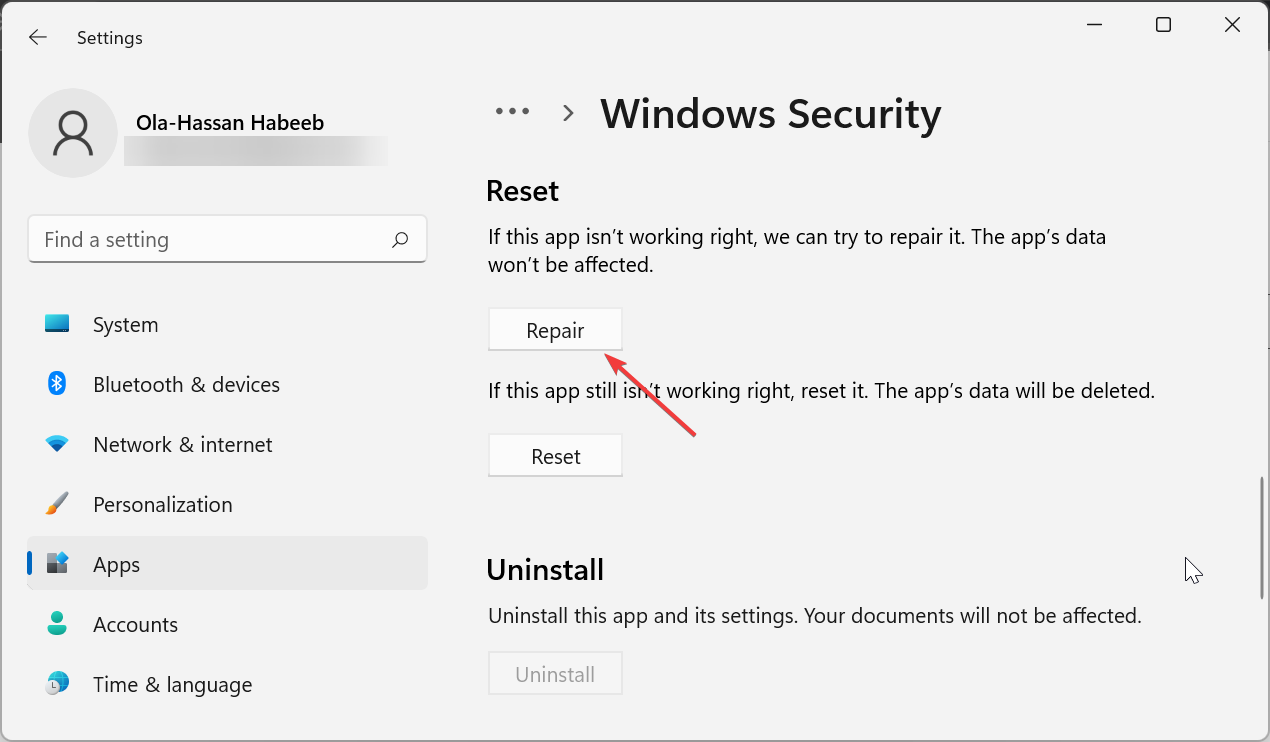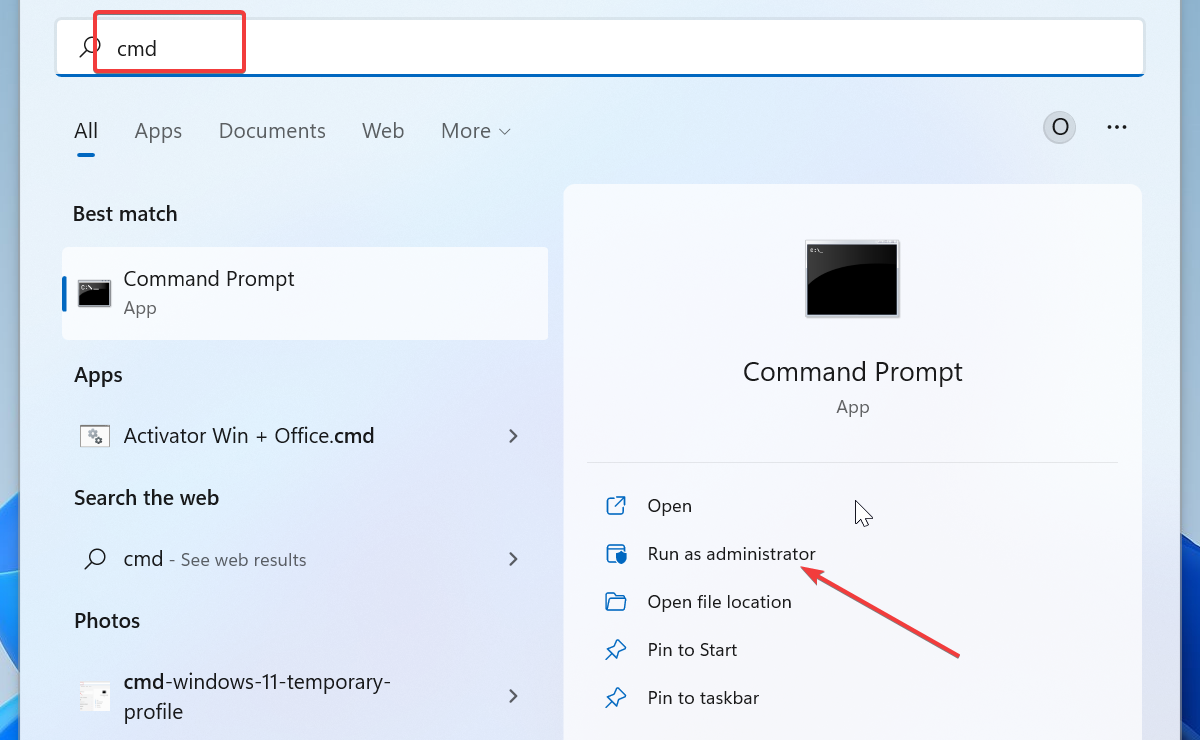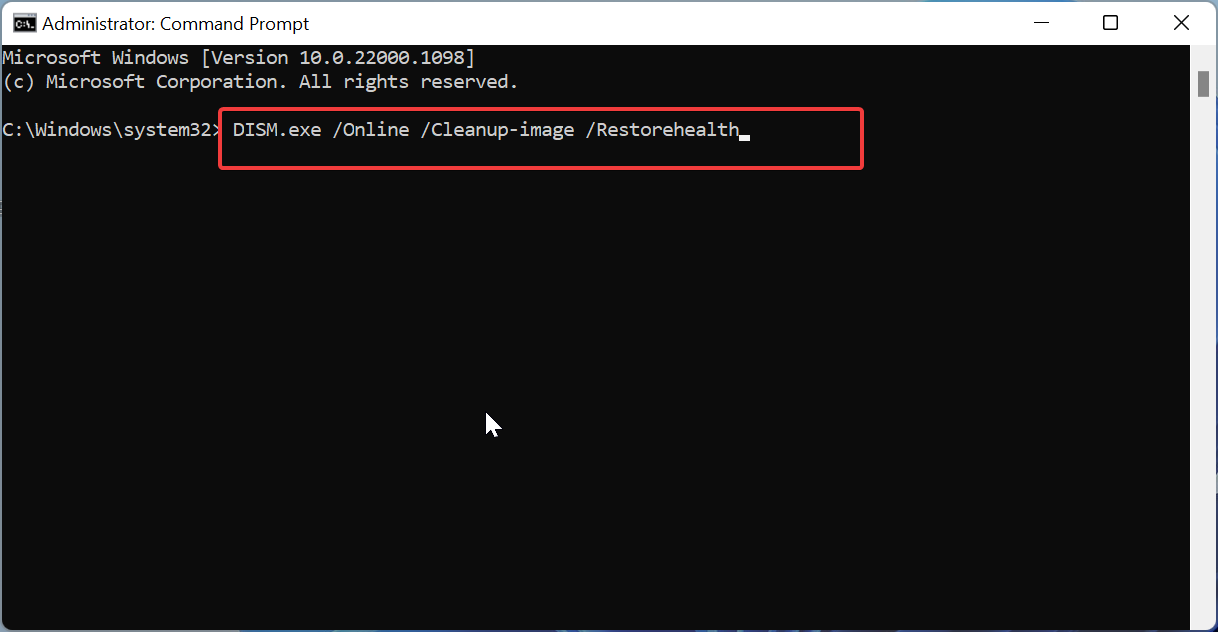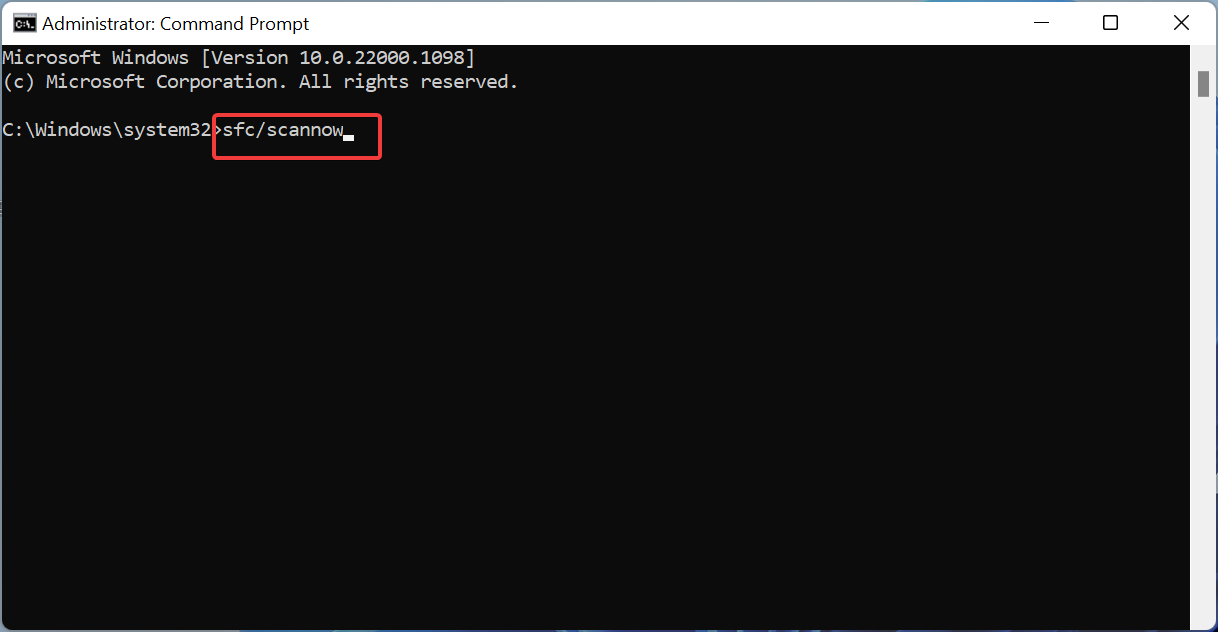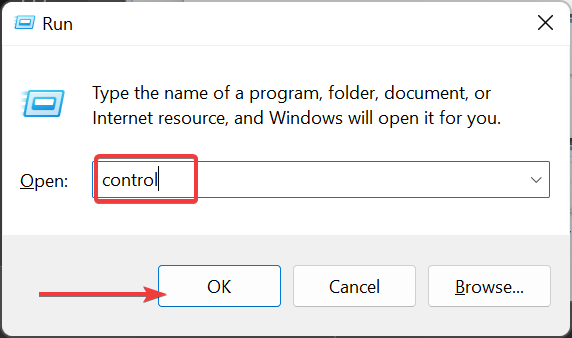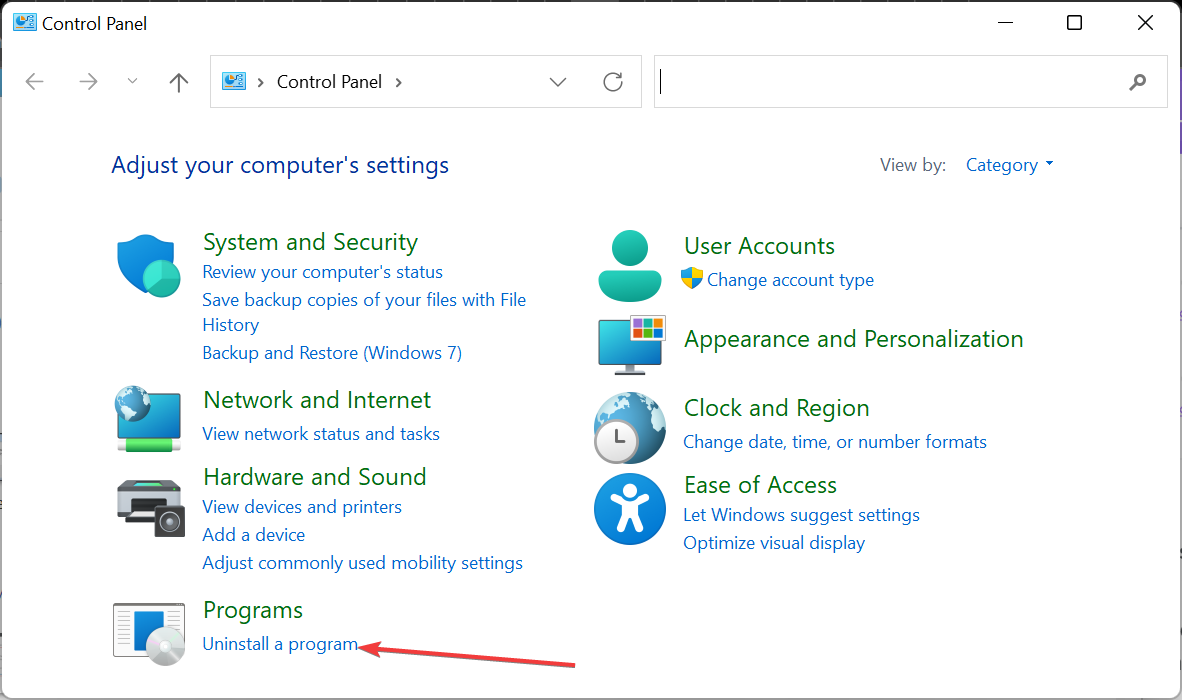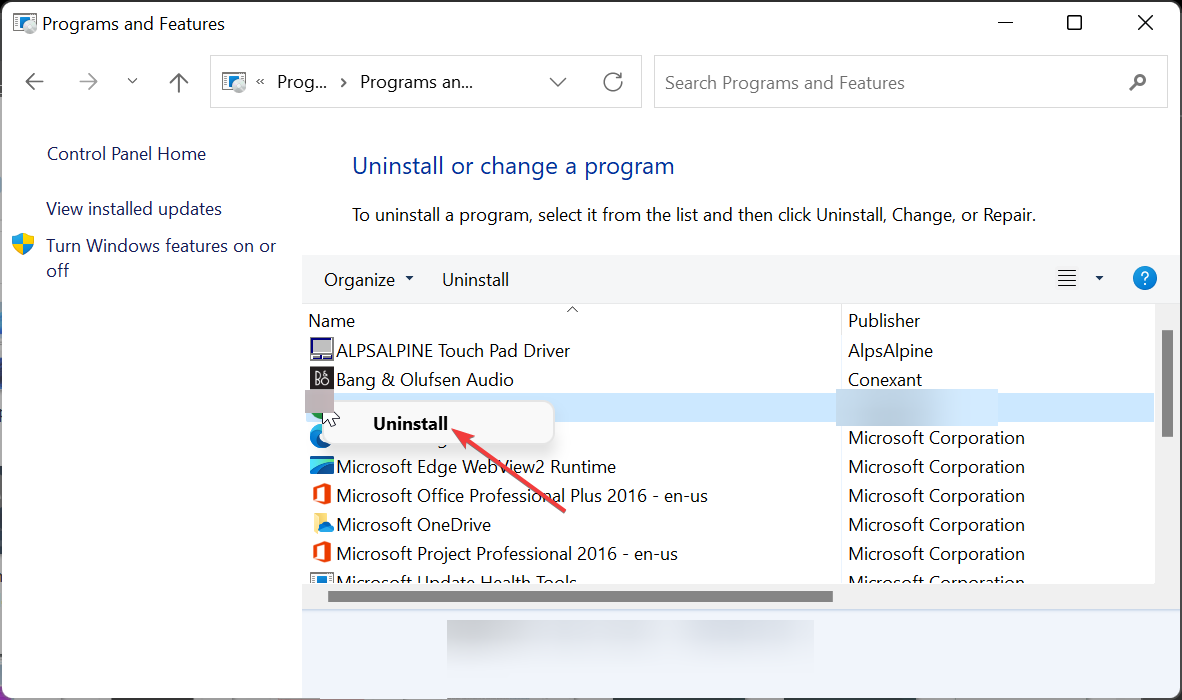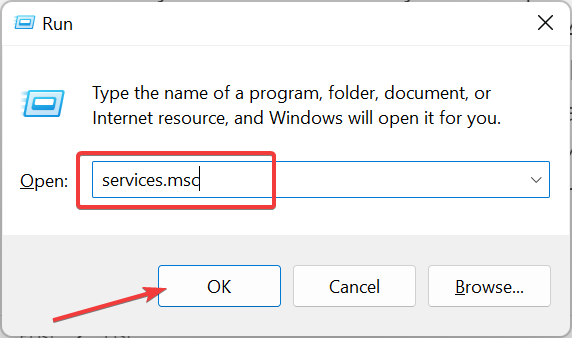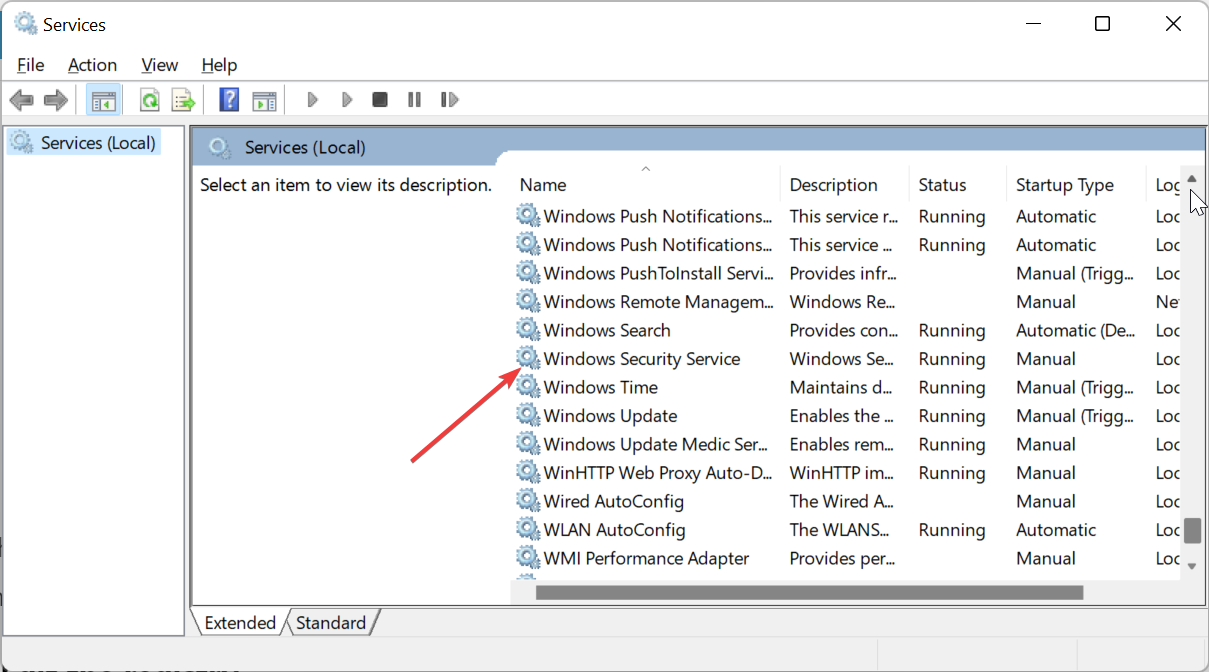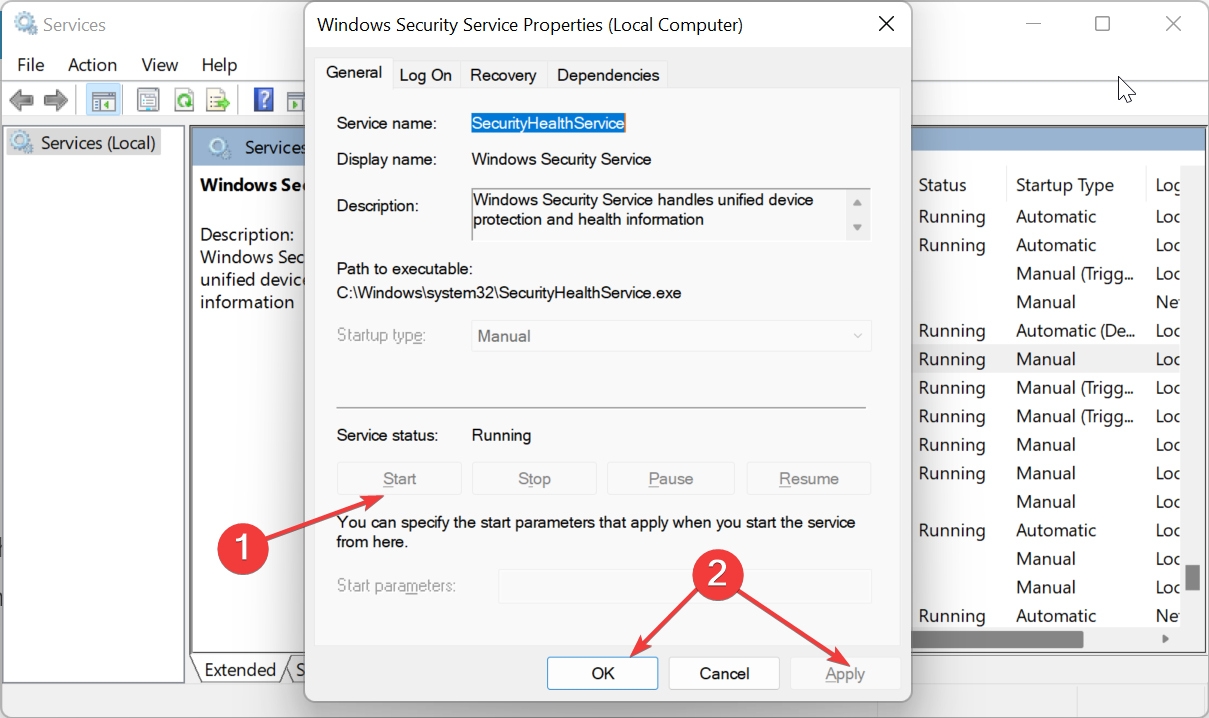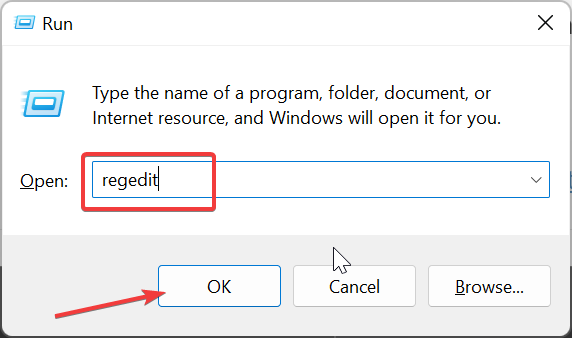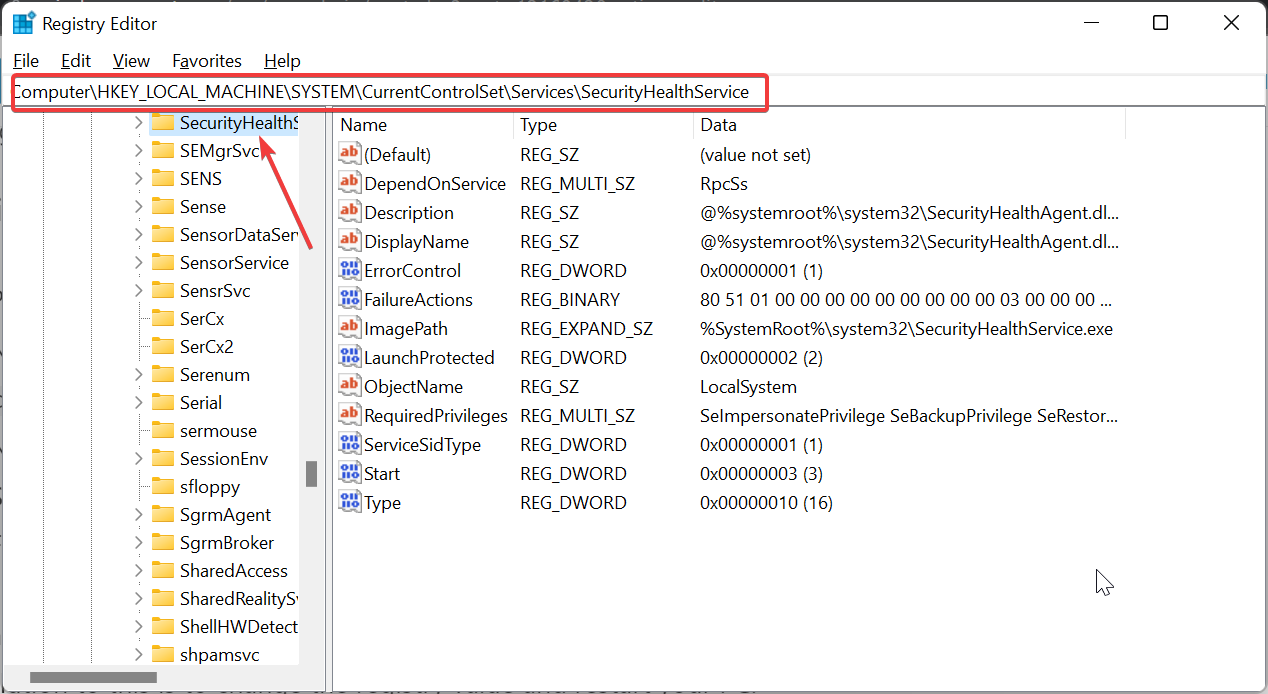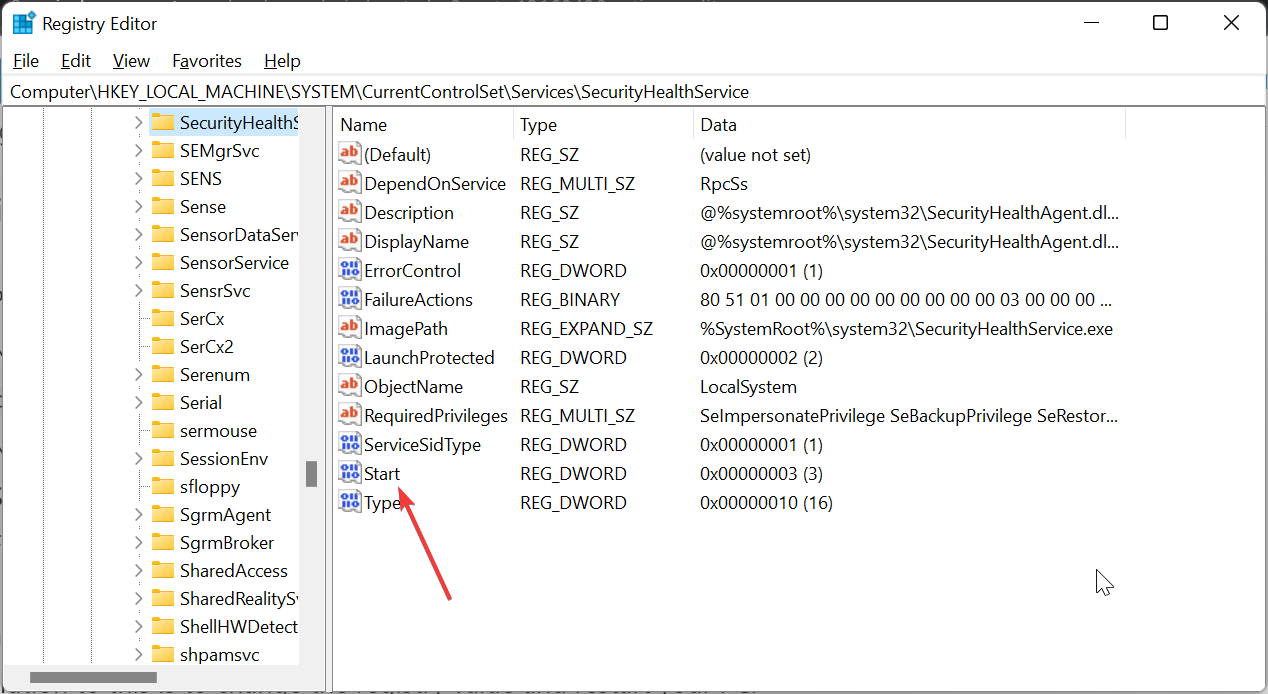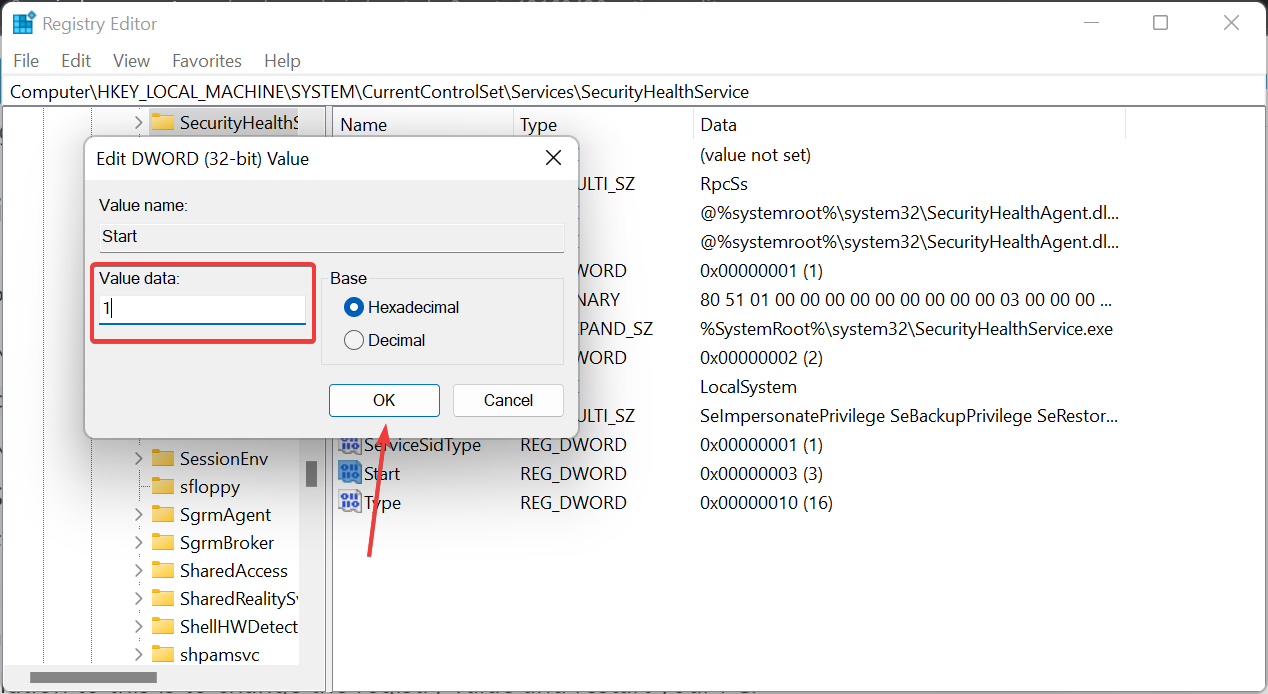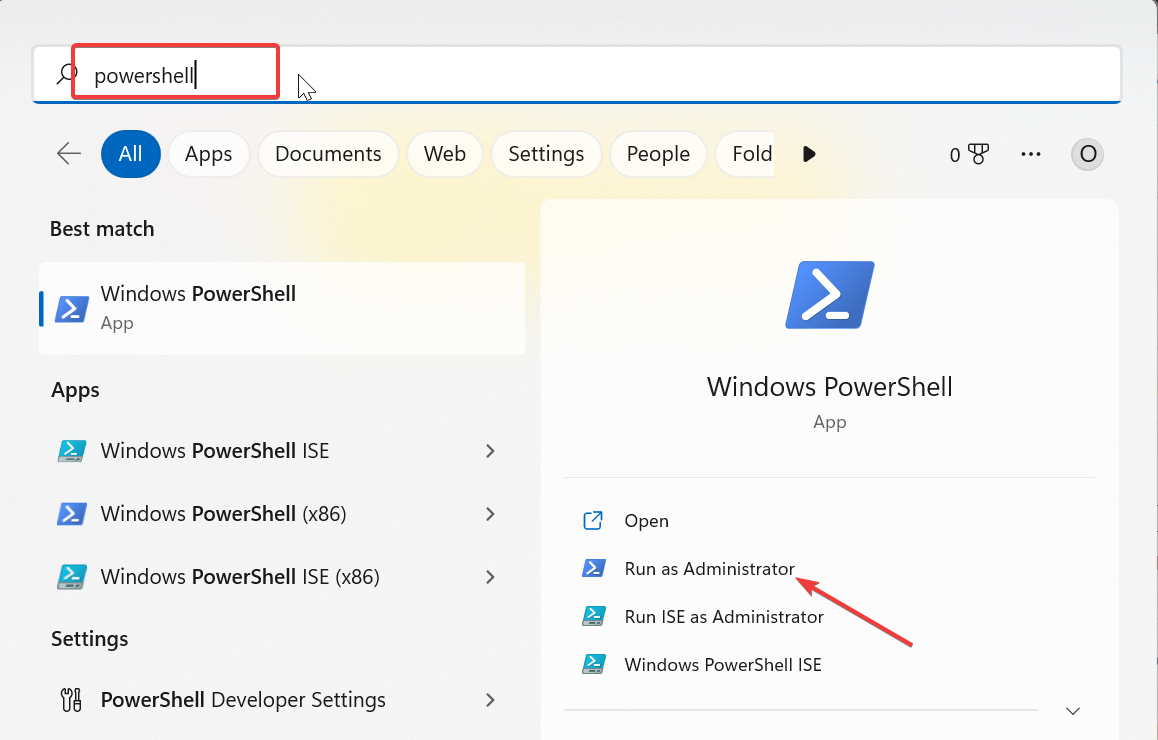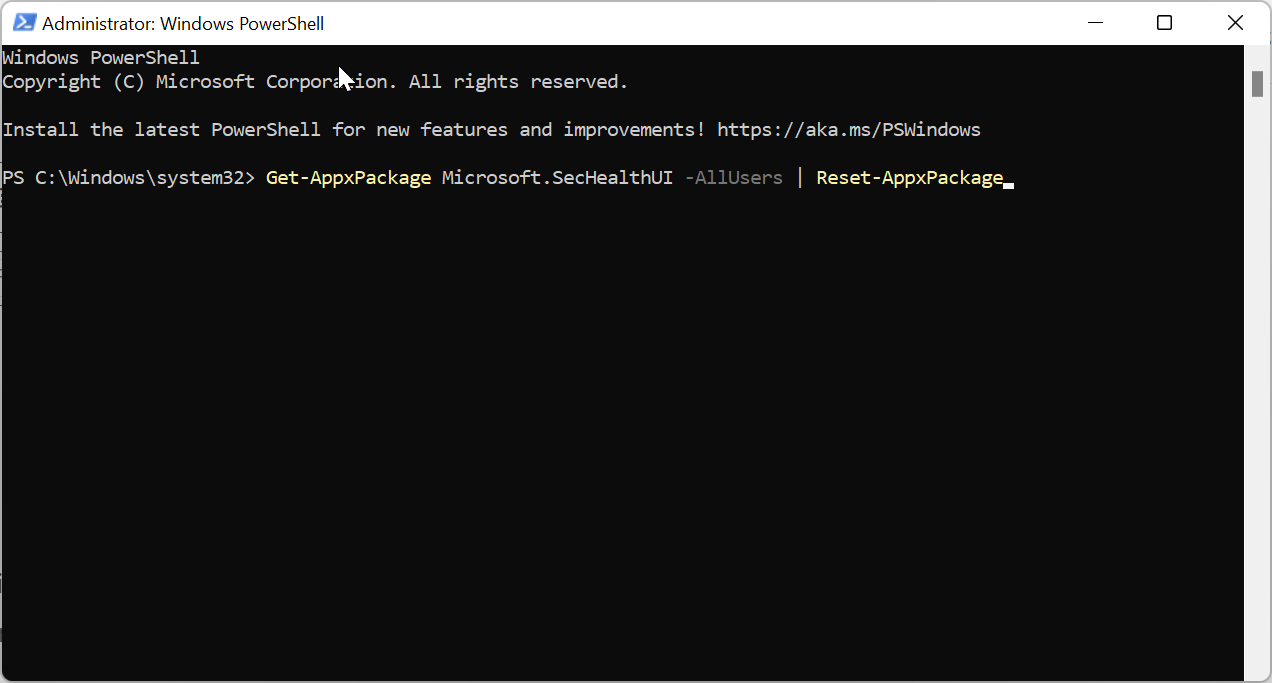Windows 安全中心是用于保护您的 PC 免受攻击的内置软件。但是,有时 Windows 11 安全版可能会遇到问题,因为某些用户在打开应用程序时只会看到空白屏幕。
这会带走您的所有安全选项,这可能会使您的 PC 受到伤害。幸运的是,有一些方法可以解决此问题,我们将在本综合指南中详细介绍它们。
为什么 Windows 11 安全显示空白白屏?
各种因素可能导致 Windows 11 安全性显示空白屏幕问题。以下是一些普遍的原因:
- 过时的PC:过时的操作系统是不同问题的孤岛。这是此Windows安全问题的主要原因之一。您可以通过更新电脑来解决此问题。
- 系统文件故障:通常,此问题可能是由损坏或丢失的系统文件引起的。修复这些文件应该可以在这里解决问题。
- 第三方防病毒问题:如果您的 PC 上有第三方防病毒软件,则可能会导致此问题。您需要卸载该应用程序并仅坚持使用Windows Defender。
- Windows 安全中心故障:有时,此问题可能是由于 Windows 安全中心出现故障造成的。在极端情况下,您需要完全重新安装 Windows 安全中心。
如何修复 Windows 11 上的空白安全屏幕?
以下是在继续执行本节中的解决方案之前需要执行的一些基本故障排除步骤:
- 重新启动电脑。
- 更新您的操作系统。
如果这不起作用,您现在可以继续执行以下解决方案:
1.修复视窗安全
- 按Windows键 +I以打开“设置”应用,然后选择左窗格中的“应用”选项。
- 在右窗格中选择“应用和功能”。

- 现在,找到Windows安全选项,然后单击其前面的三个垂直点。
- 选择高级选项。

- 最后,点击 修复 按钮并等待该过程完成。

如果 Windows 11 安全中心一直显示空白屏幕,则可能是由于小问题。您在这里需要做的是从“设置”应用程序修复应用程序。
2. 修复系统文件
- 按Windows键,键入 cmd,然后选择命令提示符下的以管理员身份运行。

- 输入下面的命令并点击Enter要运行它:
DISM /online /cleanup-image /restorehealth
- 等待命令完成运行。现在,运行以下命令:
sfc /scannow
- 最后,等待命令完成运行并重新启动PC。
通常,如果Windows 11安全显示空白屏幕,则归结为系统文件损坏。您可以通过运行 DISM 和 SFC 扫描来解决此问题。
或者,您可以通过使用专用工具来解决此问题,以使您免于运行一系列命令和手动修复文件的压力。
3.卸载第三方防病毒软件
- 按Windows键 +R,键入控件,然后单击确定。

- 单击“程序”下的“卸载程序”选项。

- 现在,右键单击防病毒软件并选择卸载。

- 最后,按照屏幕上的说明完成该过程。
有时,由于第三方防病毒软件存在问题,Windows 11 安全显示空白屏幕。这可能是因为该软件干扰了Windows Defender。
某些PC问题很难解决,尤其是在Windows的系统文件和存储库丢失或损坏时。
请务必使用专用工具,例如 Fortect,它将扫描损坏的文件并将其替换为其存储库中的新版本。
因此,您需要卸载安全软件并重新启动PC。
4. 重新启动 Windows 安全软件服务
- 从这里,按键 + ,键入 services.msc,然后按WindowsREnter.

- 双击 Windows 安全服务选项服务以打开其属性。

- 现在,检查服务是否正在运行。如果没有,请单击“开始”按钮。
- 点击 应用 按钮,然后单击 OK 保存更改。

如果 Windows 11 安全中心显示空白屏幕,可能是因为关联的服务未运行。您需要重新启动该服务,并让它在您的 PC 上自动启动。
5. 编辑注册表
- 按Windows键 +R,键入注册表编辑器,然后单击确定按钮。

- 导航到左窗格中的以下路径:
Computer\HKEY_LOCAL_MACHINE\SYSTEM\CurrentControlSet\Services\SecurityHealthService
- 接下来,双击右窗格中的“启动 DWORD”。

- 将值数据设置为 1,然后单击确定按钮。

- 最后,关闭注册表编辑器并重新启动PC。
在某些情况下,Windows 11 安全中心可能会由于禁用注册表值而显示空白屏幕。解决方案是更改注册表值并重新启动PC。
6. 重新安装视窗安全中心
- 按Windows键,键入 PowerShell,然后选择 Windows PowerShell 下的“以管理员身份运行”。

- 现在,键入下面的命令并点击Enter要运行它:
Get-AppxPackage Microsoft.SecHealthUI -AllUsers | Reset-AppxPackage
- 最后,重新启动您的 PC。
Windows 11 安全中心可能显示空白屏幕,因为应用遇到了问题。您可以通过运行上述命令重置并重新安装应用程序。
7. 重新部署所有应用
- 以管理员身份启动Windows PowerShell,如上所示。
- 现在,运行以下命令:
Set-ExecutionPolicy Unrestricted Get-AppXPackage -AllUsers | Foreach {Add-AppxPackage -DisableDevelopmentMode -Register "$($_.InstallLocation)\AppXManifest.xml"}
- 最后,等待命令完成运行并重新启动PC。
有时,您可能需要重新部署所有 Windows 应用程序以修复显示空白屏幕问题的 Windows 11 安全性。这将清除可能导致问题的故障。
8.重置电脑
- 按Windows键 +I以打开“设置”应用,然后在右侧窗格中选择“恢复”。
- 现在,单击重置PC按钮之前 重置此PC 选项。
- 最后,选择是保留文件还是删除所有内容,然后按照屏幕上的说明完成该过程。
如果仍然无法让 Windows 11 安全中心停止在电脑上显示黑屏,则可能需要重置它。如果您有文件的备份,则应考虑删除所有内容以摆脱问题的潜在原因。
但是,如果您没有备份文件,则可以选择保留文件。
有了这个,我们现在可以总结本指南,以修复显示空白屏幕问题的Windows 11安全性。如果本指南中的修补程序无法帮助您消除问题,则可能需要重新安装 Windows 11。
这是因为问题可能出在您的操作系统上,而不是应用程序上。虽然这可能看起来很极端,但它对许多用户都有效。因此,如果您别无选择,也应该尝试一下。