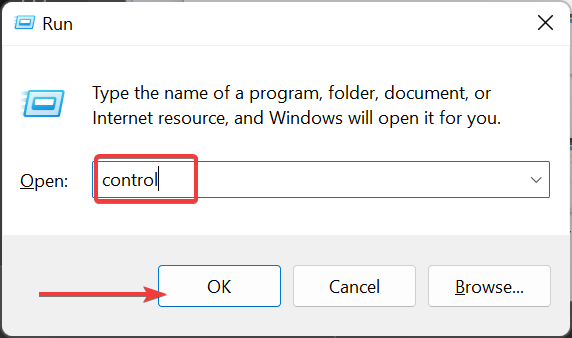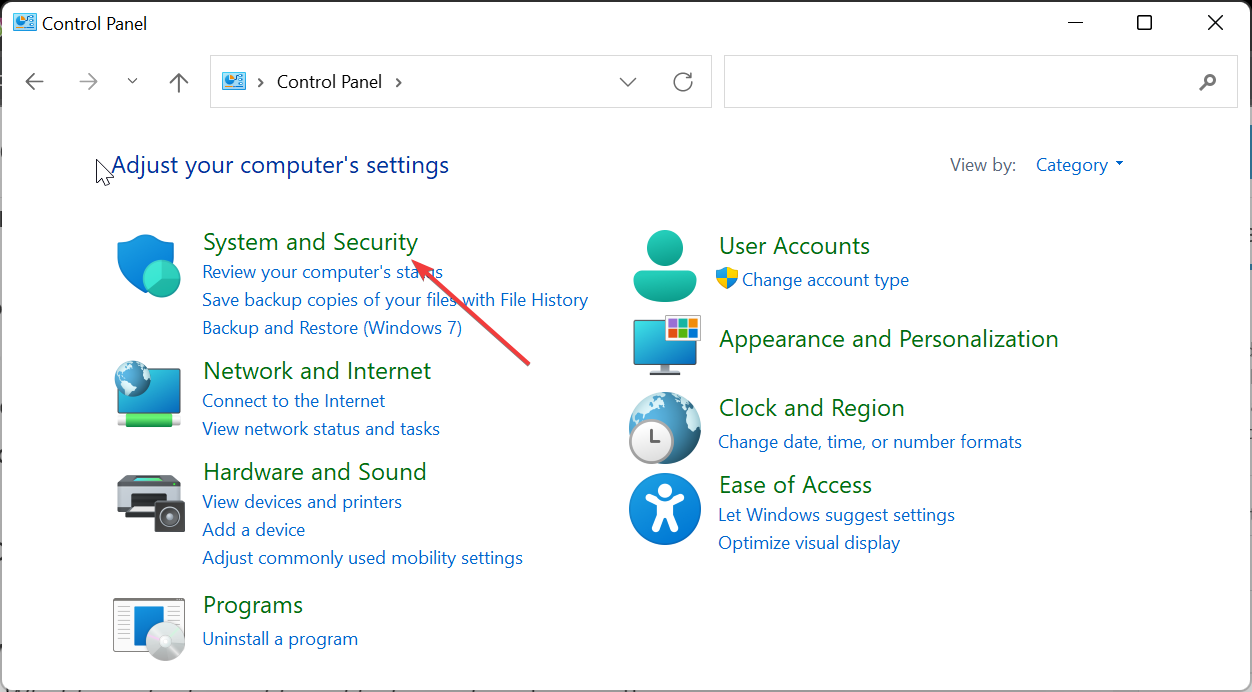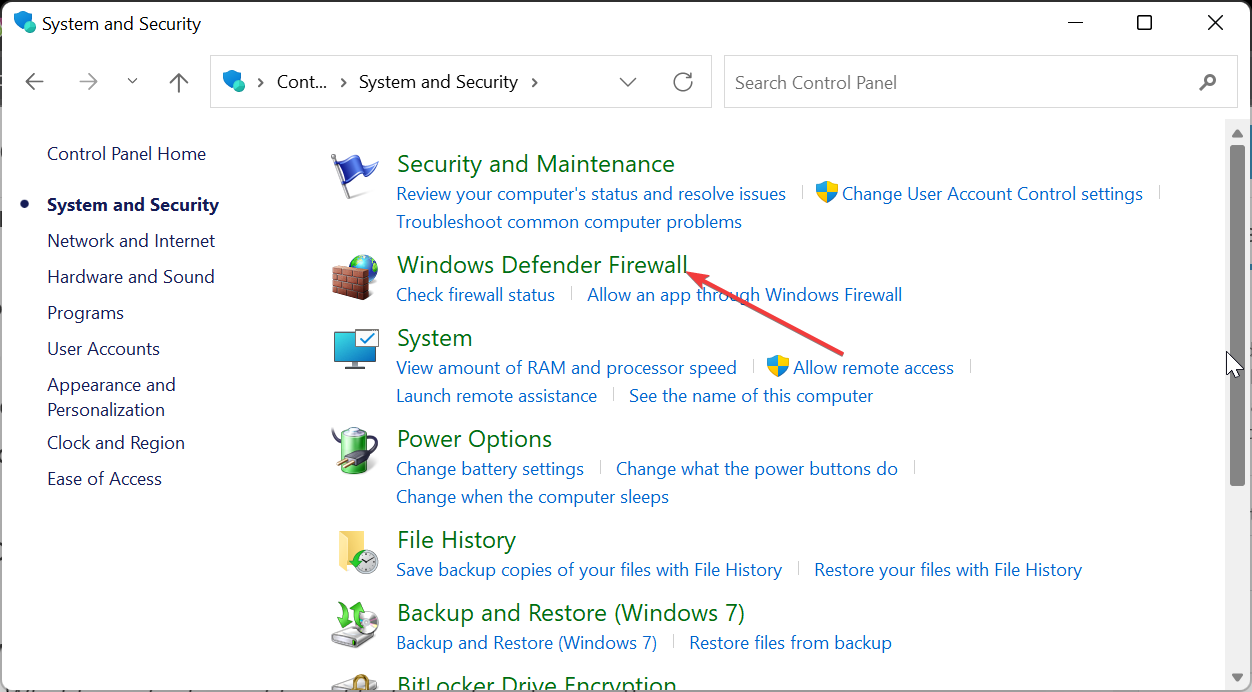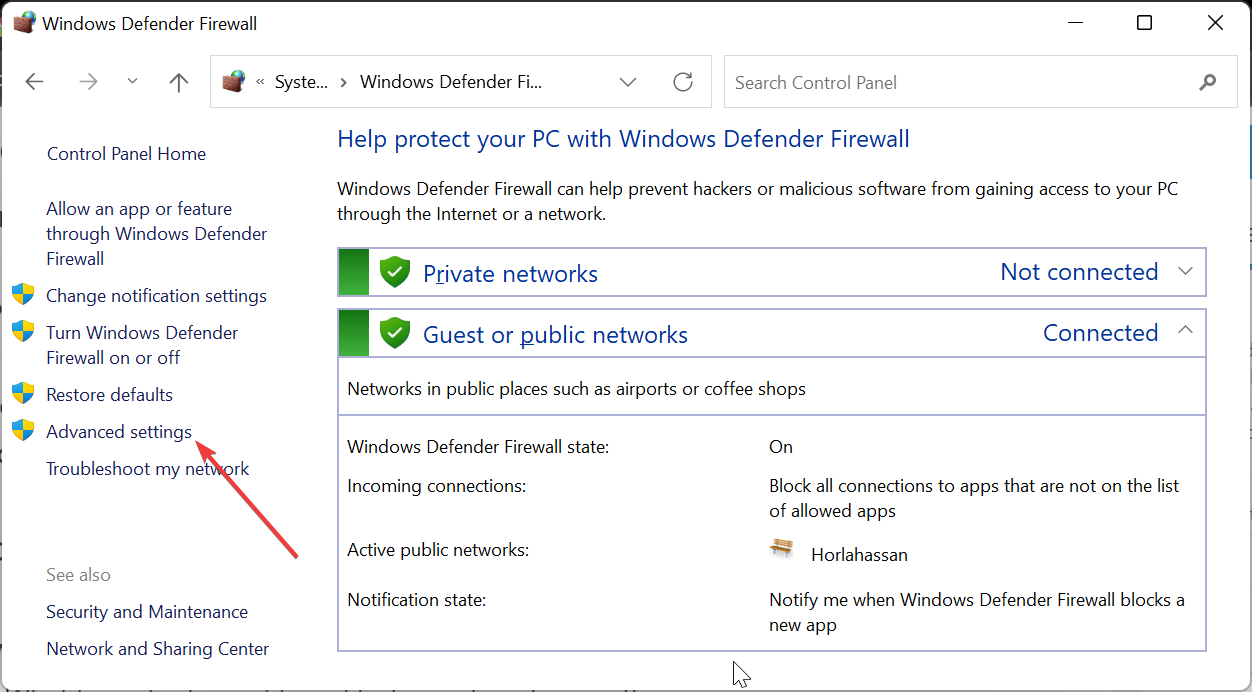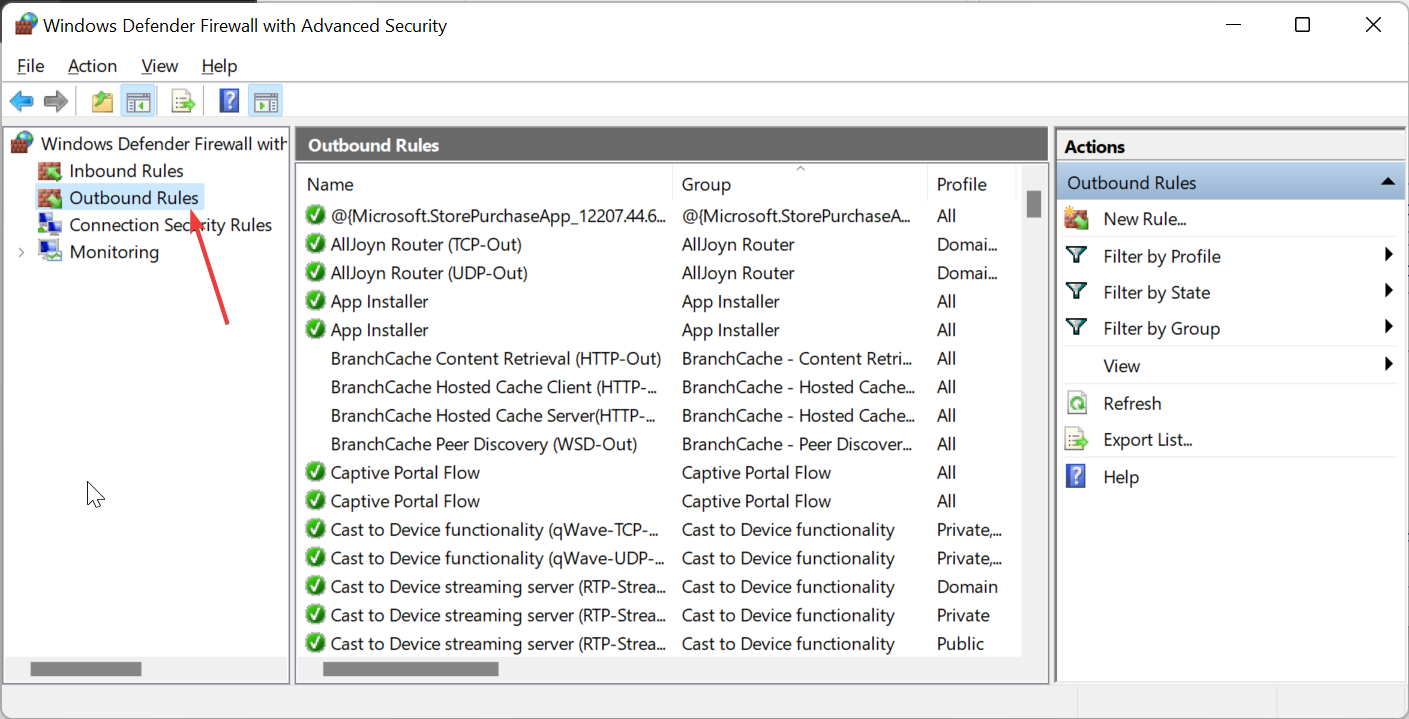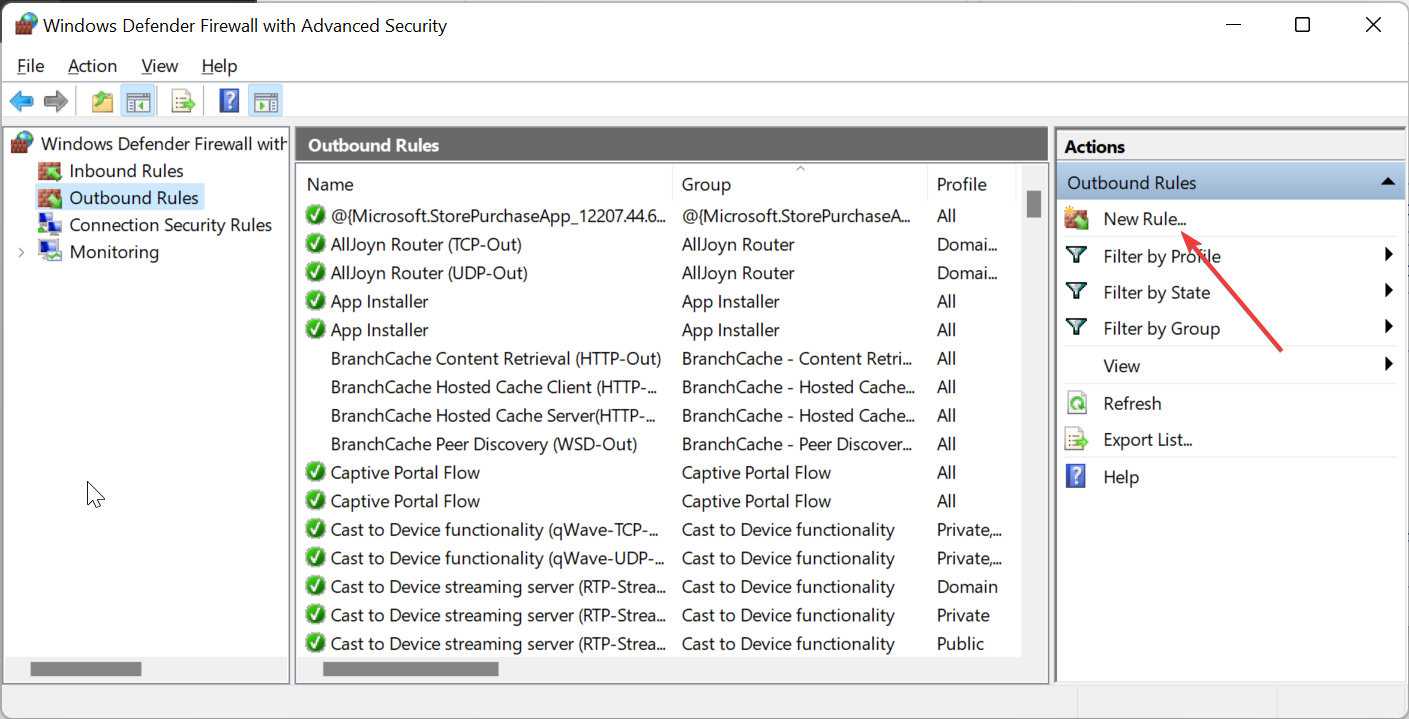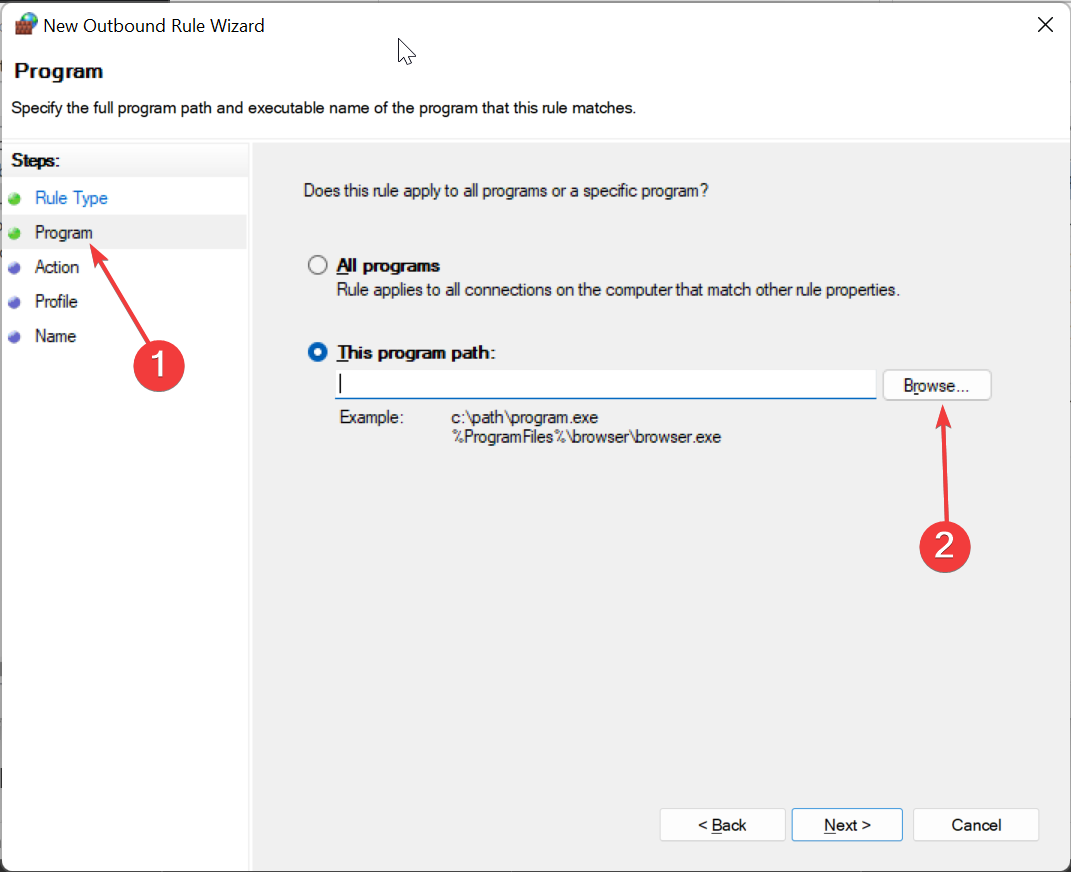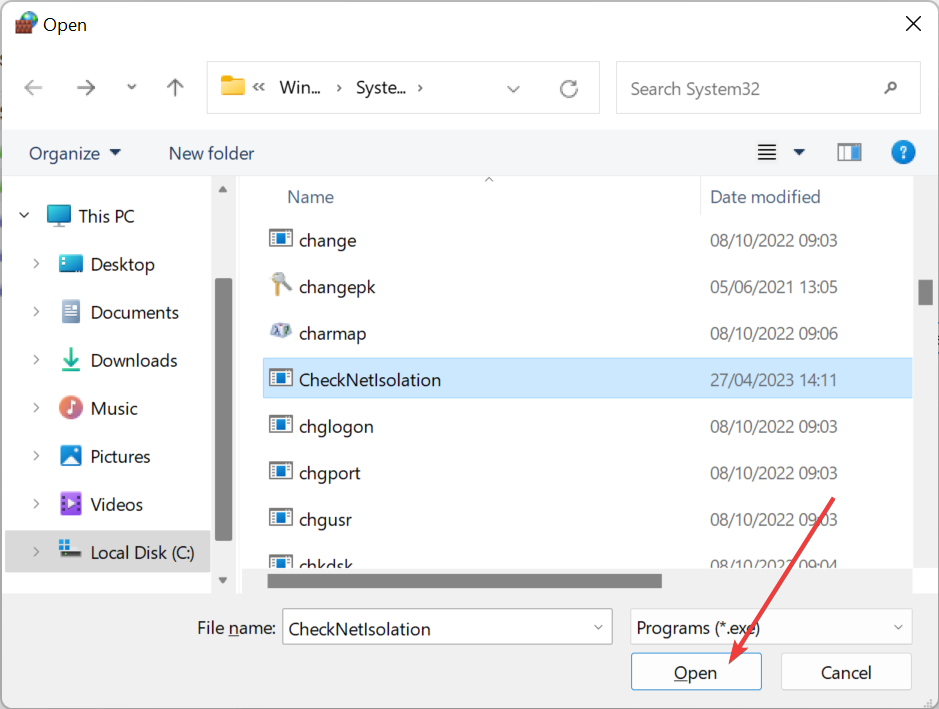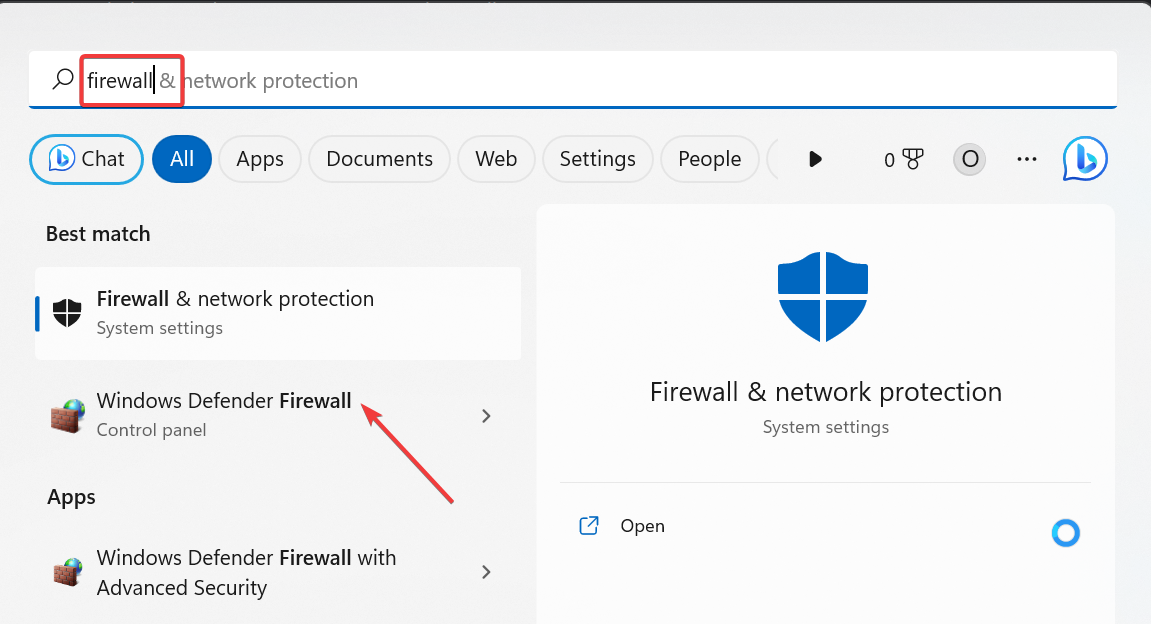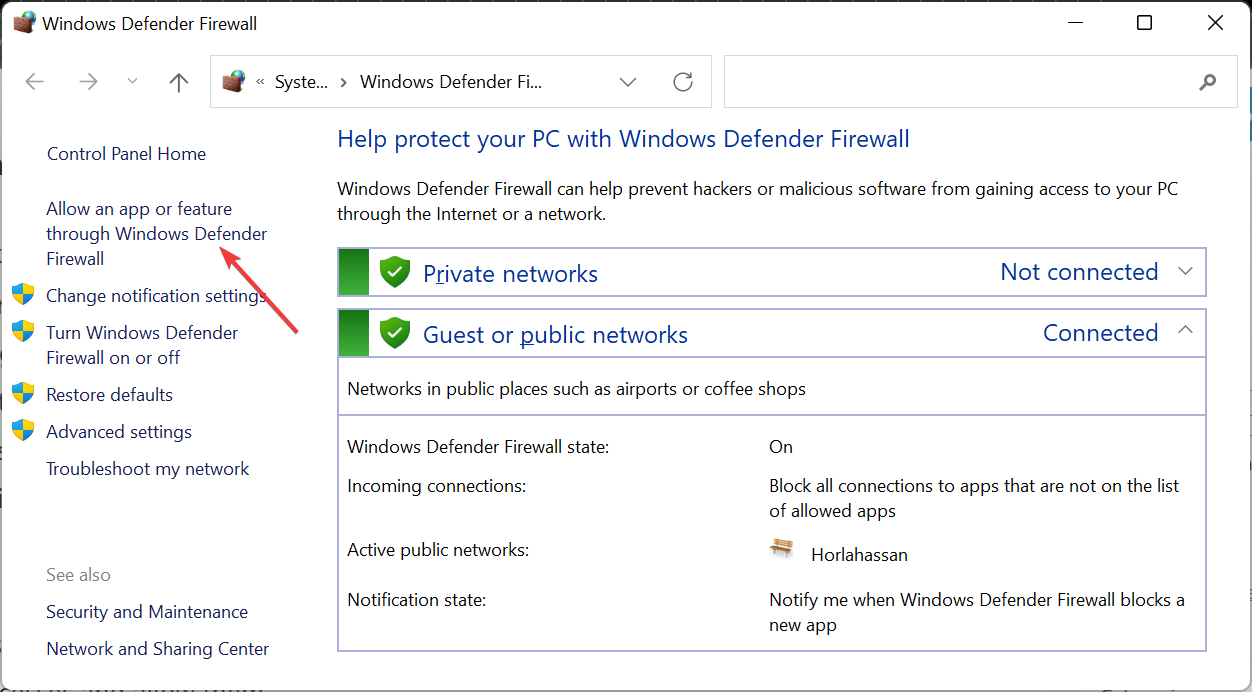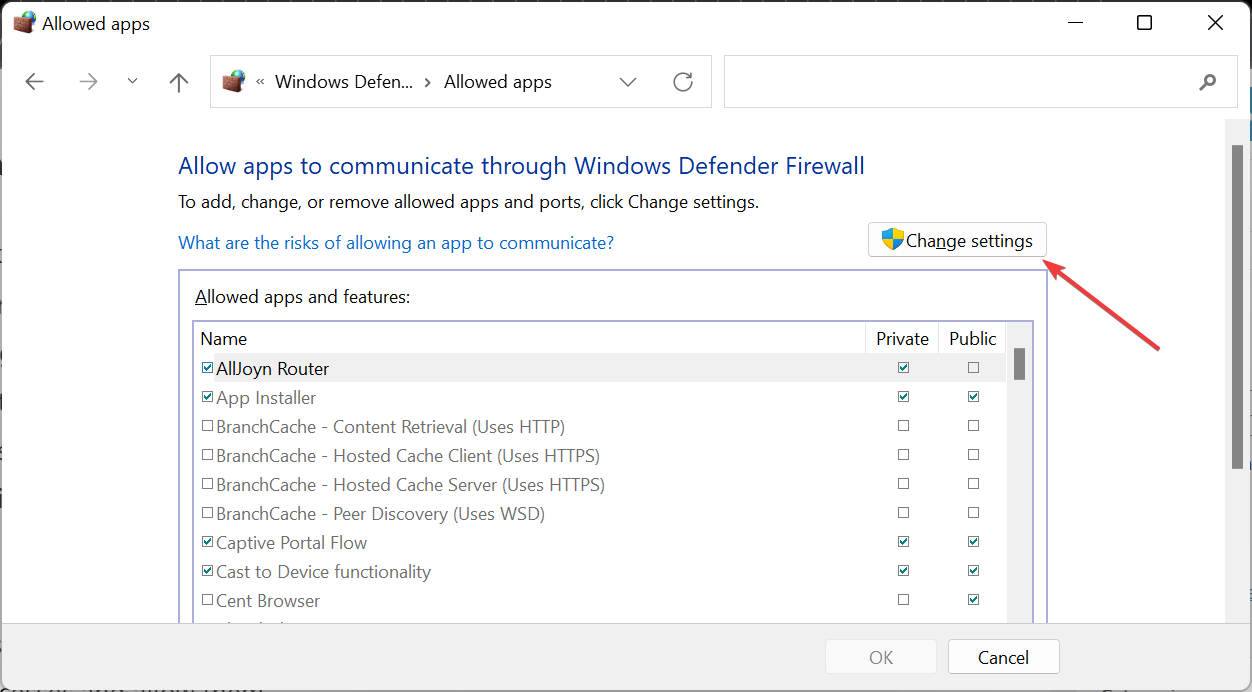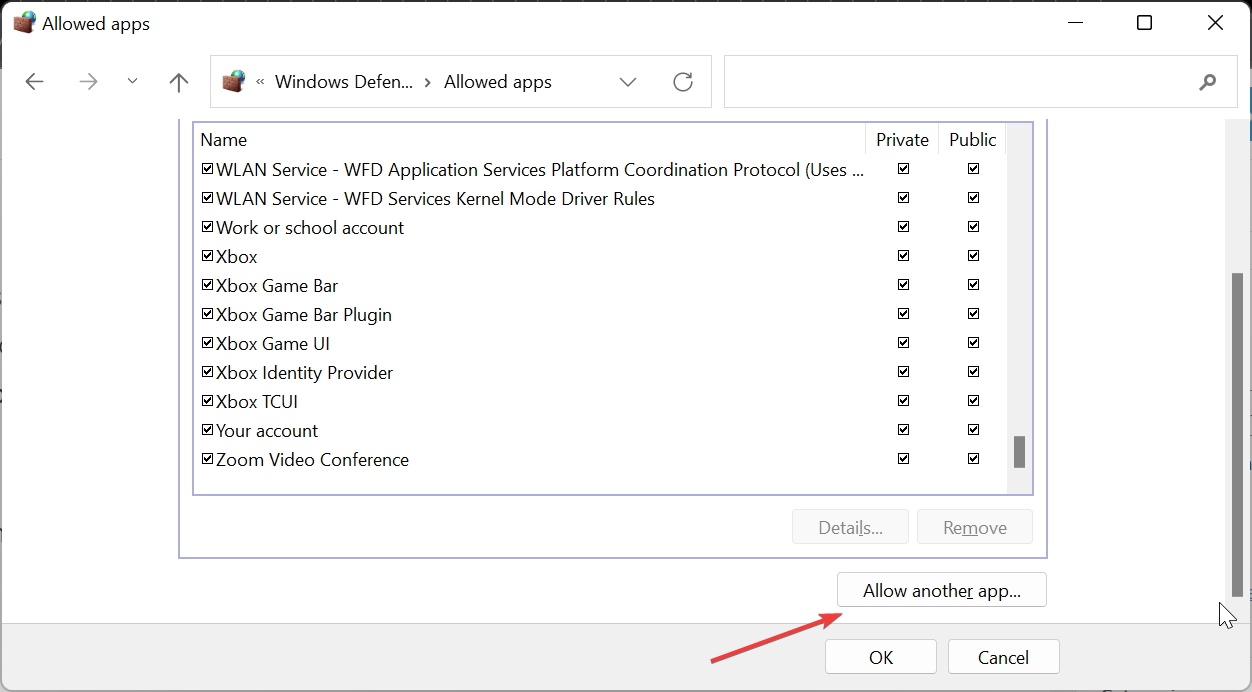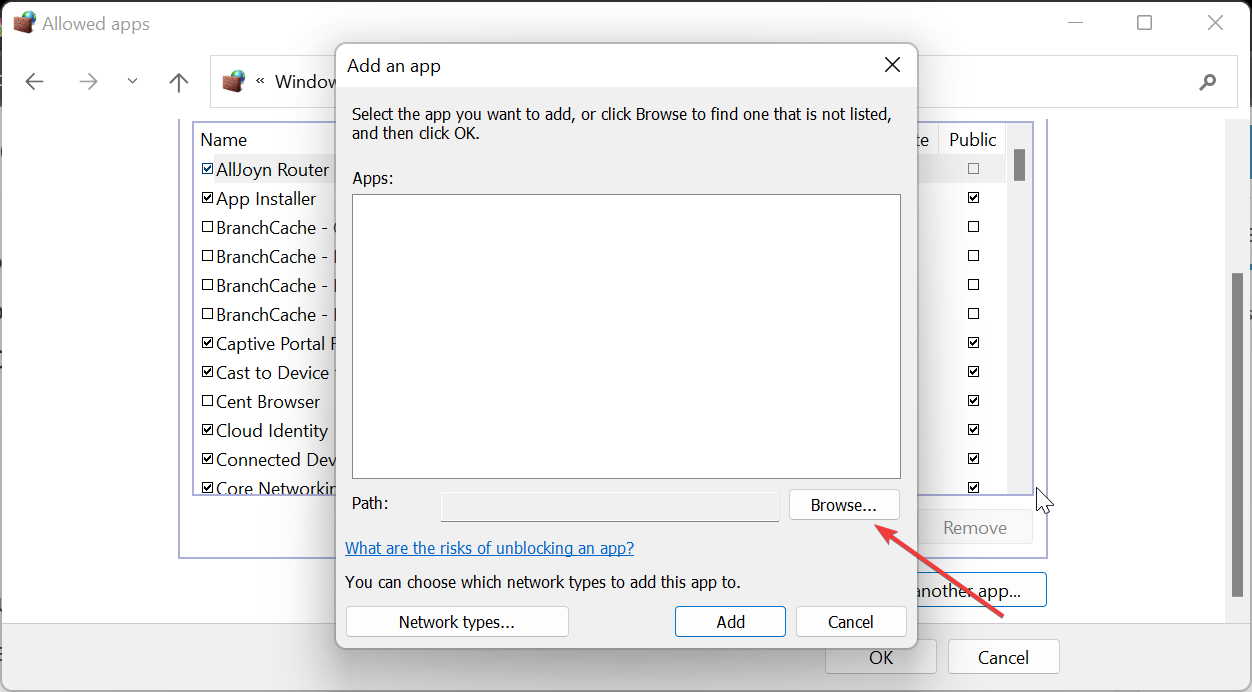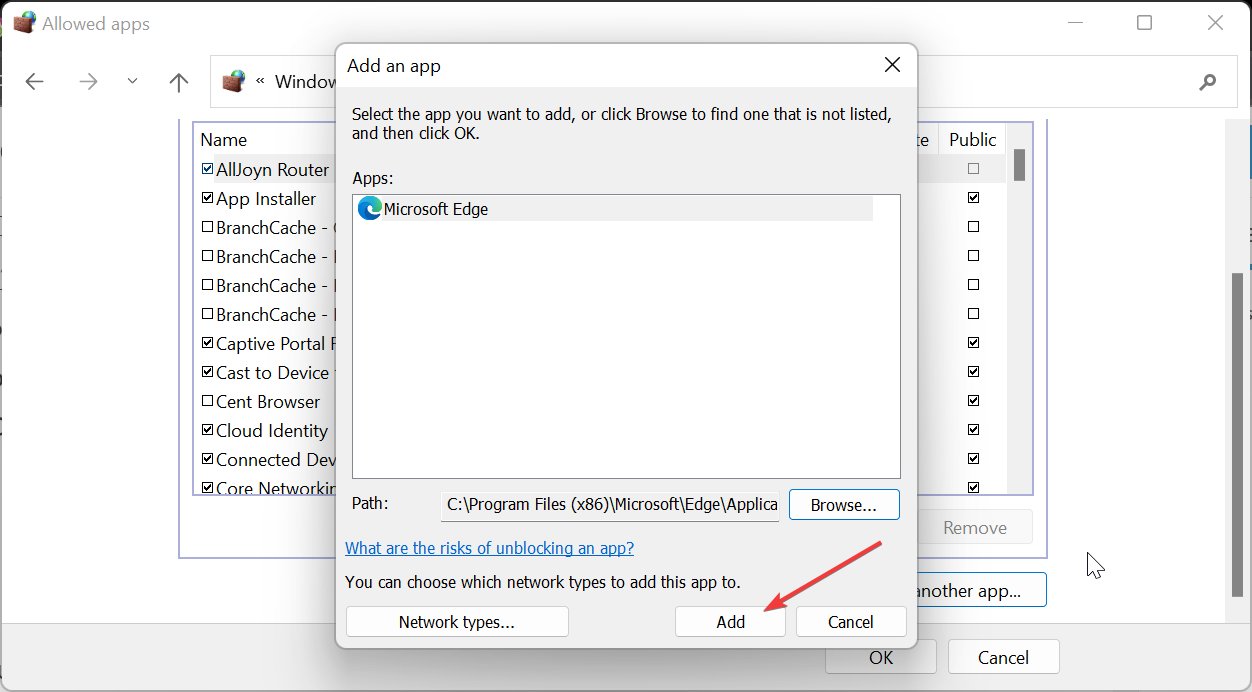有时您想在PC上保留一个程序,但阻止它访问互联网。为此,您需要在防火墙中阻止该程序。
虽然这听起来简单明了,但您仍然需要知道如何继续。在本指南中,我们将详细介绍快速实现这一壮举所需的步骤。
为什么需要阻止程序?
用户在防火墙中阻止程序的主要原因是监视其 PC 资源的使用情况。对于使用您的网络的程序尤其如此。
此外,你可以阻止应用或进程访问你的电脑。这可以保护您的 PC 免受有害软件的侵害并确保您的安全。
如何在防火墙中阻止程序?
1. 使用高级设置阻止程序
- 按Windows键 +S,键入控件,然后选择控制面板选项。

- 选择“系统和安全”选项。

- 现在,选择Windows Defender Firewall选项。

- 在左窗格中选择“高级设置”以启动具有高级安全性应用的 Windows Defender 防火墙。

- 接下来,单击左窗格中的出站规则选项。这将在窗口中间显示您拥有的所有出站防火墙规则。

- 选择“出站规则操作”列下的“新建规则”选项。

- 从这里,选择程序选项。
- 勾选此程序路径单选按钮。
- 单击“浏览”按钮以找到要添加的程序的路径。

- 选择程序并单击 可选 按钮。

- 选择程序后,您可能会注意到路径已重新构建。您可以通过简单地将文件路径复制到框中而不是使用“浏览”按钮来防止这种情况。
- 一切设置完成后,单击接下来三页中的“下一步”按钮。
- 最后,输入规则的名称并单击“完成”按钮。
有了这个,您可以使用Windows Defender防火墙高级设置阻止程序。新规则中添加的程序将来将无法访问互联网。
2.暂时阻止该程序
- 按Windows键,键入防火墙,然后选择 Windows Defender 防火墙。

- 选择左窗格中的“允许应用或功能通过 Windows 防火墙”选项。

- 现在,单击更改设置按钮。

- 接下来,在列表中检查要阻止的程序。
- 如果找不到,请单击“允许其他应用”选项。

- 从这里,单击浏览按钮。

- 导航到程序找到并选择它。
- 单击“添加”按钮将其添加到列表中。

- 现在,确保未在左窗格中选中该程序的框。这意味着该程序被阻止。
- 最后,点击 OK 按钮完成该过程。
要暂时阻止Windows Defender Firewall上的程序,您需要执行上述步骤。此方法更容易,因为设置很容易更改。
每当您需要允许应用程序通过防火墙时,只需选中程序左侧的框即可。
你有它:阻止防火墙中的程序所需的一切。上述解决方案仅适用于 Windows Defender Firewall。
如果您使用任何第三方防火墙,则需要检查其设置以了解要遵循的步骤。
© 版权声明
文章版权归作者所有,未经允许请勿转载。