如何在 VMware Workstation 中安装 Windows 11:必备条件
在开始之前,有几件事需要检查,因为您不能在所有情况下都执行这些步骤。在我们继续下一步之前,让我们检查一下我们的必须具备或必须做的事前清单。
首先,您需要下载并安装 VMware Workstation。如果您不知道如何操作,可以查看本文的下一部分。
除了下载这两个,您还需要一台运行 Windows 10 或更高版本操作系统并支持 TMP 2.0 和虚拟化的 PC。最后,您需要一台功能强大的 PC,至少有 64GB 磁盘空间、双核 x64 处理器和 4GB 内存。
如何下载 VMware Workstation?
如上所述,第一步是在操作开始之前下载 VMware Workstation。本指南涵盖“如何在 VMware Workstation 17 Player 中安装 Windows 11”。请按照以下步骤在您的 PC 上成功下载并安装该应用程序:
- 前往官方网站。
- 单击“免费下载”图标。
- 等待下载完成,然后将其安装到您的 PC 上

VMware 工作站系统要求
- 2011 年或之后推出的兼容 64 位 x86/AMD64 CPU *
- 1.3GHz 或更快的核心速度
- 最低 2GB RAM/推荐 4GB RAM 或更多
一般主机操作系统要求
VMware Workstation Pro 和 Player 在大多数 64 位 Windows 或 Linux 主机操作系统上运行:
- Windows 10
- Windows Server 2019
- Windows Server 2016
- Windows Server 2012
- Windows 8
- Ubuntu
- Red Hat Enterprise Linux
- CentOS
- Oracle Linux
- openSUSE
- SUSE Linux Enterprise Server
如何在 VMware Workstation 中安装 Windows 11:让我们开始吧
首先要做的是在 VMware Workstation 17 Player 中为操作系统创建一个虚拟机。为此,您必须遵循以下步骤:
- 启动VMware Workstation 17 播放器。
- 单击“创建新虚拟机” 。
- 您将看到提供给您的三个选项,选择底部的“稍后安装操作系统”,然后点击“下一步”。
- 从下拉菜单中选择Windows 11 x64 ,同时将Guest Operating System部分保留为Windows,点击Next。
- 输入您想要的任何名称。
- 选择“仅加密支持 TPM 所需的文件”并在下面的框中创建您的密码。不要忘记勾选“在凭据管理器中记住本机上的密码”选项。
- 如果您不想安装任何其他程序,请通过将最大大小设置为 64GB 来调整磁盘容量。选择“将虚拟磁盘拆分为多个文件”选项并点击下一步。
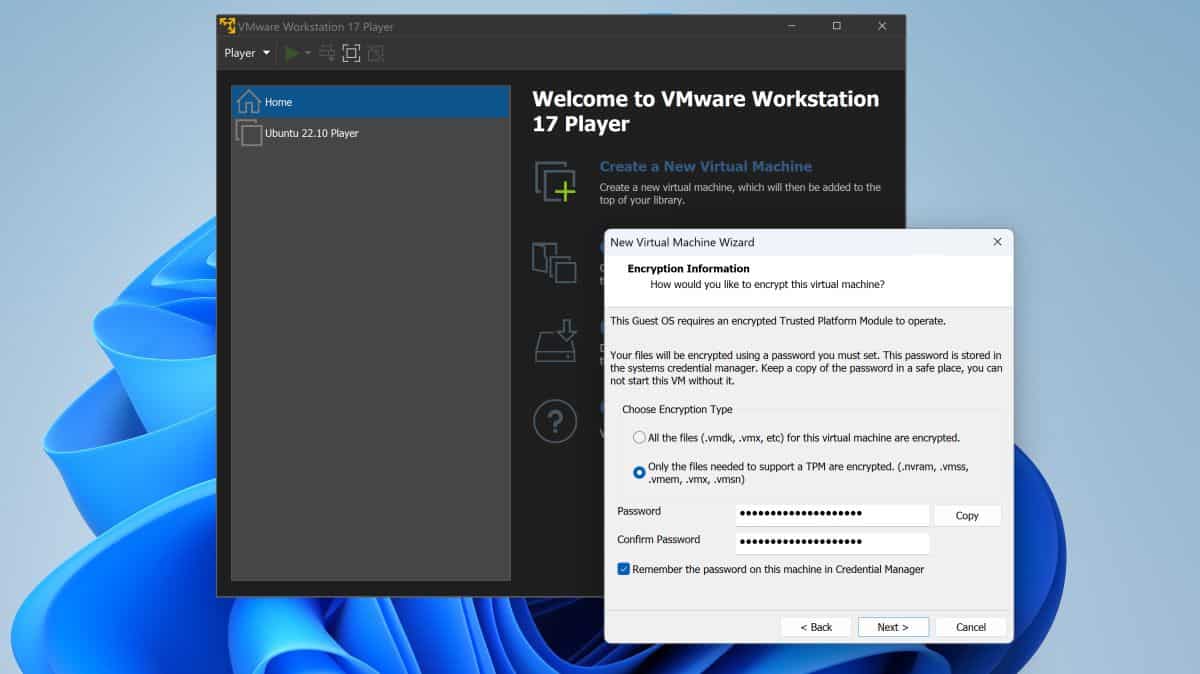
在整个设置过程中,您将看到所有选择的摘要。仔细检查每个设置,然后继续添加您预先下载的 Windows 11 ISO 文件。继续执行以下步骤:
- 在“ summary ”页面,你会看到一个名为“ Customize hardware ”的小按钮,点击它。
- 转到“内存”选项卡并将 RAM 分配设置为 6GB 或更多以获得更好的体验。
- 转到“处理器”选项卡并再次分配至少四个内核以获得更好的体验。
- 点击New CD/DVD (SATA)选项卡并选择Use ISO image file。它在连接部分下。
- 单击浏览并找到您预先下载的Windows 11 ISO 文件。
- 最后,关闭硬件窗口并点击摘要页面上的完成。
安装 Windows 11
现在您已成功创建虚拟机,是时候安装 Windows 11 了。步骤如下:
- 在左侧菜单中选择 Windows 11 虚拟机,然后点击“运行虚拟机” 。
- 按任意键从 ISO 文件启动。
- 选择您的语言和地区,然后点击下一步。
- 单击“我没有产品密钥”并选择要安装的Windows 11 版本。
- 接受最终用户许可协议。
- 单击“自定义”安装选项。
- 点击下一步并等待它重新启动几次。
- 选择您所在的地区和键盘 布局。
- 一旦它要求您提供 Microsoft 帐户,请按Shift + F10,键入oobe\bypassnro,然后按Enter。
- 等待它再次启动。
- 选择“我没有互联网” 。
- 出于安全考虑,选择一个名称、密码和三个 安全问题。
- 取消选中跟踪选项并点击接受。
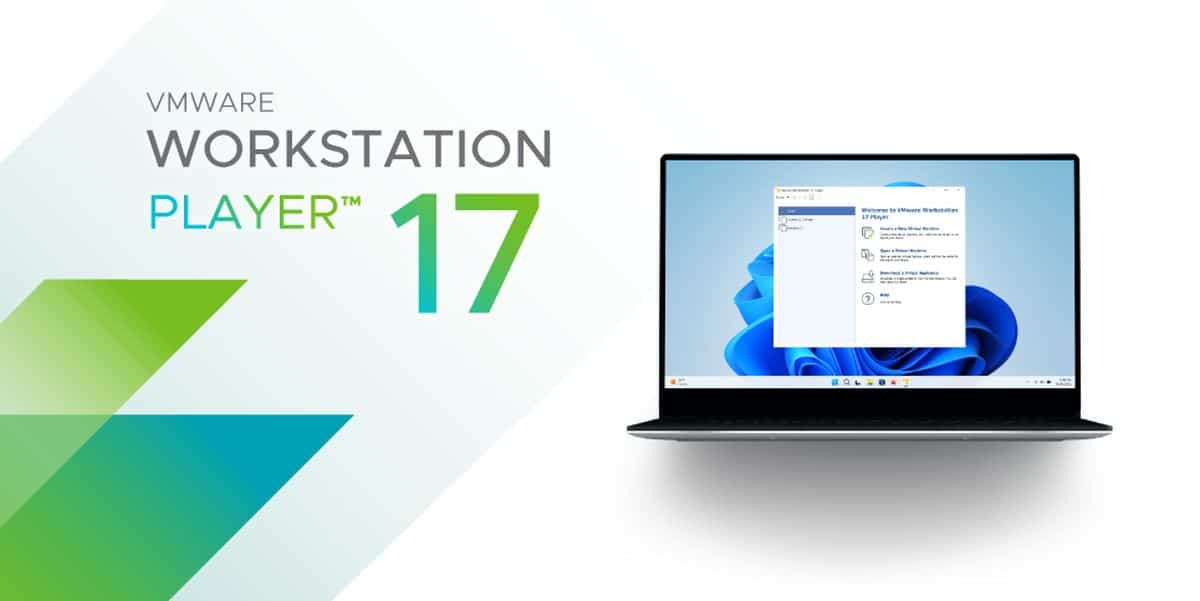
安装 VMware 工具
即使该过程已完成,您仍需要安装 VMware Tools 才能使用所有功能。屏幕将出现裁剪,部分功能将不可用。要解决所有这些问题,请按照以下步骤操作:
- 在顶部菜单中,单击播放器。
- 将光标移动到“管理”部分,然后单击“安装 VMware 工具” 。
- 按Win + E 键启动文件资源管理器。
- 打开第二步后挂载的已挂载的ISO文件驱动器。
- 找到setup64.exe文件并按Ctrl + Shift + Enter以管理员身份打开它。
- 选择VMware Tools Setup 中间的“ Complete ”选项。
- 一切完成后点击安装并完成。
- 点击是重新启动虚拟机,所有更改都将应用。
© 版权声明
文章版权归作者所有,未经允许请勿转载。