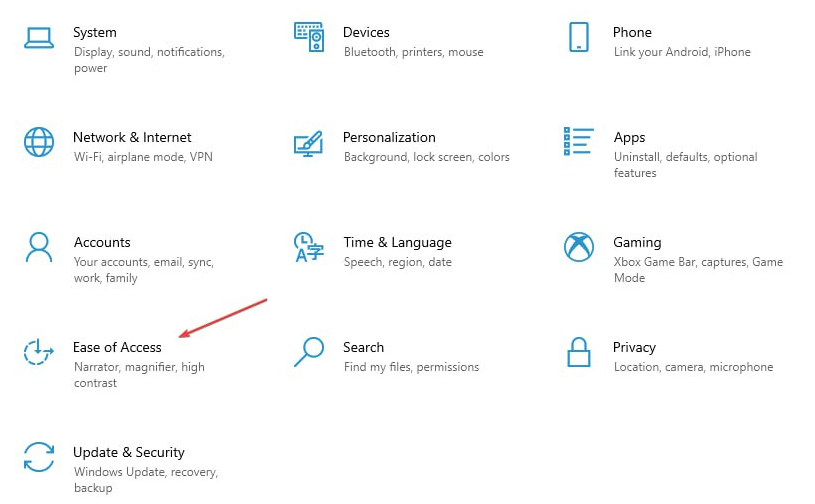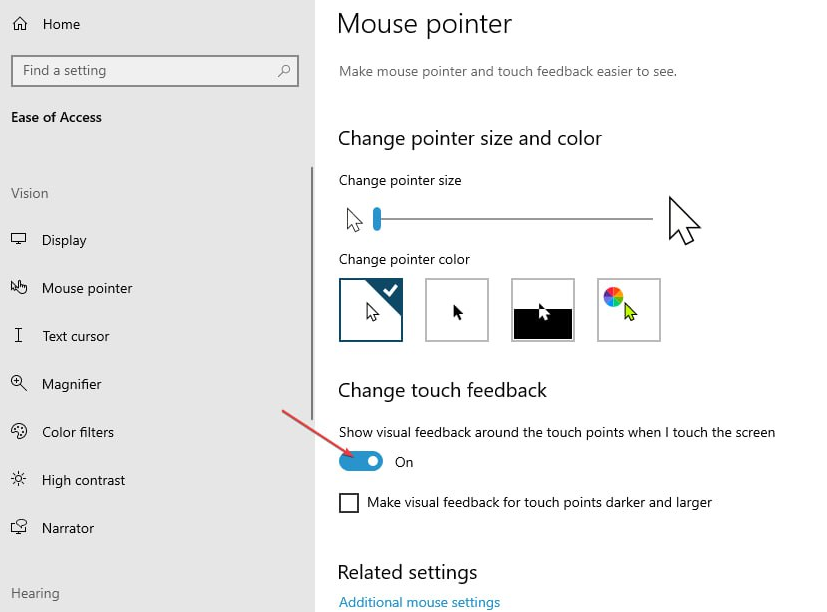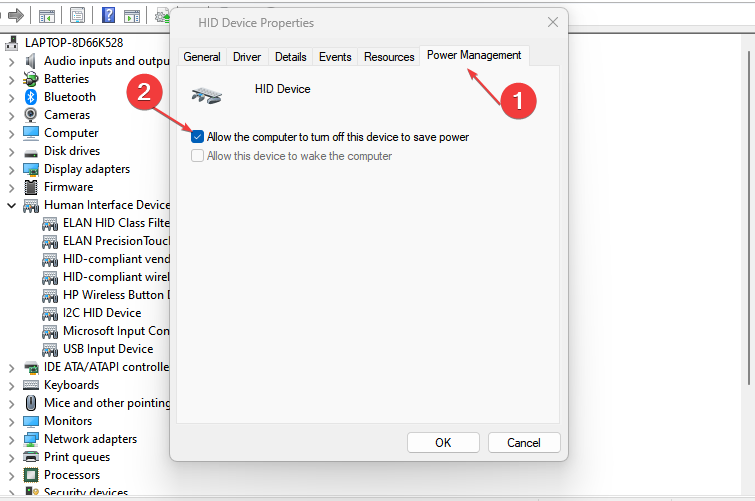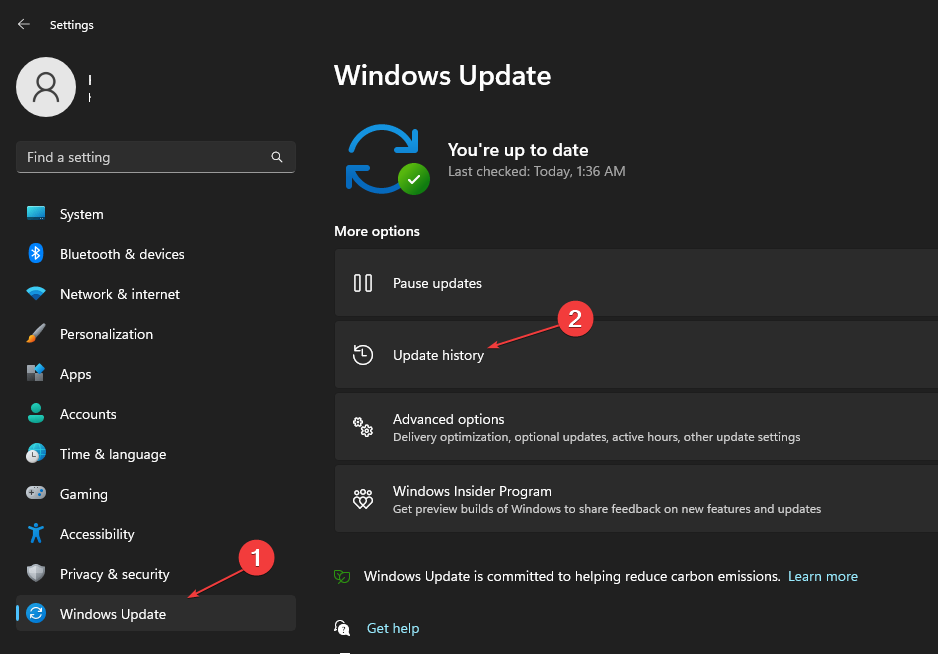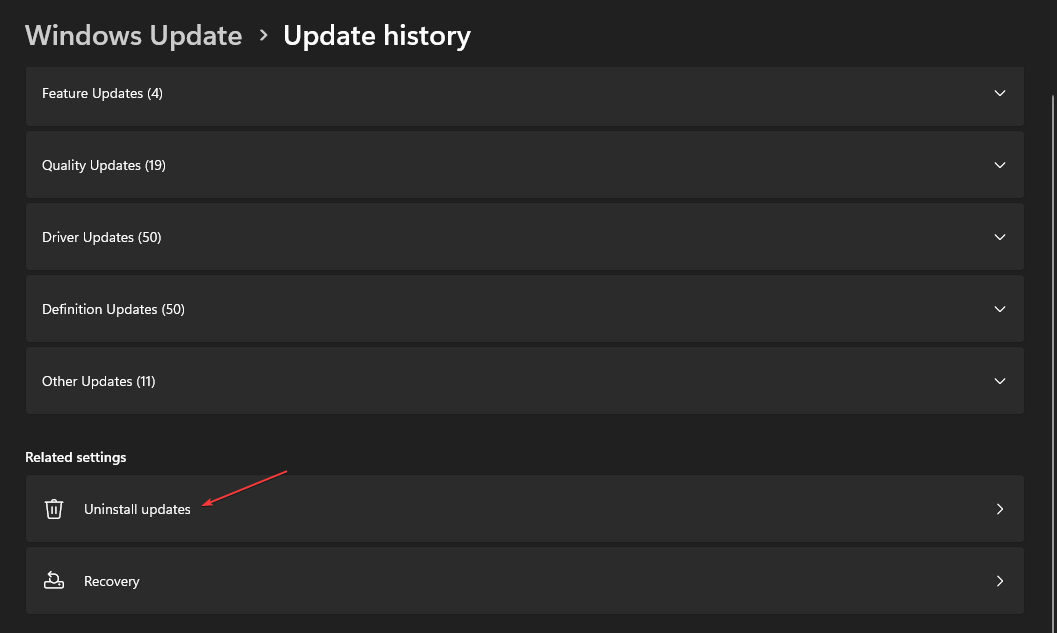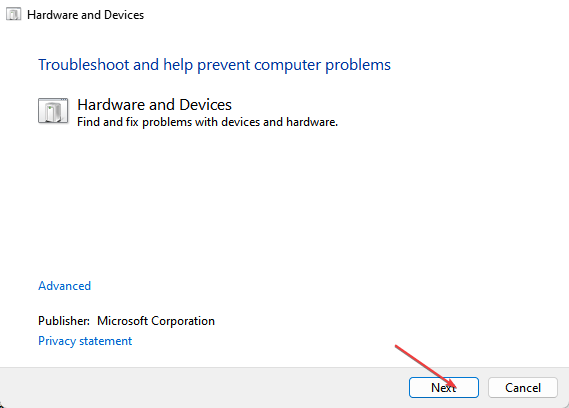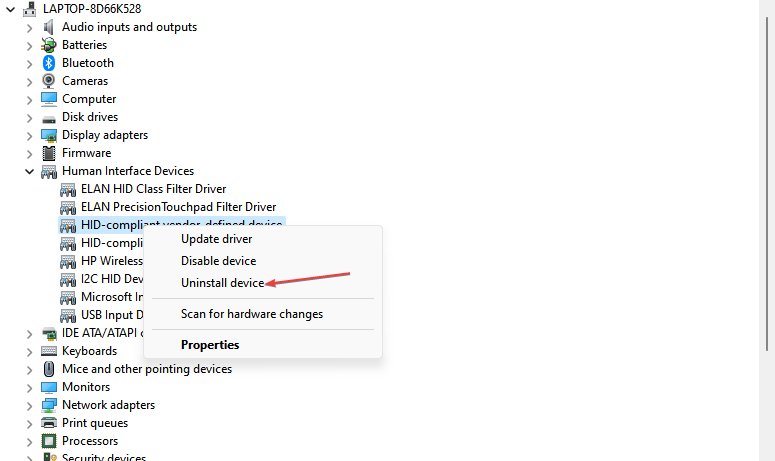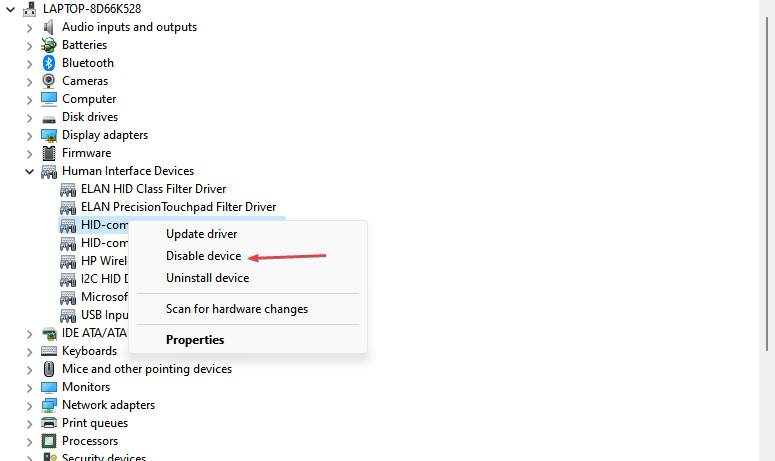触摸屏PC的一个常见错误是幽灵触摸。发生这种情况时,计算机会在屏幕上闪烁气泡点,而鼠标光标会在其周围弹跳。如果你的电脑当前遇到幽灵触摸气泡,本文将为您提供最佳步骤,以帮助您摆脱 Windows PC 中的幽灵触摸气泡。
是什么原因导致窗户出现鬼泡?
幽灵气泡在Windows中非常罕见,但是,它们会影响很多用户。以下是 Windows 中出现鬼气泡的一些常见原因:
- 错误的Windows更新 – 如果您在安装更新后注意到PC中的幽灵触摸气泡,则问题很可能可以追溯到该更新。卸载或回滚更新将有助于解决错误。
- 屏幕硬件故障 – 在某些情况下,幽灵触摸气泡不是与软件相关的问题,而是硬件问题。如果电脑的触摸屏出现故障,可能会导致出现鬼泡。
- 病毒或恶意软件 – 在某些情况下,由于计算机中存在病毒或恶意软件,Windows 中可能会出现幽灵触摸气泡。您可以扫描您的 PC 以查找病毒,以确定您的 PC 是否已损坏。
如何修复窗口中的鬼泡?
首先尝试以下步骤:
- 检查您的 PC 是否存在硬件问题 – 您可以联系制造商的硬件支持,也可以将其交给任何经过认证的技术人员以检查您的屏幕硬件。
幽灵触摸气泡会使您的 PC 无用,因为它不会响应用户输入。您可以尝试以下几个修复程序来帮助解决此错误:
1. 禁用视觉触摸反馈
- 按 + 键打开“设置”应用。WindowsI
- 然后,单击“轻松访问”并导航到“视觉”。

- 单击光标和指针,向下滚动以找到“更改触摸反馈”选项。
- 要禁用触摸反馈,请单击将更改触摸反馈按钮切换为关闭。

- 关闭“设置”应用并重新启动电脑。
2. 更改电源管理设置
- 按键 + ,输入设备管理器并点击 。WindowsSEnter
- 找到人机接口设备,双击它,然后选择符合 HID 标准的触摸屏。
- 在弹出窗口中,导航到“电源管理”选项卡,然后取消选中“允许计算机关闭此设备以节省电源”选项。

- 单击“确定”,然后重新启动电脑。
如果缺少电源管理选项卡,下面是显示如何还原电源管理选项卡的完整指南。
3.回滚窗口更新
- 按 + 键打开“设置”应用。WindowsI
- 选择“Windows 更新”,然后单击“更新历史记录”选项卡。

- 然后,单击卸载更新。

- 单击要删除的更新,然后选择卸载。
- 重新启动PC并检查错误是否仍然存在。
通常,在尝试更新Windows PC时,您可能会遇到更新后触发的错误。回滚或删除这些更新有助于消除 Windows 中的幽灵触摸气泡。
4. 运行硬件疑难解答
- 按 + 键,在对话框中键入 msdt.exe -id 设备诊断,然后点击以打开硬件和设备疑难解答。WindowsREnter
- 在弹出窗口中,单击“下一步”按钮。

- 扫描完成后,Windows 将指示是否发现您的硬件有任何问题并自动修复它们。
- 然后,检查问题是否仍然存在。
专家提示:
有些PC问题很难解决,尤其是在涉及损坏的存储库或丢失的Windows文件时。如果您在修复错误时遇到问题,则您的系统可能部分损坏。
我们建议安装 Restoro,该工具将扫描您的机器并确定故障是什么。
单击此处下载并开始修复。
在尝试运行硬件疑难解答时,您可能会遇到人员和设备疑难解答丢失。请务必阅读我们关于如何修复它的指南。
5. 卸载并重新安装人机接口设备
- 按 + 键,在设备管理器中键入,然后点击 。WindowsSEnter
- 在“设备管理器”窗口中,找到“人机接口设备”,单击它以展开选择。右键单击触摸屏选项,然后选择卸载。

- 然后重新启动电脑,Windows 将自动安装通用设备,例如人机接口设备。
- 检查问题是否仍然存在。
Windows 使用人体学接口设备接受用户输入。如果驱动程序有故障,您的设备将无法接受用户输入,从而触发 Windows 中的幻影触摸气泡。
卸载并重新安装设备可以帮助解决 Windows 中的幻影触摸气泡。
6. 禁用符合 HID 标准的触摸屏
- 按 + 键,在设备管理器中键入,然后点击 。WindowsSEnter
- 在“设备管理器”窗口中,找到“人体接口设备”选项,然后选择“符合 HID 标准的触摸屏”。右键单击符合 HID 标准的触摸屏,然后选择禁用。

- 然后,关闭“设备管理器”窗口并重新启动PC。
如果您已尝试所有故障排除技术,但仍然无法摆脱 Windows PC 中的幽灵触摸气泡。您的最后一个选择是检查笔记本电脑的触摸屏。
修复Windows中的幽灵气泡是一项相对简单的任务,几乎不需要技术知识。通过上面列出的步骤,您应该能够清除PC上的幽灵泡泡。
© 版权声明
文章版权归作者所有,未经允许请勿转载。