为了更方便,Windows 用户大部分时间都使用鼠标进行滚动和单击,即使如果设备是笔记本电脑,他们也可以选择触摸板。
最近,大多数 Windows 用户开始抱怨连接到 Windows 系统的鼠标存在问题。问题是他们无法滚动浏览任何文件夹、网站或任何东西,而是鼠标开始缩放它们。
这已成为一个至关重要的问题,因为它会在出于任何目的使用鼠标时引起更多的不适。我们想到的最明显的原因是键盘上的 Ctrl 键,当按下它时,会导致鼠标缩放。所以 Ctrl 键有可能卡在键盘上。此外,某些鼠标设置可能已被其他用户在不知不觉中更改。
记住这个问题背后的所有这些可能的原因,我们在本文下面编译了一堆解决方案,这将帮助用户解决它。
如果您也遇到同样的问题,请不要担心。继续阅读以了解更多信息。
解决方案 1 – 检查 Ctrl 键是否卡在键盘上
要放大任何图像、网页等,用户需要在按住键盘上的 Ctrl 键的同时滚动鼠标上的滚动按钮。因此,如果 Ctrl 键在按下时卡住或损坏,它将一直被按下,无论您做什么,鼠标滚动按钮只会放大您的系统。
因此,要验证 Ctrl 键是否被卡住,请按照以下步骤操作。
第 1 步:通过按Windows键并键入osk打开Windows 系统上的屏幕键盘软件。
第 2 步:然后通过单击从搜索结果中选择屏幕键盘,如下面的屏幕截图所示。
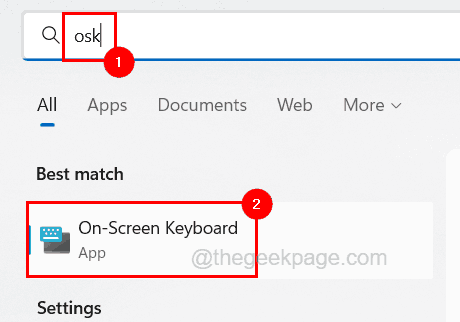
第 3 步:屏幕上出现屏幕键盘后,检查两个 Ctrl 键是否都以蓝色突出显示。如果是,则表示键盘上的某个 Ctrl 键被卡住并一直按住。
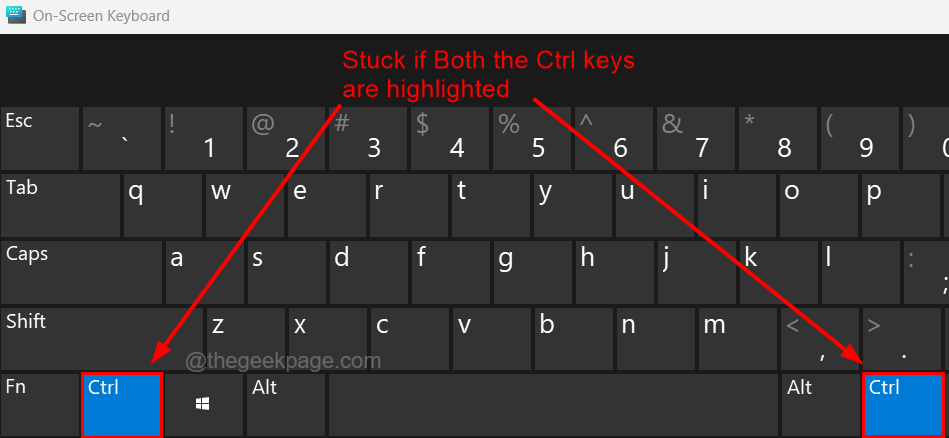
第 4 步:现在您需要购买全新的键盘,或者如果它在保修期内,请联系键盘制造商更换它,或者如果他们可以简单地修理键盘,请联系任何当地的计算机技术人员。
解决方案 2 – 在 Excel 中取消选中使用 IntelliMouse 进行滚动缩放
如果此问题仅在使用 Excel 应用程序时出现,则您需要在 Excel 应用程序的高级选项中取消选中名为“使用 IntelliMouse 滚动缩放”的设置。我们正在指导我们的用户如何使用下面解释的步骤进行操作。
第 1 步:通过按Windows键并键入excel打开系统上的Excel应用程序。
第 2 步:然后按Enter键。
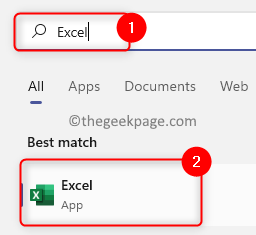
第 3 步:单击Excel 应用程序窗口左侧面板底部的选项。
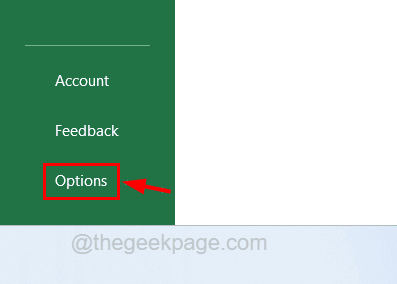
第四步:点击左侧的高级选项,如下图所示。
第 5 步:然后使用 IntelliMouse找到名为 Zoom on roll 的设置,并确保取消选中其复选框。
第 6 步:完成后,单击OK。
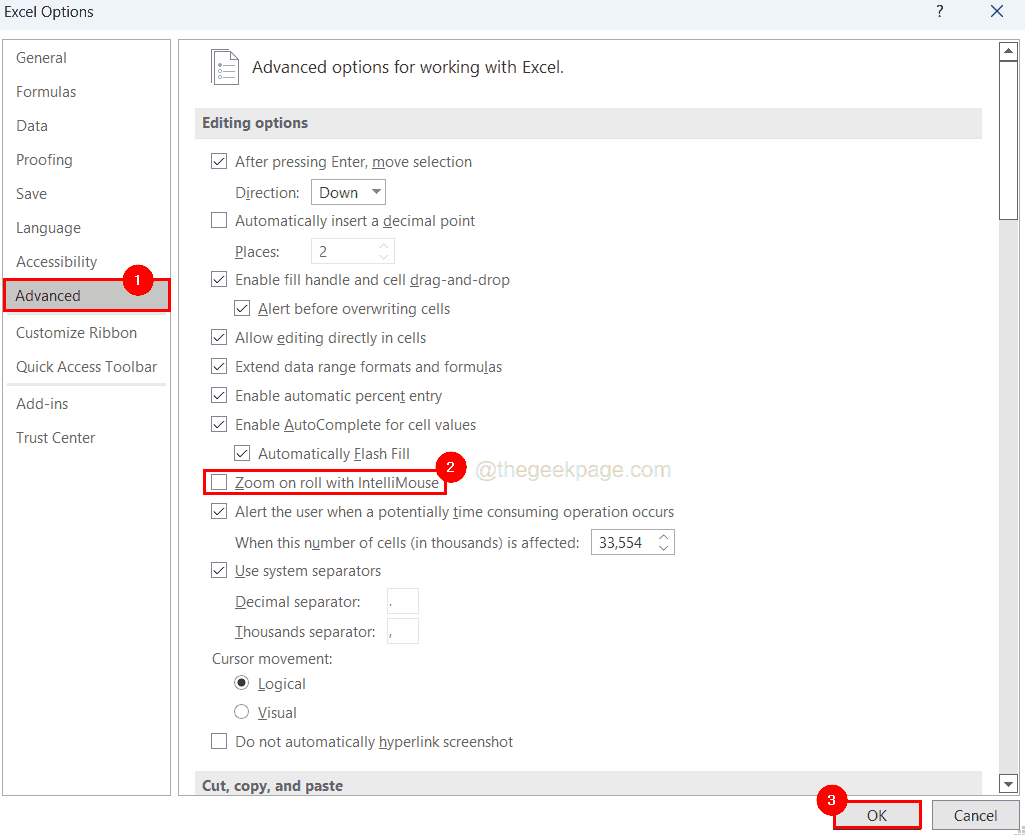
解决方案 3 – 禁用捏缩放设置
一些 Windows 用户声称他们通过在鼠标属性中对名为“捏缩放”的设置进行一些更改来解决此问题。因此,我们建议我们的用户也尝试此方法一次,看看这是否也适合您。
请按照以下说明的步骤操作。
步骤 1:同时按Win+R键打开“运行”对话框。
第 2 步:键入control,然后按Enter键。
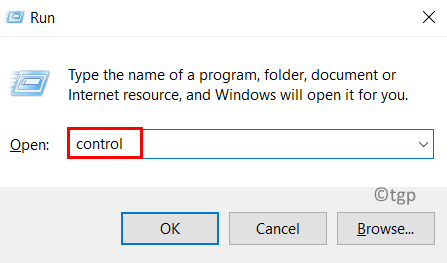
第 3 步:在“控制面板”窗口中,在其搜索栏中键入鼠标,然后单击搜索结果顶部的“更改鼠标设置”。
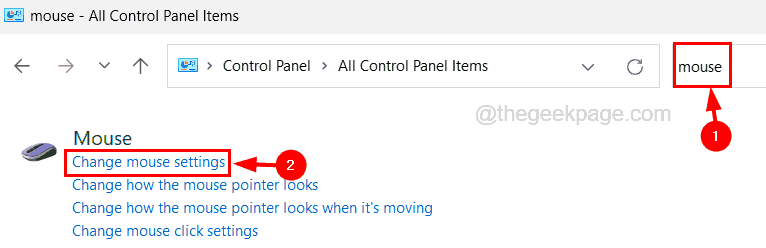
第 4 步:然后单击鼠标属性窗口末尾的ELAN选项卡,然后单击选项按钮,如下所示。
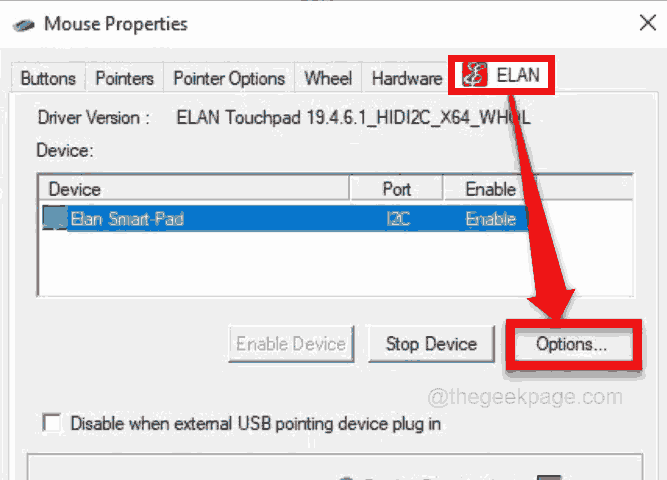
第 5 步:在 Elan Smart-Pad 窗口中,选择多指选项卡并选择左侧的缩放选项。
步骤 6:接下来,在右侧确保未选中Enable复选框,该复选框负责放大和缩小,然后单击OK。
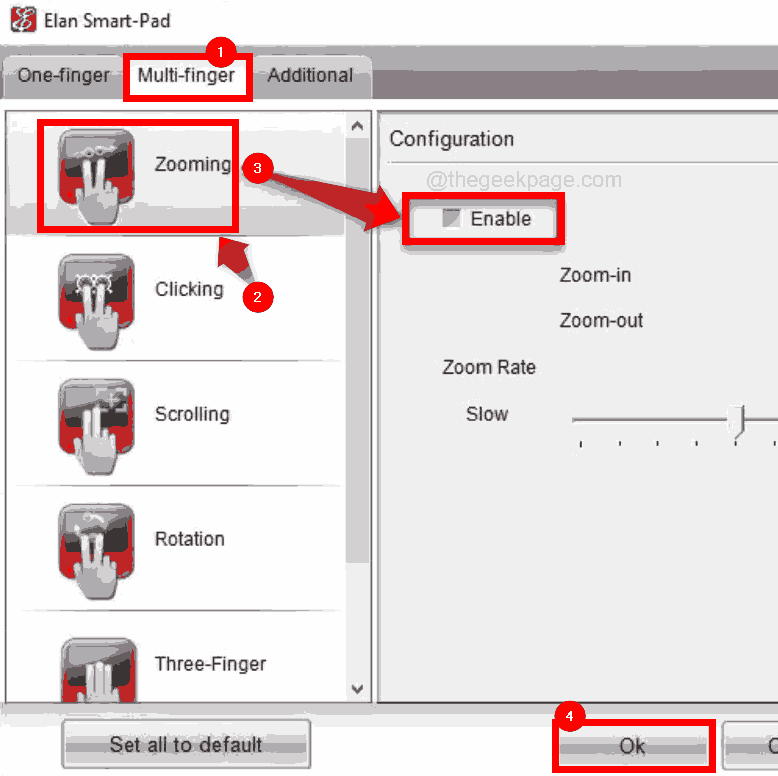
解决方案 4 – 重新安装鼠标驱动程序
如果鼠标驱动程序损坏或未更新,则必然会出现本文中提到的问题。因此,我们将通过以下步骤向您展示如何使用设备管理器更新 Windows 系统上的鼠标驱动程序。
步骤 1:同时按Win+X键,然后按一次M键,打开设备管理器窗口。
第 2 步:在设备管理器窗口中,双击鼠标和其他指针设备将其展开。
第 3 步:然后,右键单击符合HID 的鼠标选项,然后从上下文菜单中单击更新驱动程序选项,如下所示。
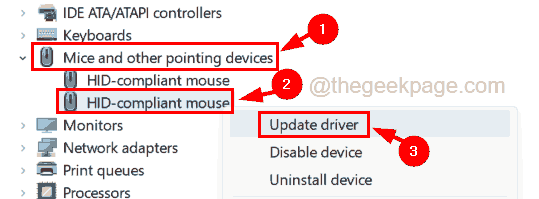
第4步:点击自动搜索驱动程序选项,这将更新鼠标驱动程序。
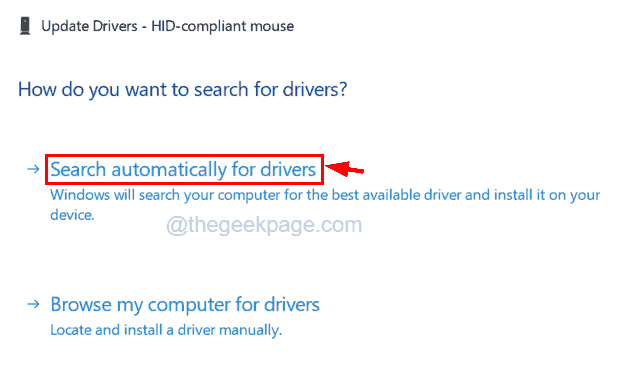
第 5 步:现在检查问题是否已解决。如果没有,您可能必须通过卸载鼠标驱动程序来重新安装鼠标驱动程序。
第 6 步:要卸载鼠标驱动程序,您需要右键单击鼠标和其他指针设备下的HID 兼容鼠标选项,然后从上下文菜单中选择卸载设备,如下所示。
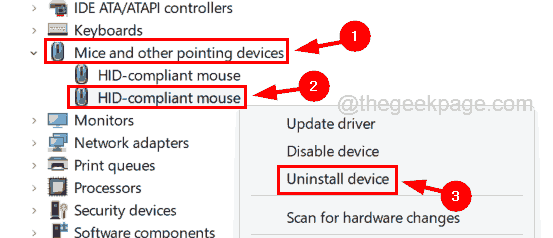
第 7 步:这将从系统中卸载鼠标。
第 8 步:现在您需要重新启动系统,系统本身将检测丢失的驱动程序并使用适当的驱动程序重新安装。