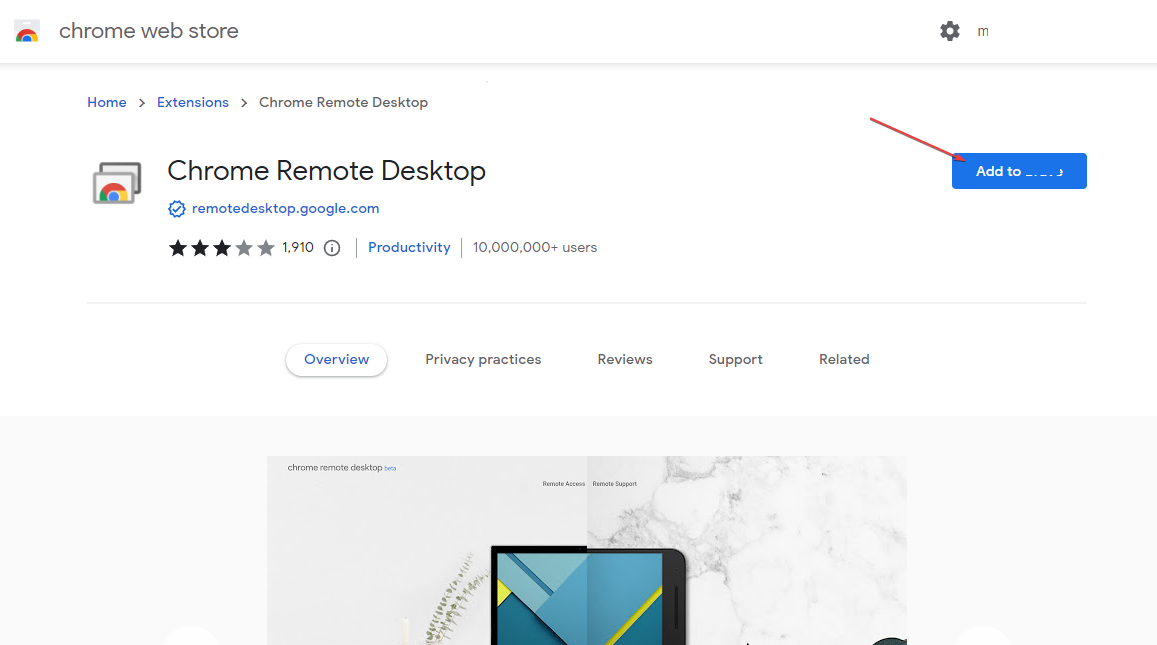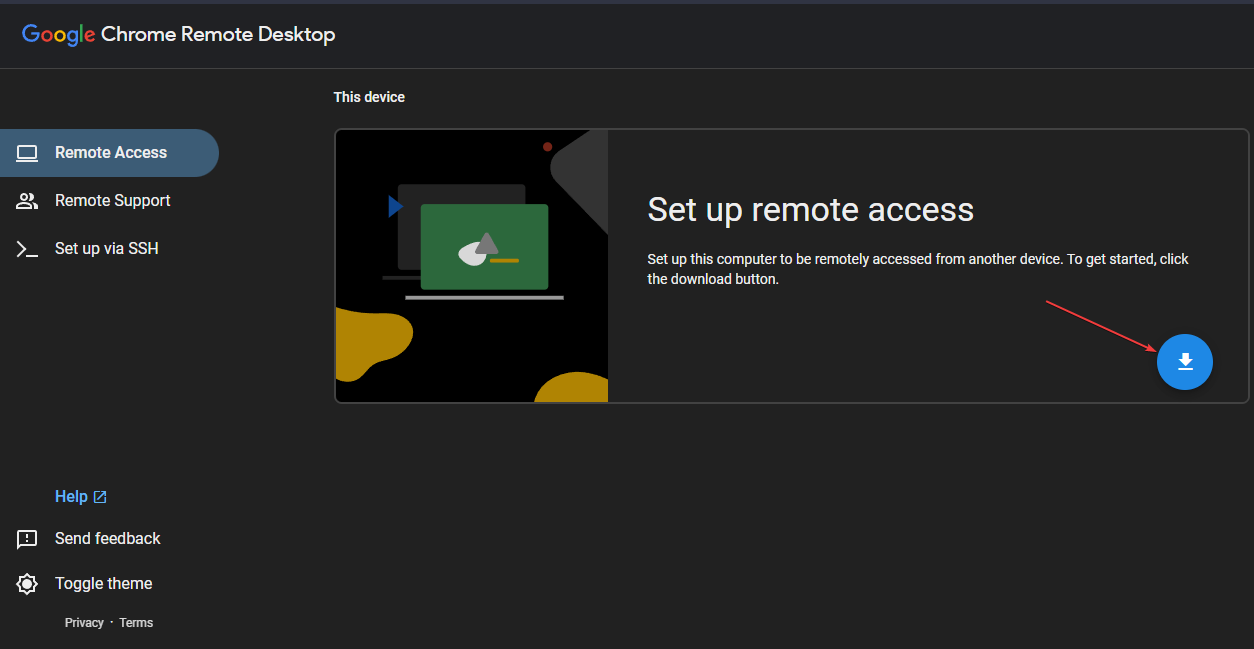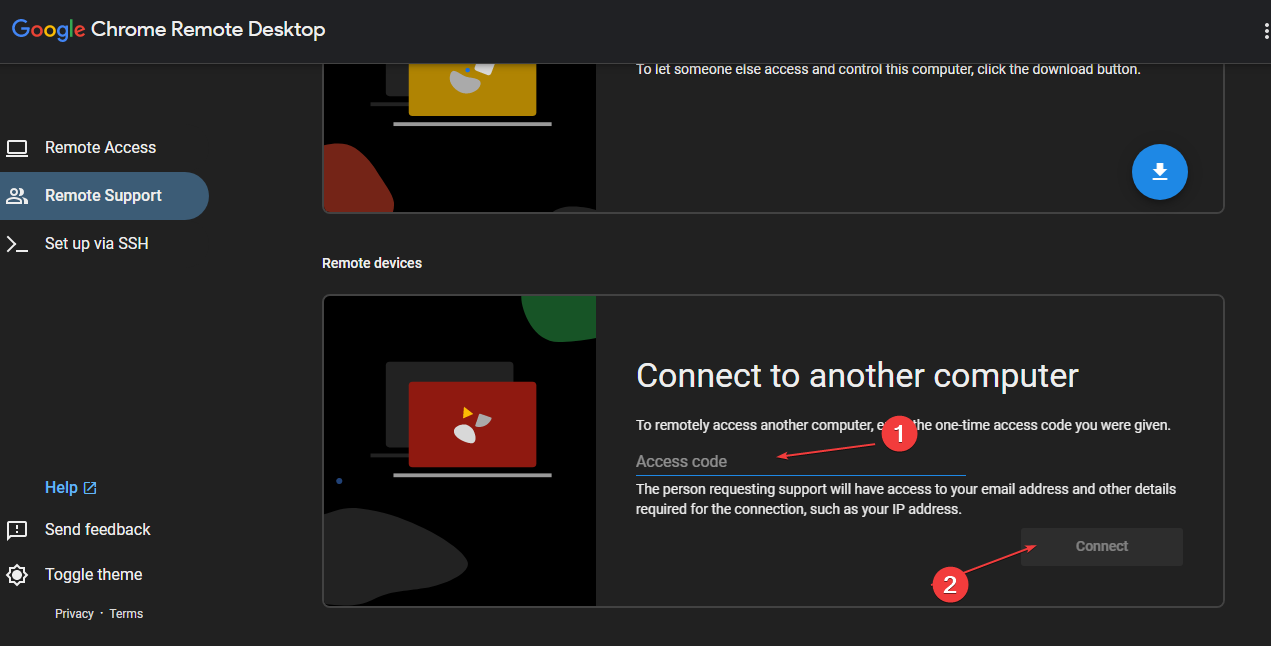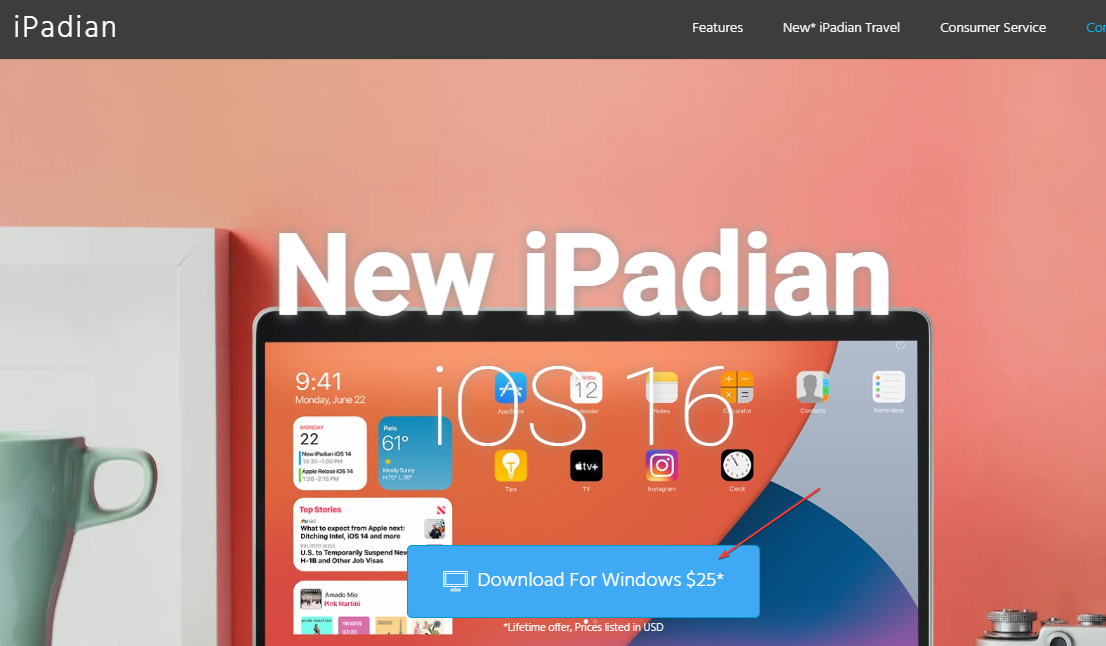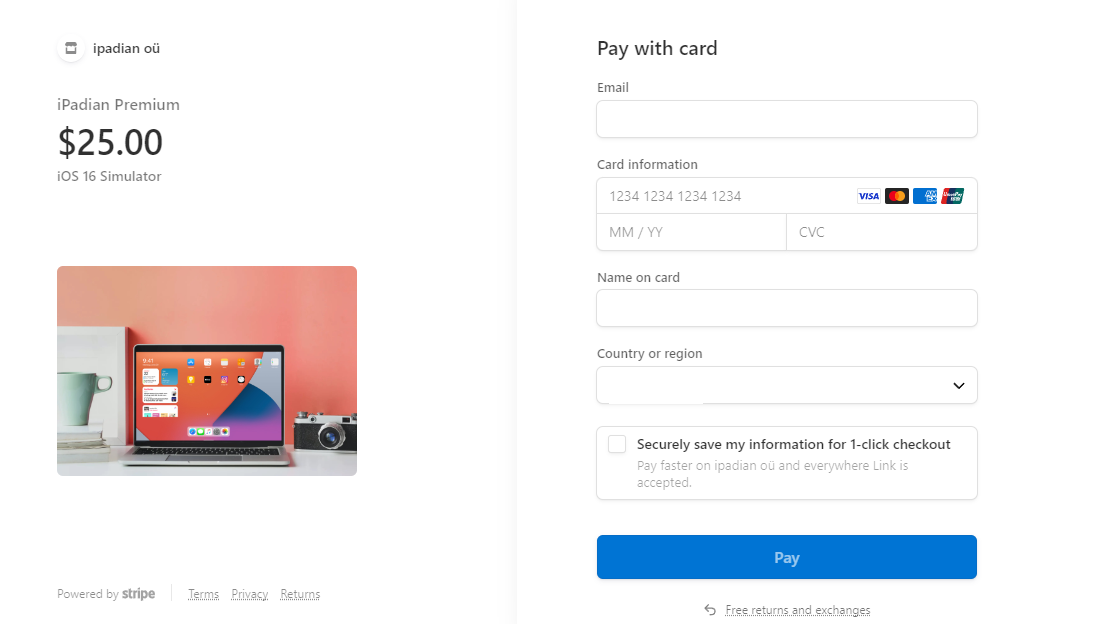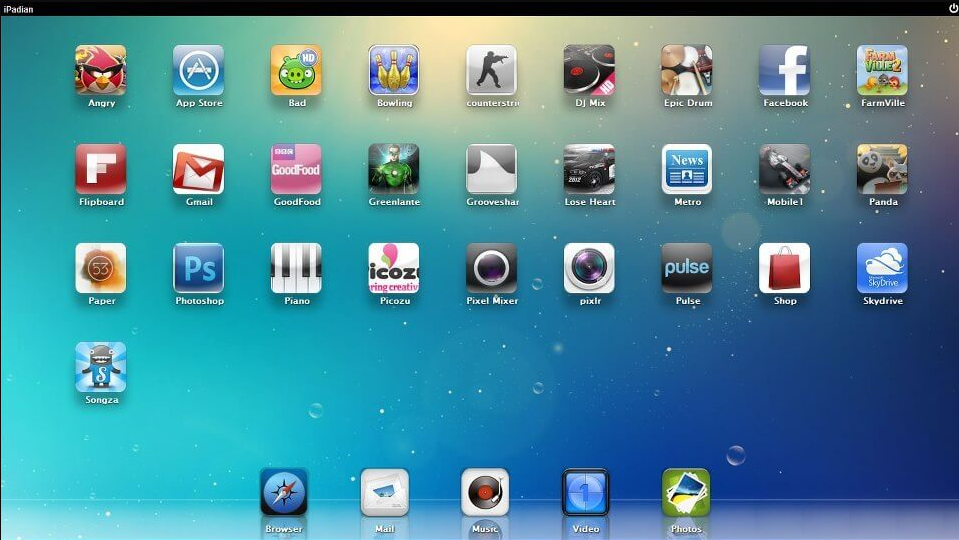Apple 生态系统包括 Mac 或 iPhone 等 Apple 设备独有的产品和应用程序。这使得几乎不可能从非苹果设备访问iMessage等Apple应用程序。
但是,您可以尝试一些解决方法来帮助您访问Windows上的iMessage。本文为您提供了有关如何在Windows上获取和使用iMessage的必要步骤。
MacOS 应用程序可以在 Windows 11 上运行吗?
传统上,苹果生态系统的设计使得Android和Windows等非苹果设备无法访问其产品和应用程序。苹果以这种方式创建了生态系统,以帮助提高其设备的安全性。
但是,您可以在 Windows 计算机上访问 Mac OS 应用程序。您应该注意,所涉及的步骤并不简单,通常需要相当长的时间才能熟悉解决方法。
总之,Mac OS应用程序不是为在Windows上运行而设计的,但是通过一些调整,您应该能够使所需的应用程序在Windows PC上运行。
如何获取和使用适用于 Windows 11 的 iMessage ?
如果您想在 Windows PC 上访问 iMessage 提供的特性和功能,请按照以下步骤操作:
1.使用Chrome远程桌面访问iMessage
1.1 安装远程桌面
- 按 + 键,输入浏览器名称,然后点击 。WindowsREnter
- 转到 Chrome 远程桌面扩展程序页面。
- 在 Macbook 上,启动 Google Chrome 浏览器,然后导航到 Chrome Remote Desktop 扩展程序页面。

- 单击右侧窗格上的“设置远程访问”部分下的“下载”按钮。

- 您需要在两个系统上下载扩展程序。
- 在下一个窗口中,单击最右上角的“添加到Chrome”按钮,然后单击“添加扩展程序”按钮。
- 等待安装完成,然后关闭 Chrome 网上应用店。
1.2 为 iMessage 设置远程桌面
- 下载扩展程序后,远程桌面会自动下载适用于 Windows 和 Mac 的主机文件。
- 在浏览器中,导航到 Chrome 远程桌面页面,然后单击右侧窗格中的接受并安装按钮。
- 在下一个弹出窗口中,选择“是”以允许 Chrome 打开适用于 Windows 的下载.msi。
- 在“用户帐户控制 (UAC)”窗口中再次选择“是”以允许 Windows 设置远程访问。
- 在下一个窗口中,键入您的首选电脑名称或将其保留为默认值,然后单击下一步。
- 输入你的首选 PIN 以远程连接你的电脑,然后单击“开始”以完成设置。
- 在下一个 UAC 窗口中再次单击“是”以允许你的电脑设置远程连接。
- 输入您的 Mac 管理员密码以允许 Chrome 远程桌面主机权限。
- Chrome远程桌面设置将在几秒钟内在Windows和Mac上完成。
- 让 Chrome 在 Windows PC 上运行,然后返回 Mac 上的 Chrome 桌面页面。
- 单击“远程支持”选项卡,然后在“共享此屏幕”部分下生成代码。
- 在 Windows PC 上,导航到 Chrome 远程桌面窗口,选择“远程支持”,键入在 Mac 上生成的代码,然后单击“连接”。

- 在Mac上打开iMessage以从Windows PC访问该应用程序。
专家提示:
赞助
有些PC问题很难解决,尤其是在涉及损坏的存储库或丢失的Windows文件时。如果您在修复错误时遇到问题,则您的系统可能部分损坏。
我们建议安装 Restoro,该工具将扫描您的机器并确定故障是什么。
单击此处下载并开始修复。
要使 iMessage 應用程式在 Windows PC 上持續運行,您的 Mac 必須運行並連接到互聯網。您还需要一台装有iMessage的Mac和一台运行Windows 11的计算机。
2. 使用 iPadian 模拟器
- 按键,输入浏览器名称,然后点击 。WindowsEnter
- 导航到Windows PC上的iPadian官方网站,然后单击“下载”按钮。

- 您需要完成付款流程才能下载模拟器。您可以选择使用PayPal或信用卡/借记卡付款。

- 购买后,按 + 打开文件资源管理器。WindowsE
- 导航到“下载”文件夹,找到刚刚下载的.exe文件,然后双击它以安装模拟器。
- 按照屏幕上的说明完成安装过程,并在完成安装后关闭安装程序窗口。
- 按键 + ,输入 iPadian 模拟器,然后点击 .WindowsSEnter
- 在iPadian模拟器窗口中,找到搜索栏,然后键入iMessage。

- 从搜索结果中单击iMessage应用程序,然后使用正确的Apple ID登录您的帐户。
成功登录后,您可以在Windows PC上使用iMessage应用程序。
通过iPadian模拟器访问iMessage是最无缝的过程之一,几乎不需要技术知识。唯一的缺点是您需要支付订阅费用才能获得该软件。
但是,考虑到从iPadian模拟器访问iMessage的直观性和简单性,如果您有多余的现金,这很可能是您最好的选择。
如何使用iMessage应用程序?
一旦您在Windows PC上成功访问iMessage,就该学习如何使用它了。以下是在 Windows 11 上使用 iMessage 应用程序应遵循的步骤:
- 在您的 Windows PC 上启动 iMessage 应用程序。
- 在 iMessage 应用程序中,导航到“设置”,然后选择“iMessage”按钮。
- 然后,使用您的Apple ID登录以访问iMessage应用程序。
- 单击指南针按钮以编写和发送消息。您还可以单击“附加”按钮将文件和文档附加到邮件中。

Apple 生态系统旨在防止非 Apple 设备访问其产品和服务。像iMessage这样的应用程序是专门为iOS设备构建的。
但是,通过遵循上述解决方法,您应该能够在Windows 11 PC上运行iMessage。