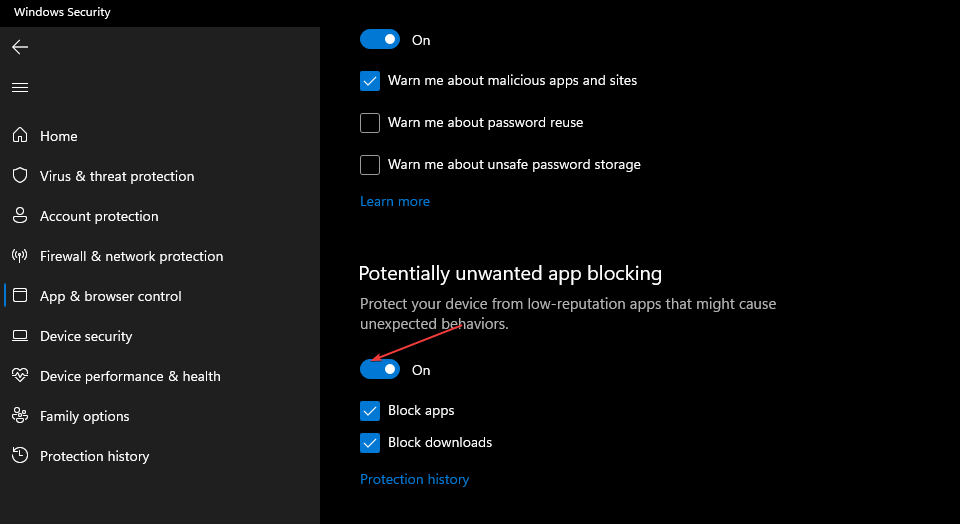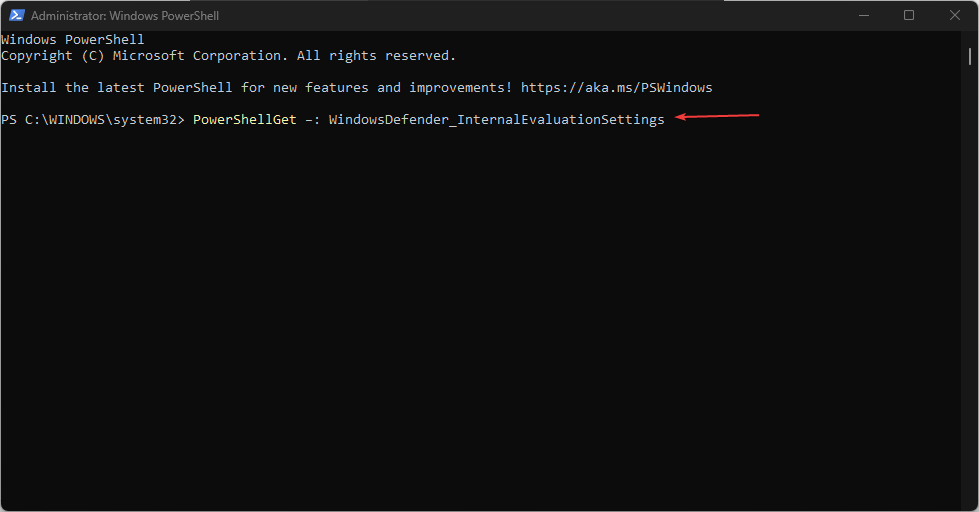您是否想知道如何在 Windows 11 PC 上阻止应用程序?我们的一些读者最近也表示有兴趣了解如何阻止某些应用程序作为 Windows 11 PC 新功能的一部分。
因此,本文将重点介绍一些原因以及阻止 Windows 11 PC 上可能不需要的应用程序的简化步骤。
为什么需要阻止电脑上的应用?
潜在有害应用程序 (PUA) 是一类可能导致计算机出现多个问题的软件。因此,以下是您需要在 Windows 11 PC 上阻止某些应用程序的一些原因:
- PUA 会导致您的 PC 运行缓慢 – 可能不需要的应用程序可能会带来严重的问题,例如使您的计算机滞后或运行缓慢,因此需要检测和阻止应用程序。
- 显示意外广告 – 一些用户还将某些应用程序报告为 PUA,因为它们显示意外广告,有时可能非常恶意。
- 安装其他有害软件和恶意软件 – 通过将下载的应用程序或应用程序安装程序与已知不安全的网站和程序列表进行比较,您可以轻松确定它们是否安全或可能危险。
以上是您需要阻止PC上可能不需要的应用程序的几个原因中的一些。以下是有关如何在 Windows 11 上阻止它们的简化步骤。
如何在 Windows 11 上阻止可能不需要的应用程序?
1. 阻止 Windows Microsoft Defender 中可能不需要的应用程序
- 左键单击“开始”按钮,在搜索框中键入 Windows 安全中心,然后启动它。
- 从搜索结果中选择“应用和浏览器控件”。现在,单击基于信誉的保护设置。

- 如果 UAC 提示你,请选择“是”继续。
- 现在,您可以找到一个控件,可让您打开或关闭可能不需要的应用程序阻止。
- 现在,单击该按钮以打开“可能不需要的应用程序阻止”设置。

你可以管理该设置以保护你的电脑免受恶意或可能不需要的应用、文件和网站的侵害。但是,如果您的 Windows Microsoft Defender 丢失或无法打开,您可以在此处浏览我们的专用指南来帮助您解决问题。
此外,建议您保留该功能,并同时启用阻止应用程序和阻止下载。
2. 使用 PowerShell 启用 PUA 阻止
- 单击“开始”按钮,在搜索框中键入 PowerShell,然后单击“以管理员身份运行”。
- 当 UAC 出现提示时,单击“是”。
- 键入以下命令,然后按以安装此软件包:Enter
PowerShellGet –: WindowsDefender_InternalEvaluationSettings
如果您遇到Windows PowerShell错误,请查看本文以了解如何在PowerShell无法正常工作或无法打开时修复它。
3. 使用专用的 PUP 删除工具
PUP 很危险,因为有时您甚至不知道自己安装了它们。他们潜入其他软件或伪装成友好的应用程序。
但是,我们有一个专用软件列表,这些软件具有专门的工具来自动检测和删除 PC 中的 PUP。
此外,适用于 Windows 11 的最佳防病毒软件可以识别并阻止此类 PUP,但针对它们的最佳屏障是您的警惕。
注意不要安装来自不受信任来源的应用程序,并注意任何新应用程序的安装过程。如果建议安装其他组件或软件,请确保不允许它们。
Windows还以安装它认为有用的大部头工具而闻名。我们建议您阅读有关如何阻止 Windows 在未经您许可的情况下安装应用程序的指南。该指南适用于Windows 10,但所有解决方案也适用于Windows 11。
您还可以决定在 Windows 11 中禁用后台应用程序以避免不必要的错误。