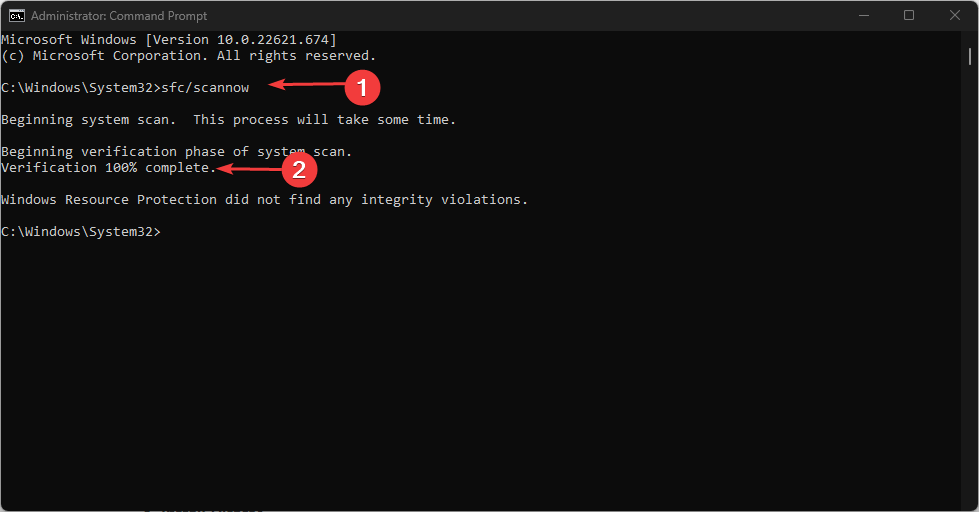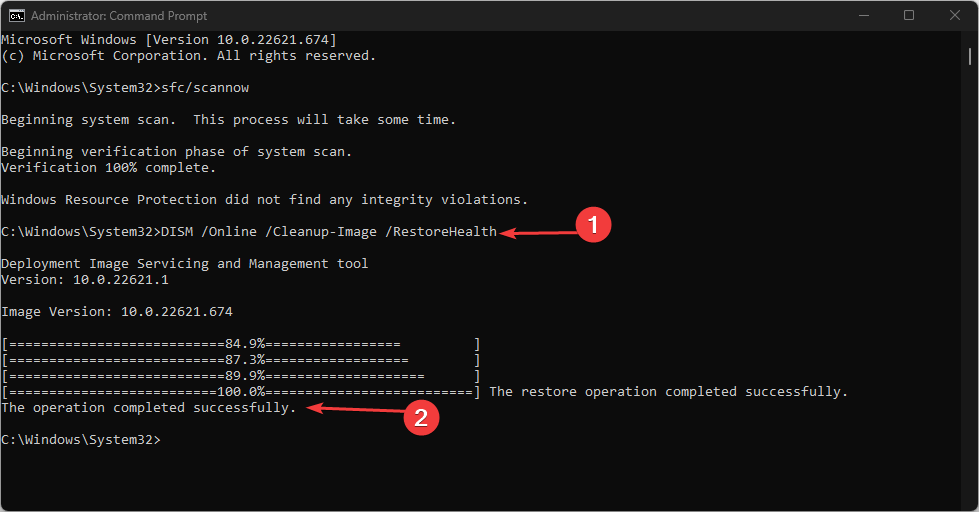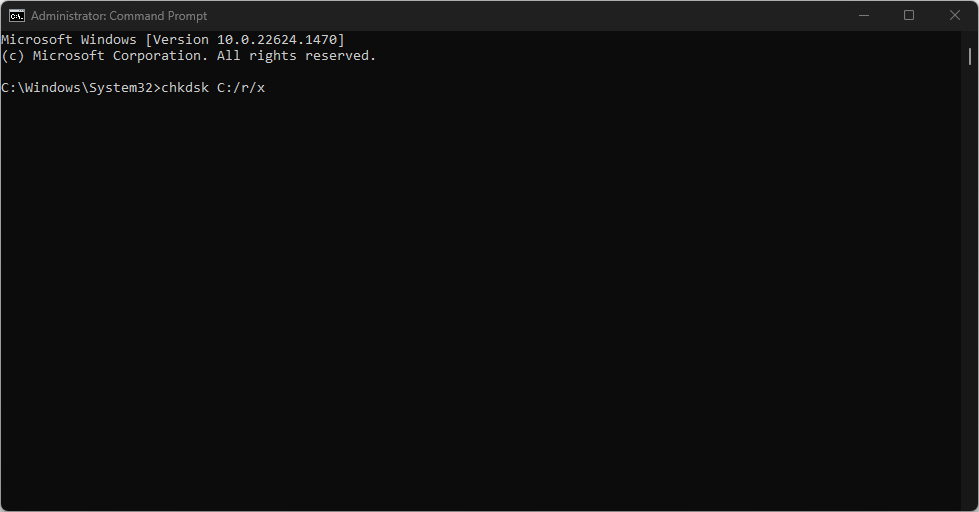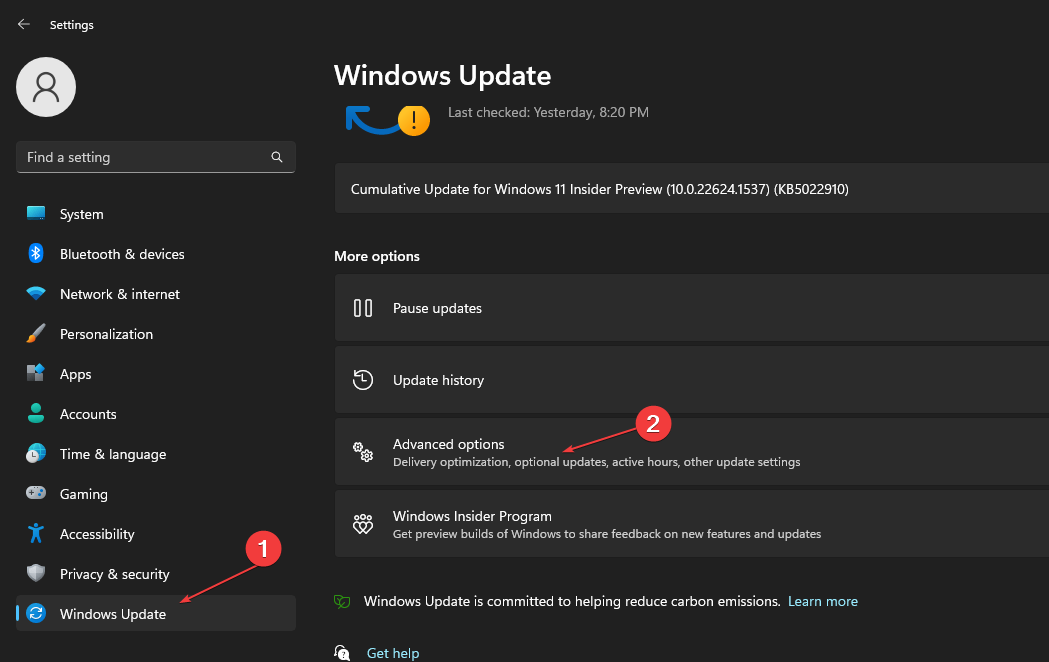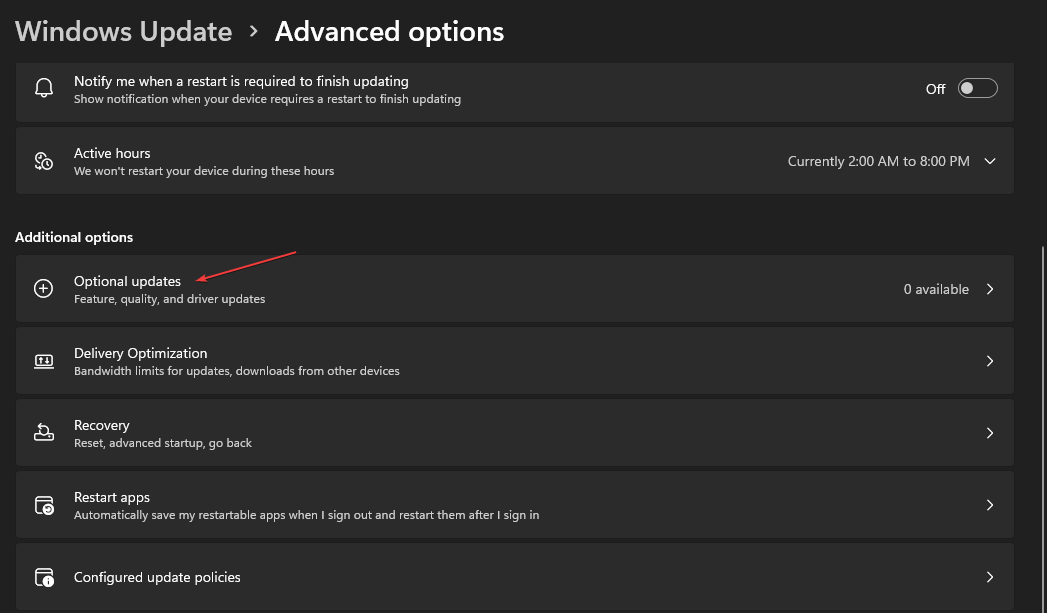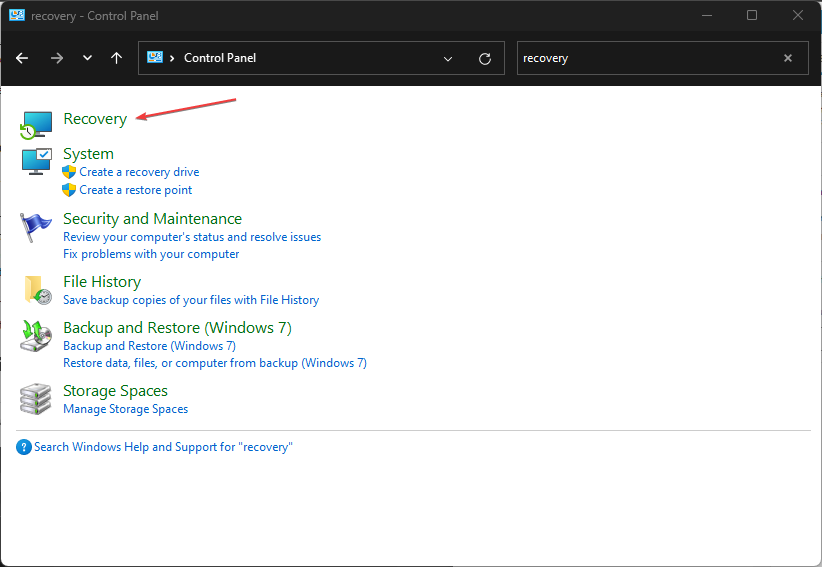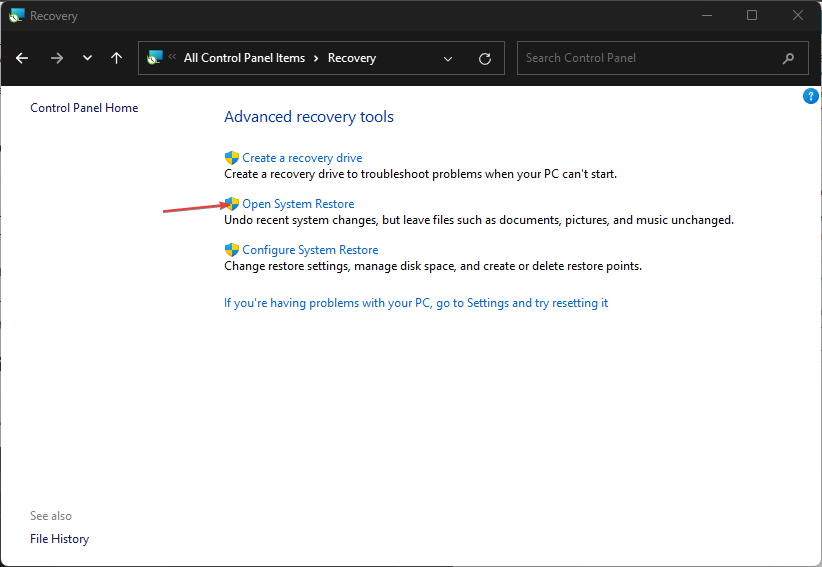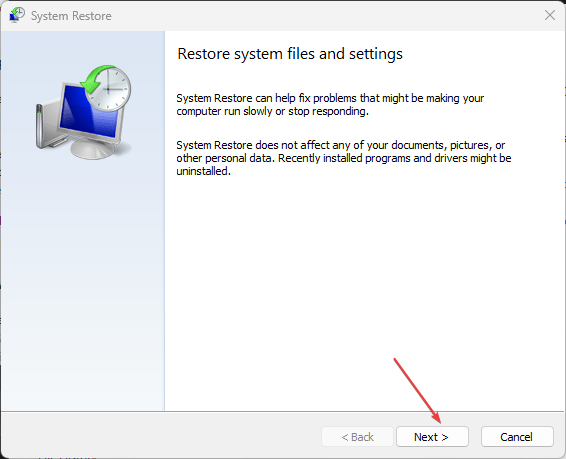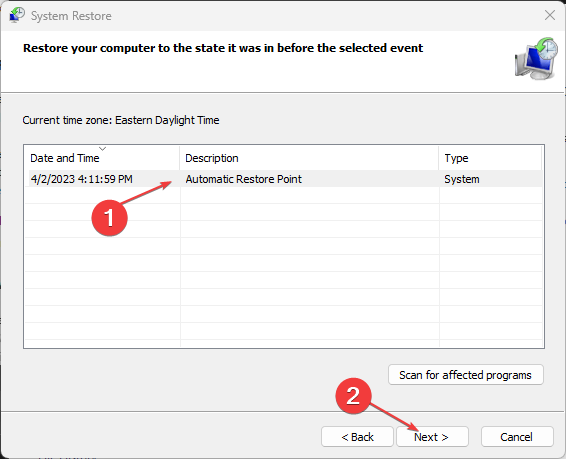UsbHub3.sys 是一个 Windows 驱动程序文件,但有时可能会导致可能导致 PC 上出现蓝屏错误的问题。这可能是由于影响文件的众多问题,导致 UsbHub3.sys 错误。幸运的是,本指南将讨论错误的原因和可能的修复方法。
此外,您可以检查BSOD的主要原因以及您需要了解的有关修复它的所有信息。
是什么原因导致 UsbHub3.sys 错误?
以下是可能导致 UsbHub3.sys 错误 BSoD 出现在您的计算机上的一些值得注意的因素:
- 损坏的系统文件 – 如果系统文件已损坏,它们可能会感染运行设备驱动程序的其他文件,从而导致损坏或受病毒污染的 UsbHub3.sys。
- 与防病毒程序冲突 – 防病毒软件可能会干扰 PC 上驱动程序文件的活动或将它们选为对系统的威胁。
- 过时或冲突的设备驱动程序 – 当您安装与您的系统不兼容的驱动程序时,它可能会影响您 PC 上运行的其他驱动程序。
- 硬件问题 – 在计算机上安装新硬件或软件(例如 Windows 更新)后,可能会发生错误。
不过,您可以按照以下步骤修复 UsbHub3.sys 错误。
如何修复 UsbHub3.sys 错误?
在继续执行任何高级故障排除步骤之前,请完成以下操作:
- 关闭电脑上运行的后台应用。
- 暂时禁用防病毒软件。
- 在安全模式下重新启动Windows,并检查是否出现UsbHub3.sys错误。
如果您无法解决此错误,请尝试以下步骤:
1. 运行 SFC 和 DISM 扫描
- 左键单击“开始”按钮,键入“命令提示符”,然后单击“以管理员身份运行”选项。
- 在用户帐户控制 (UAC) 提示上单击“是”。
- 键入以下内容并按 :Enter
sfc /scannow
- 键入以下命令并按 :Enter
DISM /Online /Cleanup-Image /RestoreHealth
- 重新启动PC并检查错误是否仍然存在。
运行SFC扫描将检测并修复损坏的系统文件。DISM 扫描将恢复磁盘运行状况。检查如何修复以管理员身份运行选项(如果它在你的电脑上不起作用)。
2.运行检查磁盘工具
- 左键单击“开始”按钮,键入“命令提示符”,然后单击“以管理员身份运行”选项。
- 在用户帐户控制 (UAC) 提示上单击“是”。
- 键入以下命令并按 :Enter
chkdsk C:/r/x
- 退出命令提示符并重新启动PC。
专家提示:
某些PC问题很难解决,尤其是在Windows的系统文件和存储库丢失或损坏时。
请务必使用专用工具,例如 Fortect,它将扫描损坏的文件并将其替换为其存储库中的新版本。
CHKDSK 命令允许系统扫描磁盘、读取分区并解决影响 UsbHub3.sys 磁盘实用程序驱动程序的问题。
看看如果你遇到chkdsk.exe在Windows 11上的每个启动问题上运行,该怎么办。
3. 使用视窗更新更新驱动程序
- 按 + 键打开 Windows 设置应用。WindowsI
- 转到“Windows 更新”选项卡,然后选择“高级”选项。

- 单击可选更新。

- 点击驱动程序更新上的下拉按钮,然后选中可用更新列表。
- 单击“更新并安装”按钮,然后等待驱动程序安装。
安装驱动程序更新将修复影响设备的错误并提高 Windows 组件的性能。阅读有关诊断和修复 Windows 更新无法在电脑上加载的方法。
4.运行系统还原
- 按 + 键打开“运行”对话框,键入 control,然后按 打开“控制面板”。WindowsREnter
- 在控制面板搜索栏中键入恢复,然后选择恢复。

- 然后单击打开系统还原。

- 在恢复系统文件和设置窗口中单击下一步。

- 选择要从中还原的还原点,然后单击下一步。

系统还原将删除还原点之后的最近活动,将系统恢复到上一个点,其文件完好无损。阅读我们的指南,了解如何修复还原点,如果它无法在您的 PC 上运行。
5. 更新视窗操作系统
- 按 + 键打开 Windows 设置应用。WindowsI
- 单击Windows Update,然后选择“检查更新”按钮。如果有任何可用更新,它将搜索并安装它们。

更新 Windows 将修复阻碍驱动程序进程的系统错误,并安装新功能以帮助系统正常运行。
查看我们关于修复 Windows 无法连接到 PC 上的更新服务的指南。