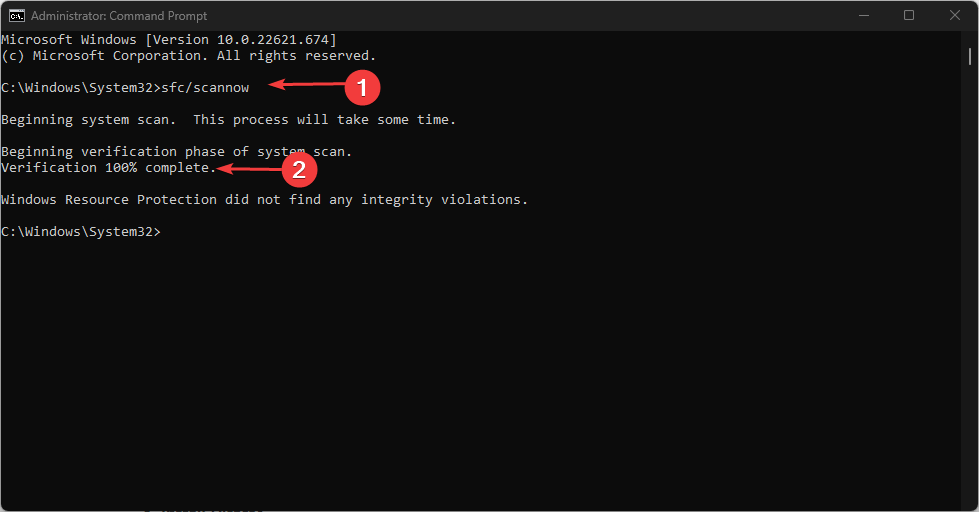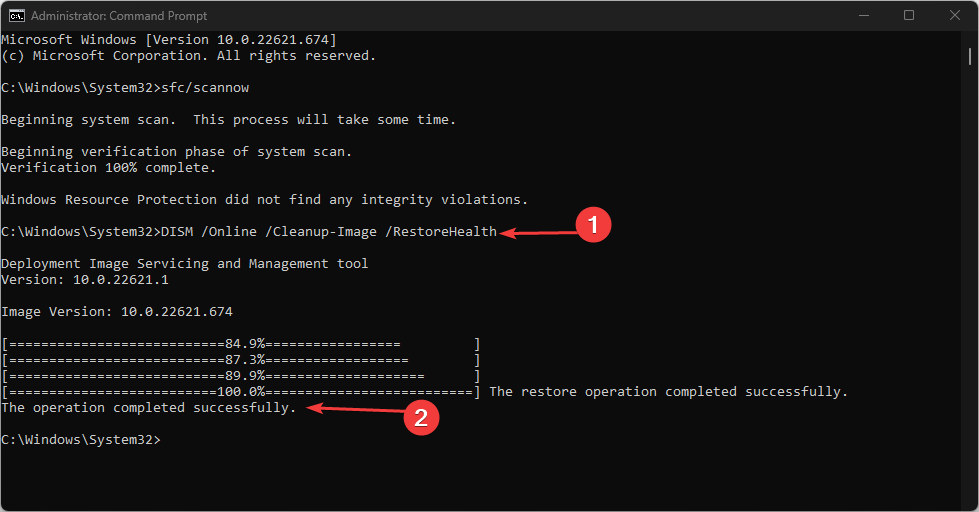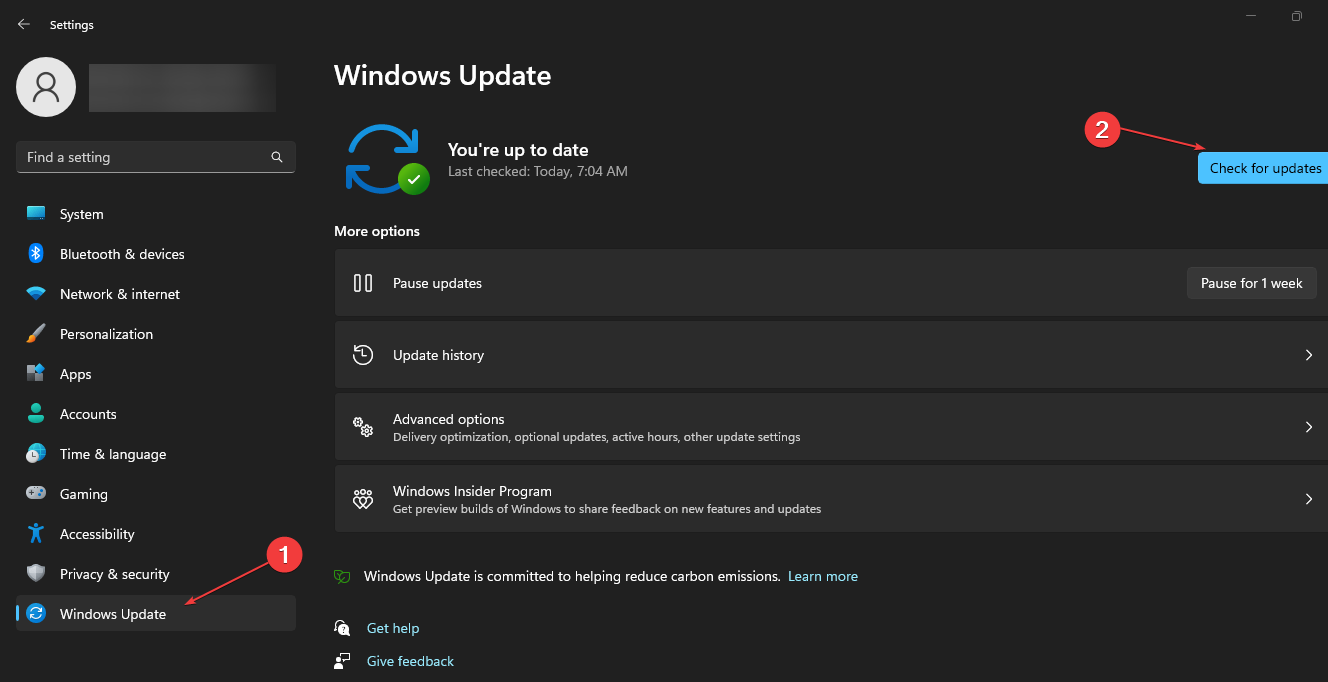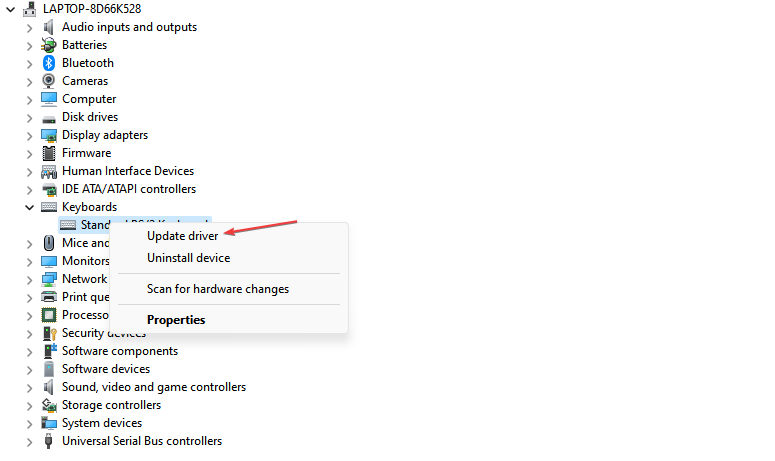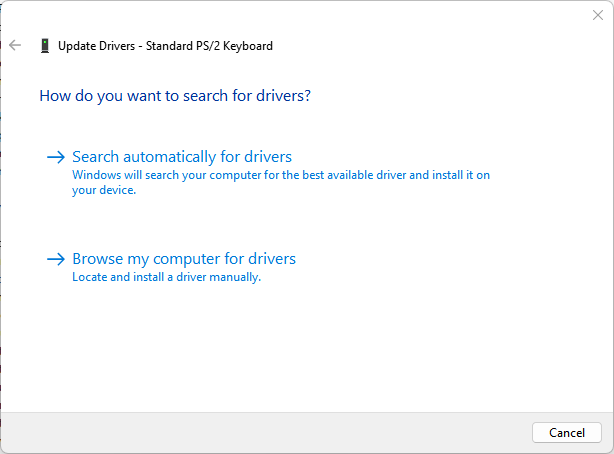Windows PC是先进的,并且具有许多组件,使其适用于各种目的。但是,用户在使用PC时容易遇到几个问题。WHEA 记录器是 Windows 用户中常见的最近错误,通常伴随着许多事件 ID。
它与硬件问题有关,可以在PC上的任何活动期间生成。此外,您可能对我们有关 WHEA 内部错误的详细文章以及解决它的一些修复程序感兴趣。
什么是 WHEA 记录器?
Windows 硬件错误体系结构 (WHEA) 是 Windows PC 中的一个组件,每当发生硬件错误时,它都会引发 Windows 事件跟踪 (ETW) 事件。每当发生这些硬件错误事件时,它都会在系统事件日志中记录这些事件。
此外,WHEA 记录器记录了 WHEA 引发的大量硬件错误事件的描述,使用户更容易识别错误。此外,可以通过查询系统事件日志或从应用接收事件通知来获取硬件错误事件。
但是,Windows 硬件错误体系结构 (WHEA) 记录器记录操作系统捕获的硬件生成的事件。然后,它通过使用事件 ID 在电脑上以独特的方式标识它们,在事件查看器中显示它们。
WHEA 记录器事件 ID 的原因是什么?
由于 WHEA 错误事件伴随着不同的事件 ID,例如 1、17、18、19、47 等,因此它们可能由于各种原因而发生。有些是:
- 硬件故障 – 由于硬件故障(如硬盘驱动器故障、内存故障、处理器问题等),您可能会遇到 WHEA 错误。它们阻止系统与其正在运行的硬件通信,从而导致错误。
- 系统驱动程序问题 – 当您的PC上运行过时或损坏的驱动程序时,它也可能导致WHEA错误。这些驱动程序负责电脑上的硬件,因此当它们不完整或无法访问时,系统可能会出现故障。
- 电源问题和过热 – 当电源不稳定时,系统可能会出现故障。它会阻碍硬件的活动,阻止其获得足够的电源来运行。此外,过热会导致PC组件出现故障。
上面未列出的其他因素可能是导致 WHEA 错误的原因。尽管如此,我们将讨论一些修复程序来解决这些问题并使您的系统正常工作。
如何修复 WHEA 记录器?
在继续执行任何高级故障排除步骤以解决问题之前,请尝试以下操作:
- 确保将系统插入稳定的电源。
- 关闭电脑上运行的后台应用。
- 暂时禁用计算机上的防病毒软件。
- 在安全模式下重新启动 Windows 并检查问题是否仍然存在。
如果上述步骤无效,请继续执行以下解决方案:
修复 WHEA 记录器事件 ID 1
1. 运行 SFC 和 DISM 以修复损坏的系统文件
- 左键单击“开始”按钮,键入“命令提示符”,然后单击“以管理员身份运行”选项。
- 在用户帐户控制 (UAC) 提示上单击“是”。
- 键入以下内容并按 :Enter
sfc /scannow
- 键入以下内容,然后在每个之后按:Enter
DISM /Online /Cleanup-Image /RestoreHealth
- 重新启动电脑并检查 WHEA 记录器事件 ID 1 是否仍然存在。
专家提示:
有些PC问题很难解决,尤其是在涉及损坏的存储库或丢失的Windows文件时。如果您在修复错误时遇到问题,则您的系统可能部分损坏。
我们建议安装 Restoro,该工具将扫描您的机器并确定故障是什么。
单击此处下载并开始修复。
运行SFC扫描将检测并修复可能导致PC硬件问题的损坏系统文件。检查如何修复以管理员身份运行选项(如果它在你的电脑上不起作用)。
修复 WHEA 记录器事件 ID 17
2. 更新Windows操作系统
- 按 + 打开 Windows 设置应用。WindowsI
- 单击“Windows 更新”类别,然后选择“检查更新”。等待 Windows 更新结果,如果 Windows 更新可用,请单击安装更新。

- 重新启动电脑。
更新 Windows 操作系统将安装新的更新和补丁,以修复影响当前版本的错误。此外,它还可以解决在事件查看器中提示 WHEA 记录器事件 ID 17 的硬件兼容性问题。
阅读有关修复 Windows 在电脑上发生错误时无法连接到更新服务的信息。
修复 WHEA 记录器事件 ID 18
3. 使用硬件疑难解答命令行
- 左键单击“开始”按钮,键入“命令提示符”,然后单击“以管理员身份运行”选项。
- 在用户帐户控制 (UAC) 提示上单击“是”。
- 键入以下内容,然后按以启动 Windows 硬件和设备疑难解答:Enter
mysdt.auxiliary diagnostic device
- 单击下一步继续分析和故障排除过程。
运行硬件和设备疑难解答将解决可能导致 WHEA 记录器事件 ID 18 的硬件问题。查看我们的指南,了解如何修复命令提示符无法在您的 PC 上运行。
修复 WHEA 记录器事件 ID 19
4. 更新键盘驱动程序
- 按 + 键提示“运行”窗口,键入 devmgmt.msc,然后单击“确定”打开设备管理器。WindowsR
- 展开要更新的键盘条目,右键单击设备,然后从下拉菜单中选择更新驱动程序。

- 单击自动搜索以获取更新的驱动程序软件选项。

- 对电脑上的其他驱动程序重复此过程。
更新PC上的设备驱动程序将修复影响设备的错误并安装新功能以提高其性能。如果您有任何问题,请查看我们的指南,了解在 Windows 11 上更新驱动程序的更多步骤。
如果您想尝试其他方法来更新键盘驱动程序,可以使用 DriverFix 应用程序,该应用程序可以帮助您在彻底扫描设备后从其存储库中获取最新更新。
修复 WHEA 记录器事件 ID 47
5.运行检查磁盘工具
- 左键单击“开始”按钮,键入“命令提示符”,然后单击“以管理员身份运行”选项。
- 在用户帐户控制 (UAC) 提示上单击“是”。
- 键入以下命令并按 :Enter
CHKDSK C:/r/x
- 关闭命令提示符并重新启动电脑以检查 WHEA 记录器事件 ID 47 是否仍然存在。
运行 CHKDSK 命令允许系统控制磁盘并检查硬件问题。