意外删除的网络适配器驱动程序修复
在使用网络适配器时,您可能会意外地从计算机中删除唯一有效的网络适配器驱动程序。那么,该怎么办呢?如果您没有外部WiFi适配器,您甚至无法使用互联网下载最新的网络适配器!因此,您必须使用另一种方法来解决此问题。
修复1 –使用USB网络共享下载驱动程序
您可以使用Android / iOS互联网连接下载并安装驱动程序更新。
第 1 步 – 使用 USB 网络共享进行连接
所有这些步骤,你都必须在手机上制定。
步骤 1 – 使用 USB 电缆将智能手机连接到计算机。
步骤2 – 解锁您的手机并打开设置。只需下拉通知面板并单击⚙️图标即可。
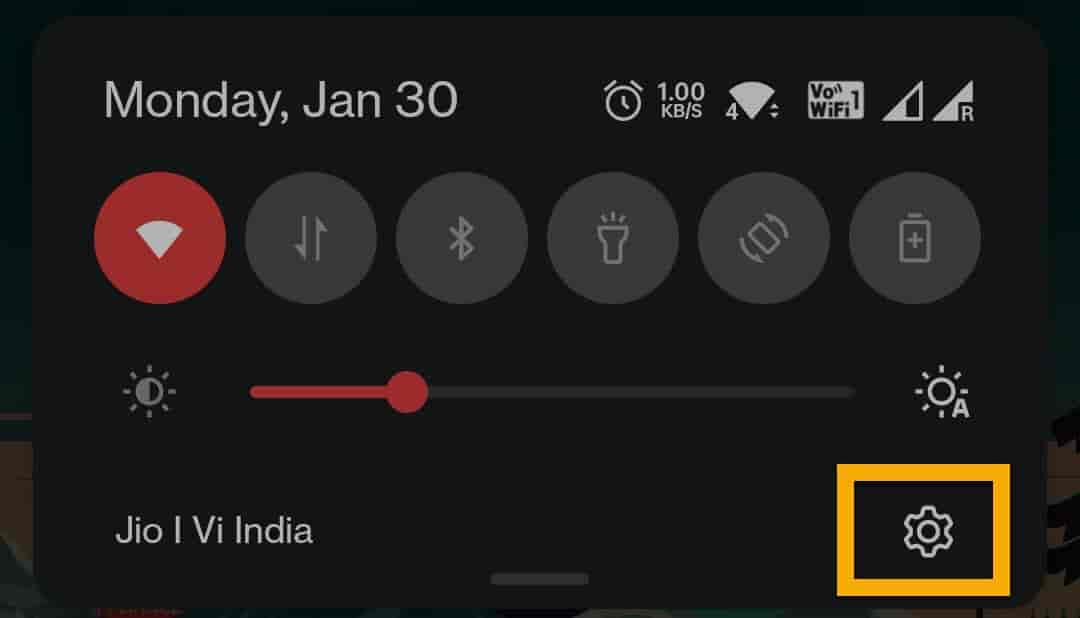
第 3 步 –现在,您可以使用搜索栏查找“USB网络共享”。
否则,您可以转到“连接和共享”选项将其打开。
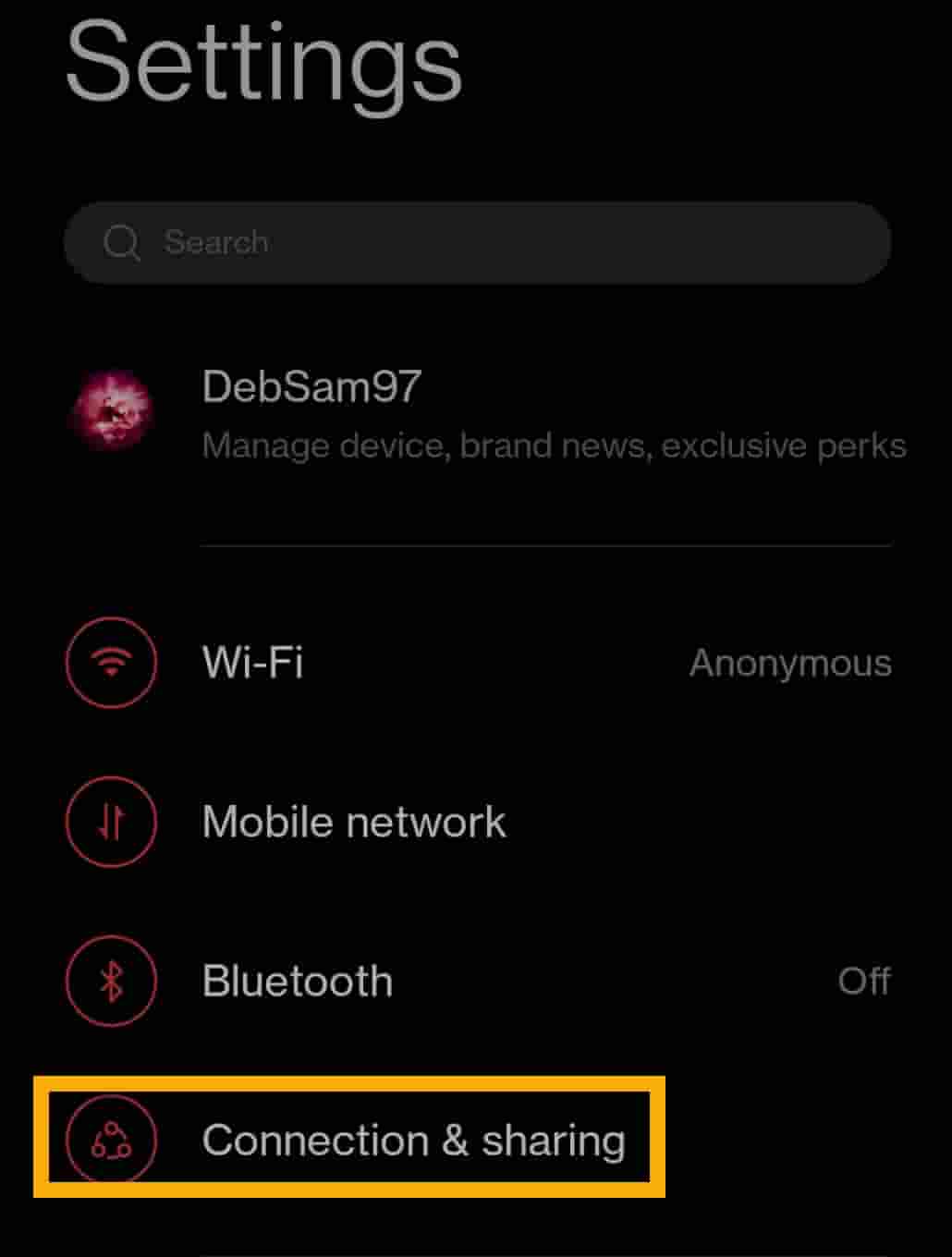
第 4 步 – 然后,将“USB网络共享”选项转到“开”模式。
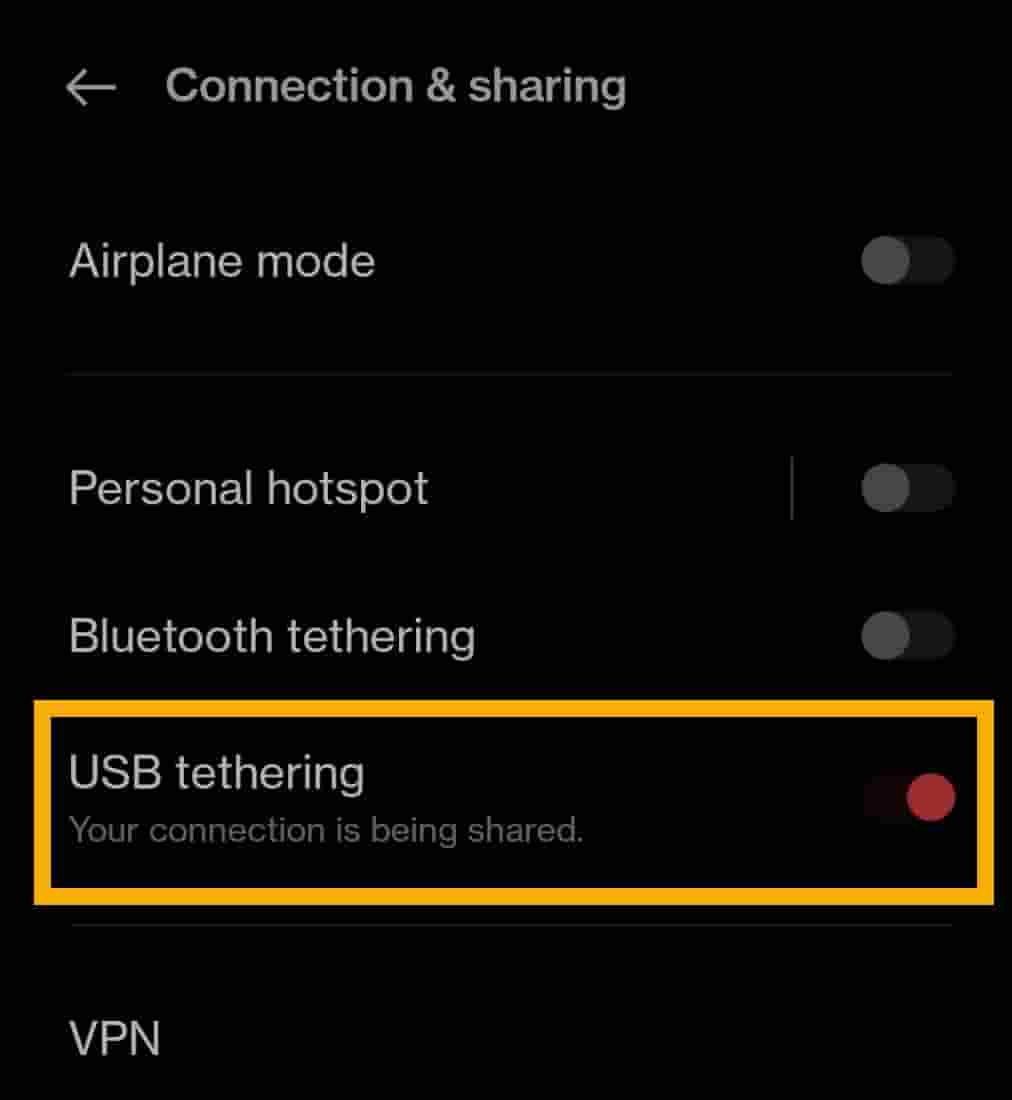
现在,您的计算机将使用USB网络共享自动配置网络。
您还可以检查此网络是否已启用。
打开“运行”框。同时按 Win 键 + R 键。
2.然后,在框中键入此内容并点击 输入.
ncpa.cpl
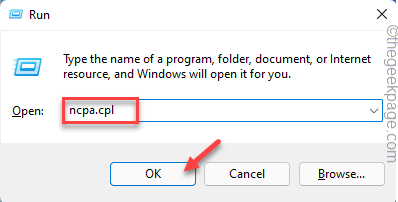
3. 当网络和共享中心打开时,您将看到以太网已连接。为了更好地识别,它应该带有“基于远程 NDIS 的互联网共享”标签。
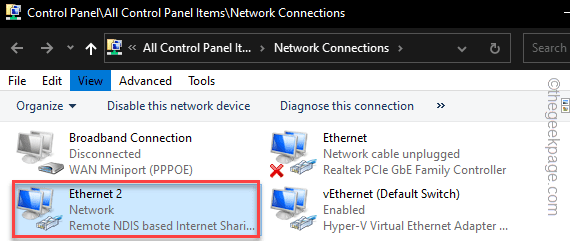
现在,您可以继续执行主要的故障排除步骤。
第 2 步 – 搜索并下载驱动程序
步骤 1 – 打开谷歌浏览器或任何浏览器。
步骤 2 – 搜索缺少的网络驱动程序的最新版本。
注意 – 我们已经展示了如何下载最新的英特尔网络驱动程序。
第 3 步 – 在搜索框中搜索“英特尔网络驱动程序”。或者,你可以直接去这个
Windows 10 – 链接。
Windows 11 (无线驱动程序) – 链接
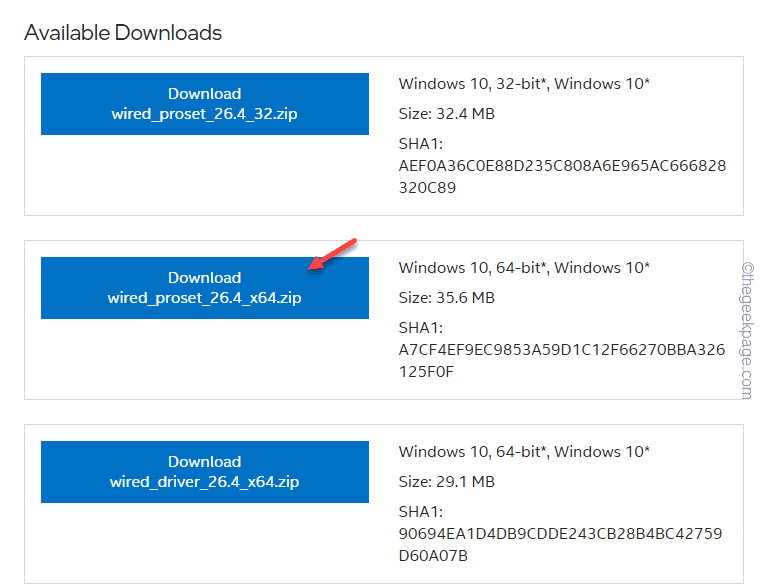
第 4 步 – 进入从属页面后,单击“版本”下拉列表并将其设置为最新的可用驱动程序。
步骤 5 –现在,根据您使用的设备类型,单击“下载”按钮进行下载。
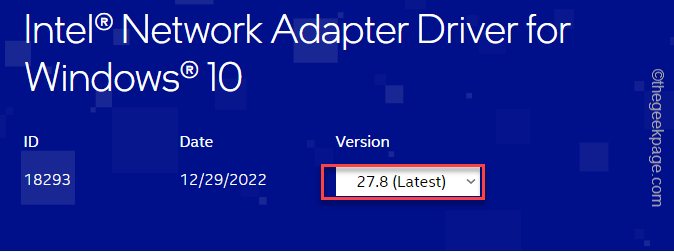
步骤 6 –应显示许可协议页面。选择“我接受许可协议中的条款”选项以接受它并开始在您的系统上下载驱动程序包。
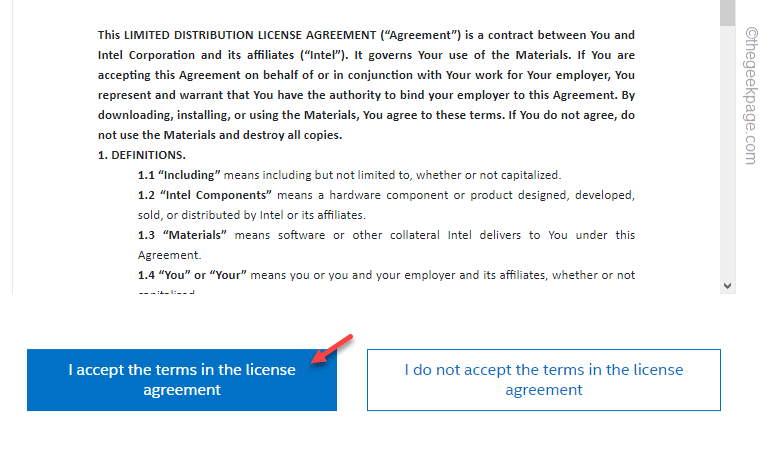
步骤 7 –下载驱动程序后,运行安装文件并按照屏幕上的说明安装最新的驱动程序。
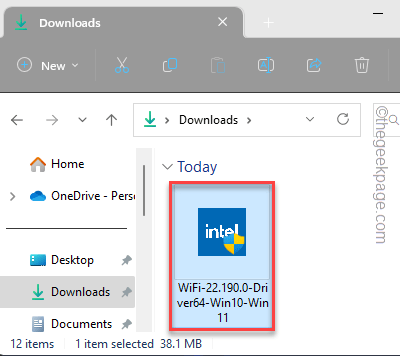
附加说明 –
还有其他方法可以安装驱动程序。您还可以访问制造商的网站,输入设备规格并下载适用于您设备的最新可用驱动程序。
此外,几乎所有设备制造商都有一个专用的应用程序,可帮助用户为其系统下载最新的设备驱动程序。喜欢–
戴尔用户 – 戴尔支持助理
英特尔芯片组用户 – 英特尔驱动程序和支持助理(英特尔®® DSA)
华硕用户 – 华硕ROG Crate,MyAsus
安装从属应用程序后,只需运行一次即可。它将识别您的设备和所有丢失的驱动程序更新。该应用程序将自动下载并安装那些缺少的驱动程序更新。
这样,您可以解决缺少网络适配器驱动程序的问题。
修复2 –扫描硬件更改
安装驱动程序更新后,如果仍然看不到或使用网络驱动程序,可以运行硬件更改扫描来解决此问题。
步骤 1 –只需右键单击Windows图标,然后点击“设备管理器”。
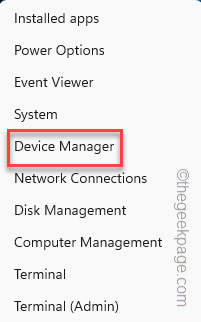
步骤 2 – 打开后,单击菜单栏中的“操作”,然后单击“扫描硬件更改”。

Windows现在将执行任何硬件更改的扫描,并将其显示在相应的部分中。检查您是否可以看到已删除的网络适配器。
修复3 –使用系统还原
剩下的最后的手段是使用系统还原功能。这会将系统还原到网络适配器正常工作的位置。
步骤 1 – 使用 Win 键 + R 打开“运行”框。
步骤 2 – 然后,将其写在框中,然后单击“确定”。
sysdm.cpl
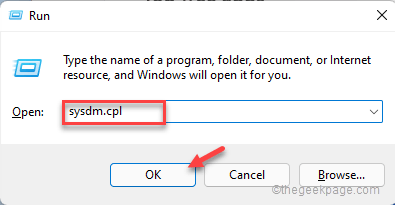
第 3 步 –切换到“系统保护”选项卡。
第 4 步 –在那里,单击“系统还原…”以执行系统还原操作。
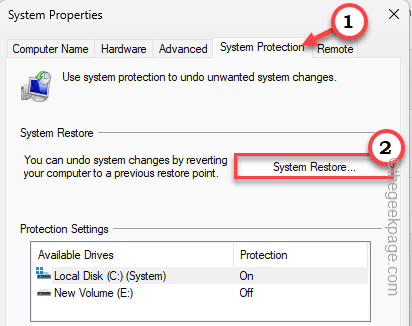
应出现单独的“系统还原”面板。
步骤 5 –点击“下一步”。
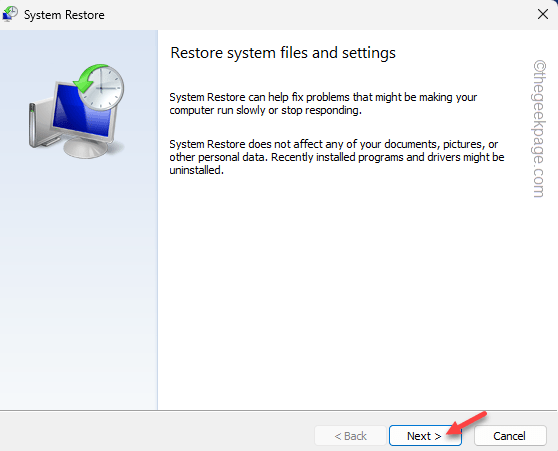
步骤 6 – 现在,这一步非常重要。根据删除驱动程序的时间,在此之前选择一个还原点。
步骤 7 – 然后,单击“选择”继续。
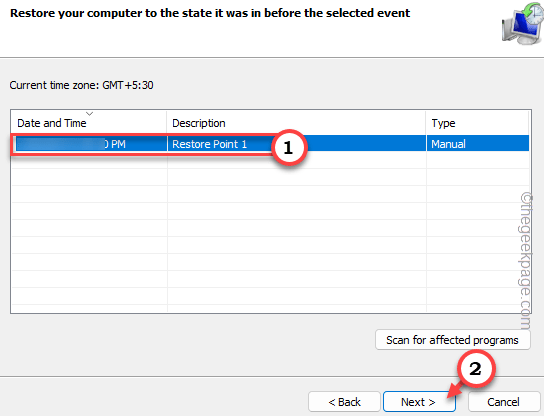
步骤 8 –最后,单击“完成”以初始化系统还原过程。
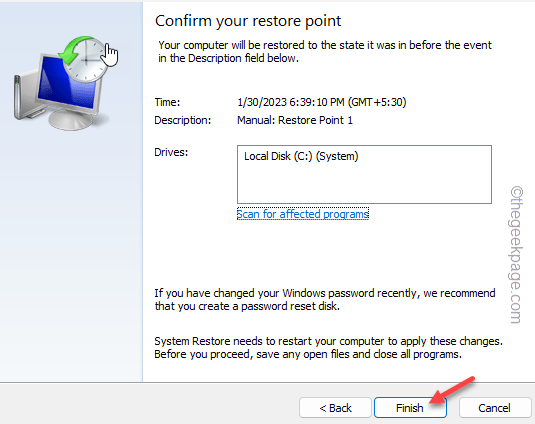
等待您的 Windows 启动系统重新启动过程。设备重新启动后,您的计算机上将缺少网络适配器。
修复4 –直接下载并安装驱动程序
您可以直接下载指定制造商详细信息的驱动程序并安装它。
步骤 1 – 确定设备型号
如果您已经知道正在使用的设备型号,则可以跳过这些步骤。
步骤 1 – 首先,按 Windows 键和 R 键。这应该会显示“运行”框。
步骤 2 –然后,输入这个词并单击“确定”。
msinfo32
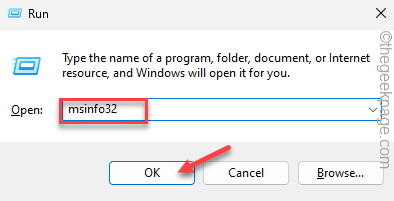
第 3 步 –现在,让从左窗格中选择“系统资源”部分。
第 4 步 – 然后,从对面窗格中检查这三个系统规格。
System Manufacturer System Model System Type
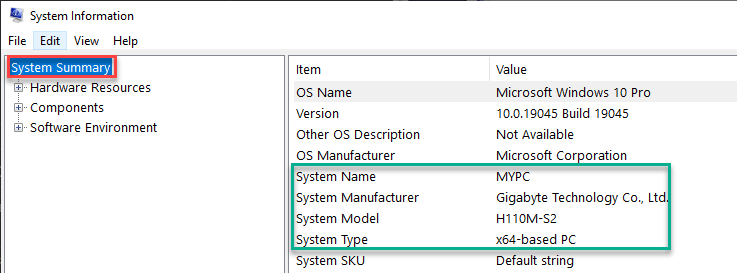
确定这些项目后,可以关闭窗口。
第 2 步 – 搜索并下载驱动程序
现在,您可以专门为您的设备搜索和下载最新版本的驱动程序。
步骤 1 –打开浏览器并在搜索栏中搜索此“设备制造商设备型号网络适配器驱动程序”。
喜欢 – 如果您使用的是 HP Omen 16,则搜索查询将如下所示 – HP Omen 16 网络适配器驱动程序。
步骤 2 –现在,只需单击搜索结果中的制造商网站链接。下载适用于您的计算机的最新网络适配器驱动程序并将其安装在您的计算机上。
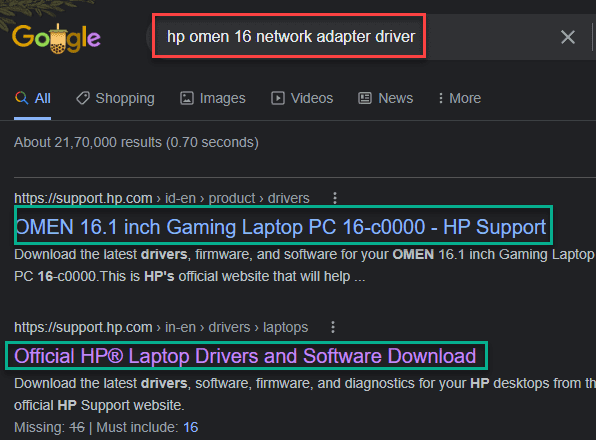
这样,您可以直接下载网络适配器包并将其安装在计算机上。安装后,重新启动计算机一次。
您将在系统上再次拥有网络适配器驱动程序。