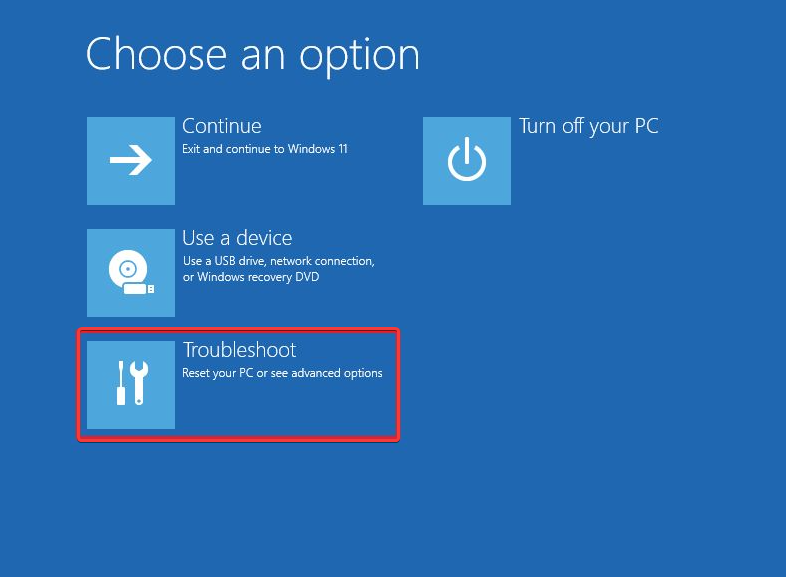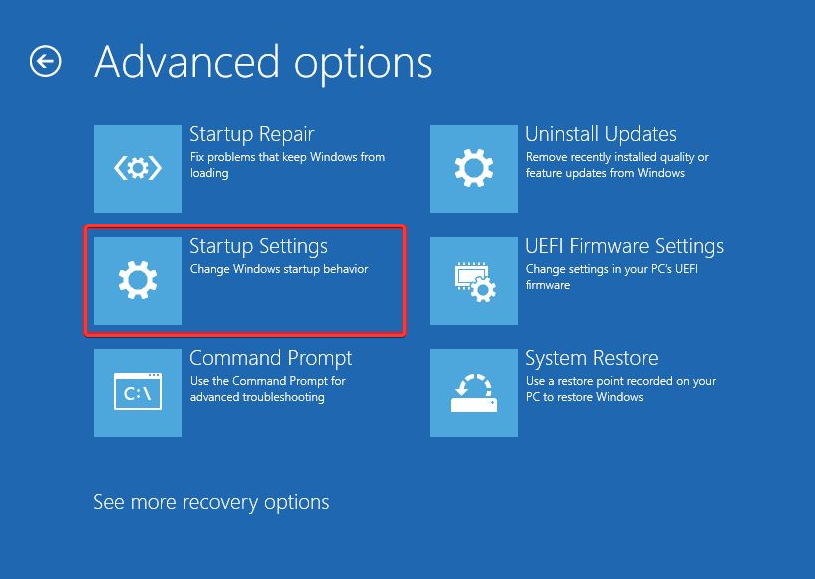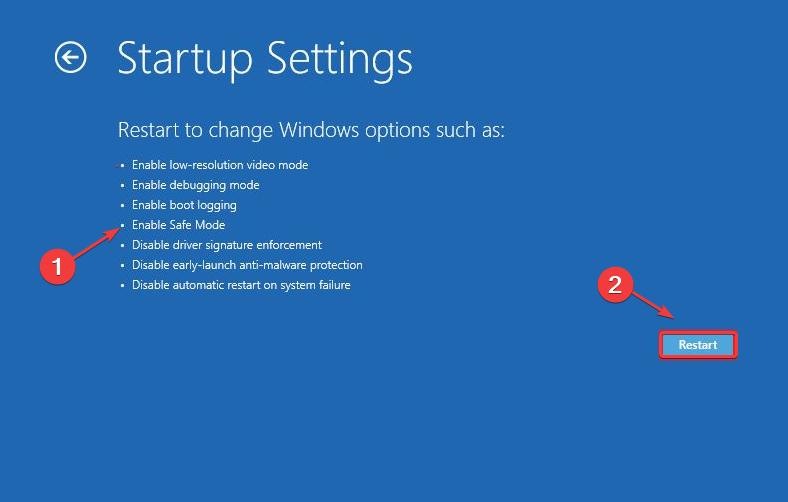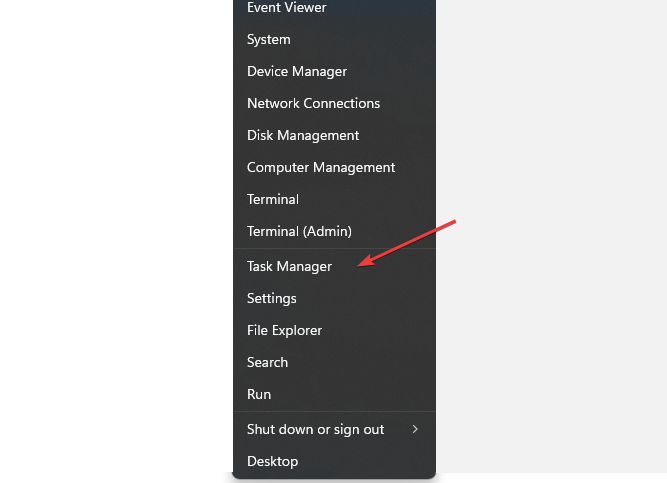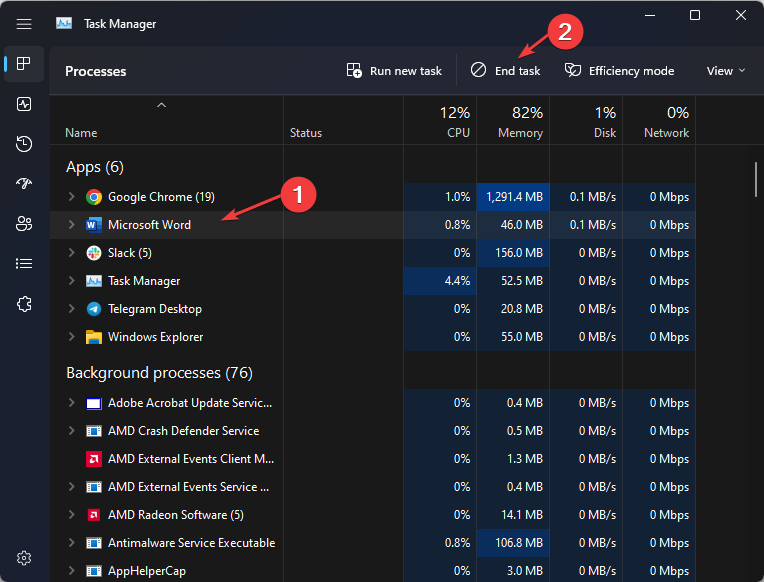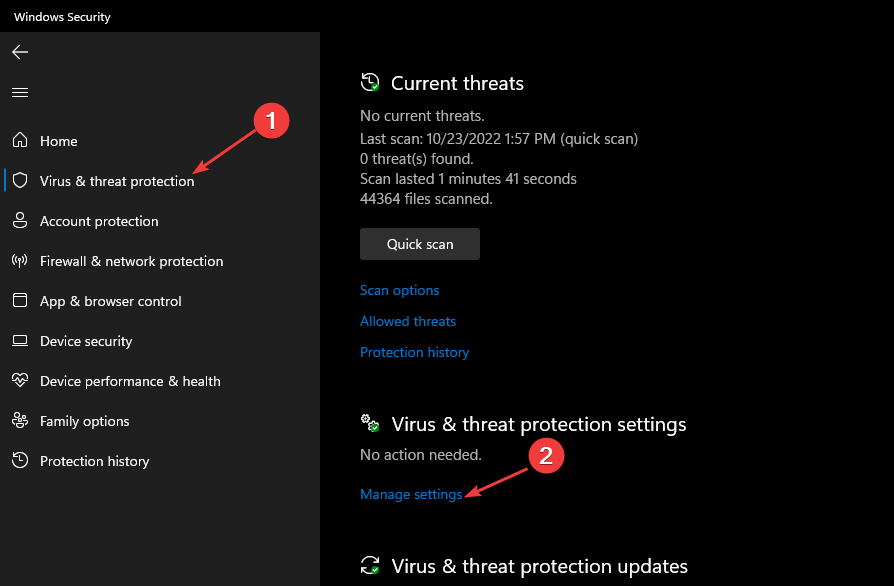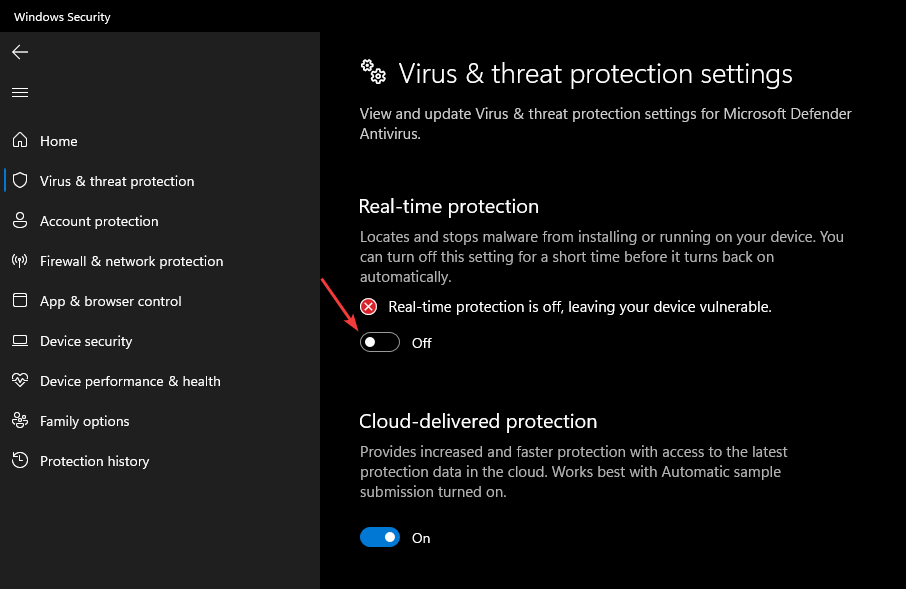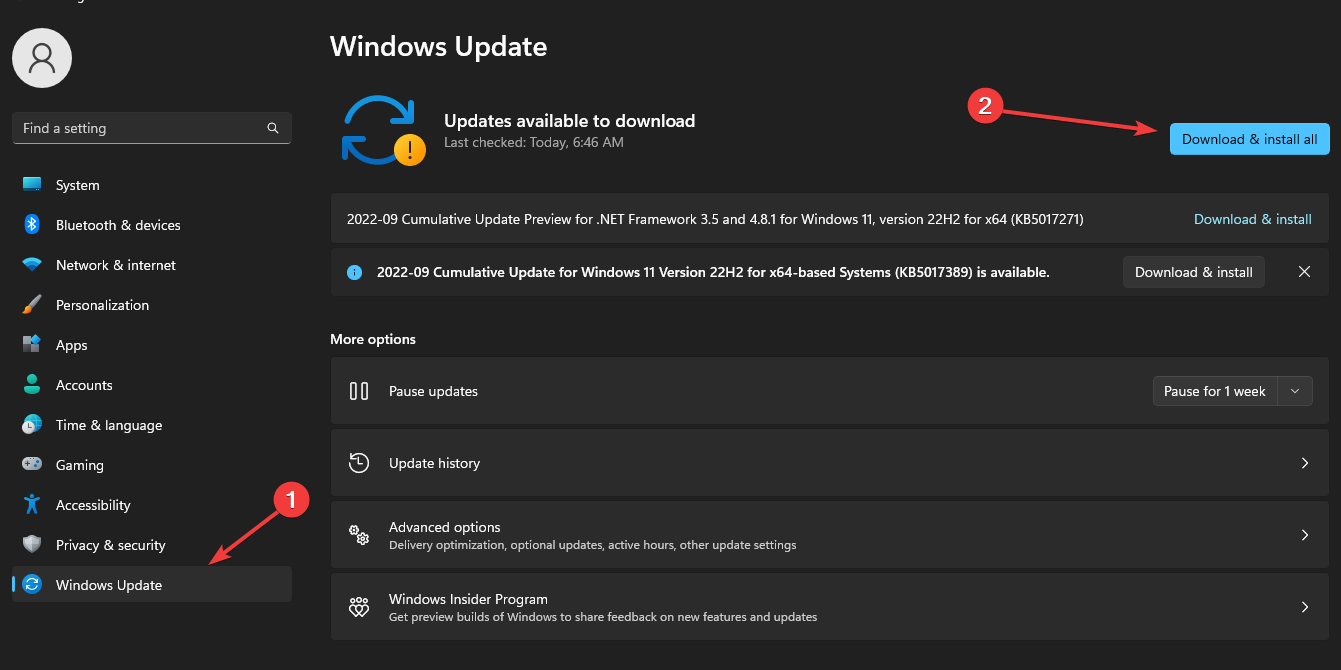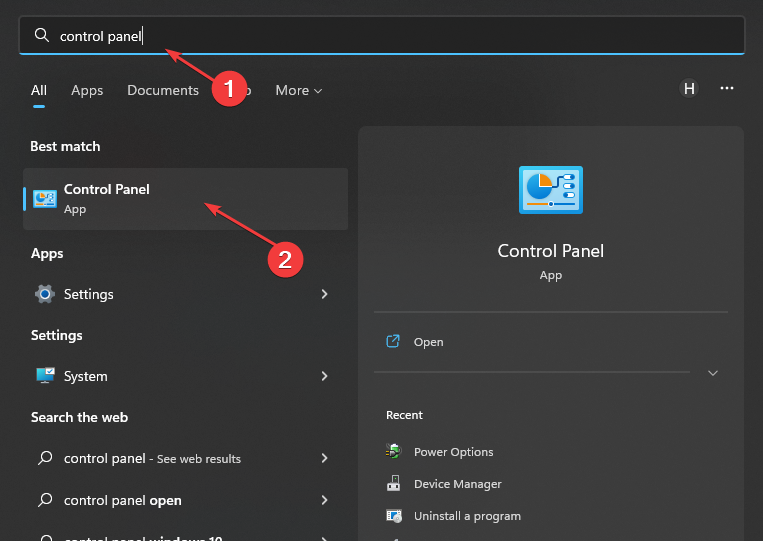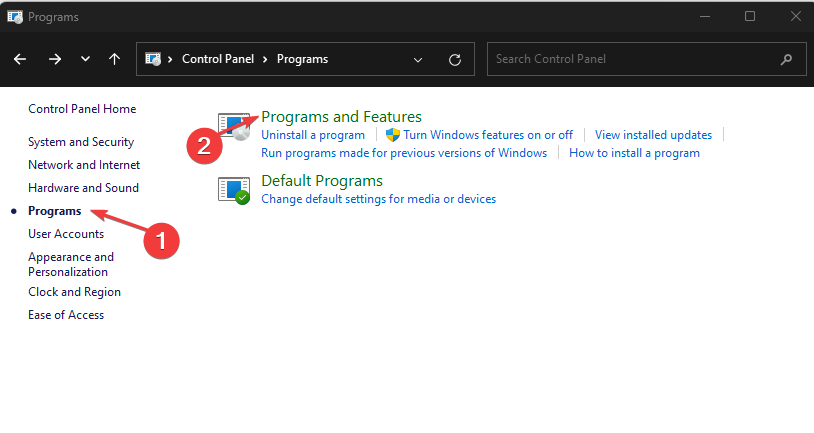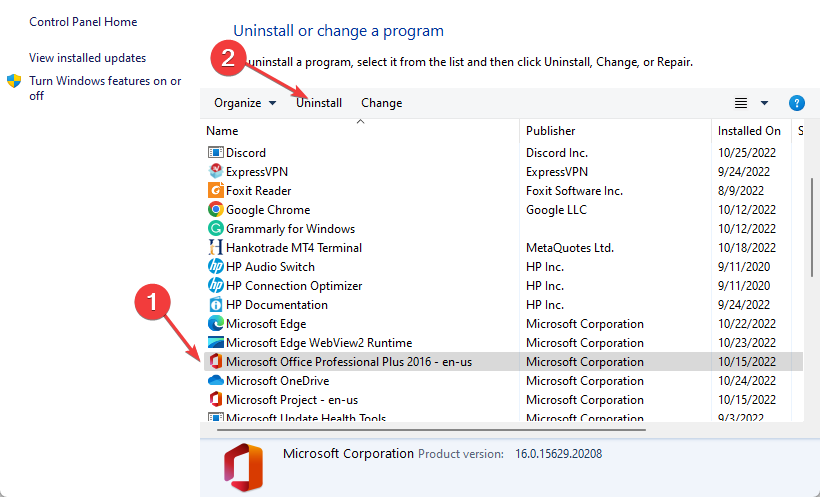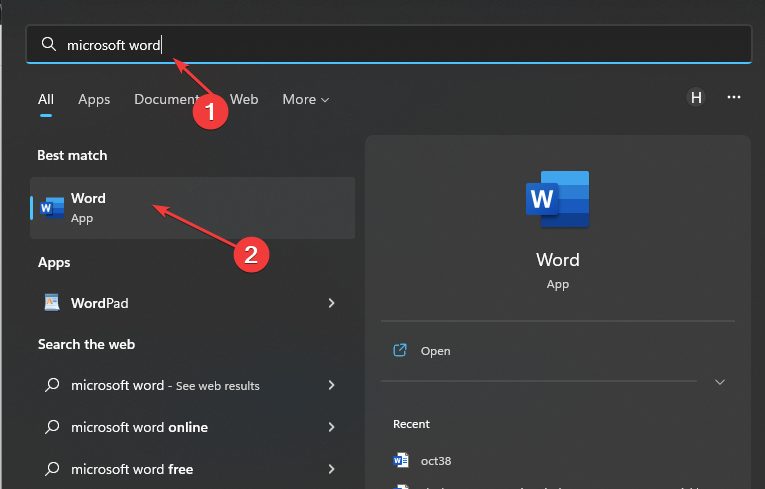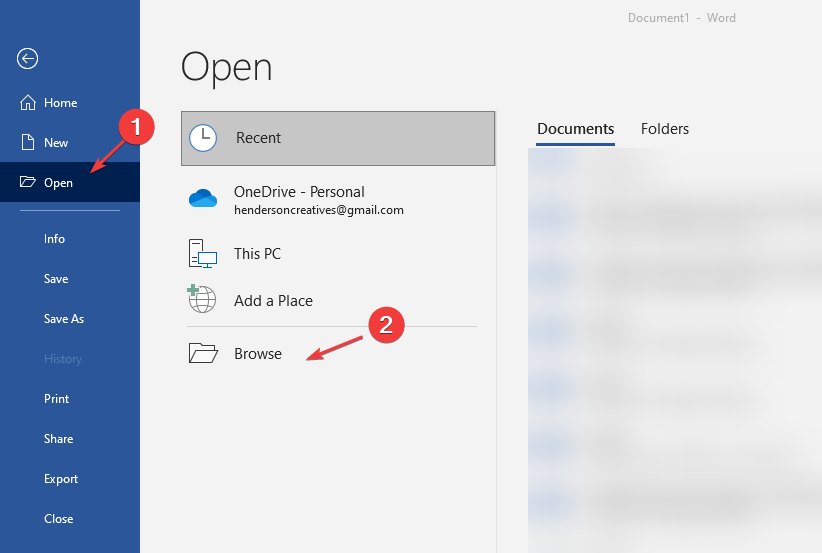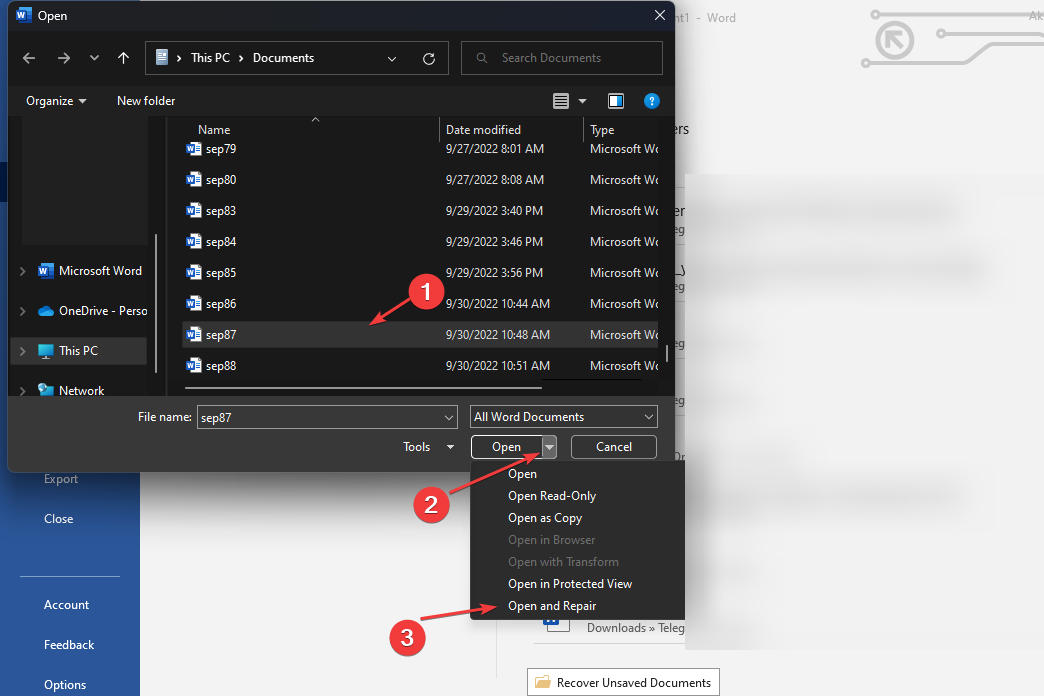许多用户报告说Microsoft Word无法在Windows 11上打开,却不知道为什么。但是,该问题对用户来说很常见,您并不孤单。同样,有些人抱怨微软Word已停止在他们的PC上运行。
本文将带您了解如何让Microsoft Word在您的PC上运行而不会感到压力。
为什么微软Word打不开?
此问题的主要原因是Word文件损坏或丢失。损坏的文件会阻碍计算机上的Word客户端,阻止其打开。
尽管如此,Microsoft Word 在 Windows 11 上没有响应可能是由于其他因素造成的,例如:
- 过时的Windows – 过时的 Windows 操作系统缺乏修复错误、提高安全性和添加新功能所需的补丁和更新。因此,您可能需要检查如何解决 Windows 更新问题。
- 第三方应用程序干扰 – 由于PC上运行的其他应用程序的活动,Microsoft Word可能会在计算机上启动时遇到困难。防病毒软件等应用程序可能会阻止 Microsoft Word 打开。
- 过时的Microsoft Word应用程序 – Microsoft不断发布更新,以修复影响应用程序的错误并提高其性能。当你不安装这些更新时,应用可能会出现问题,从而与你的电脑冲突。
- Microsoft Word 中的加载项 – 可以通过下载加载项向 Microsoft Word 应用程序添加更多特性和功能。但是,这些加载项对于 Word 可能已损坏或不稳定,从而导致错误,可能会阻止它在 Windows 11 上启动。
这些原因不一定在每台PC上都相同,但它们都可以通过对某些设置和Microsoft Word应用程序进行故障排除来修复。
如果 Microsoft Word 无法在 Windows 11 上打开,我该怎么办?
您可以使用一些有效的解决方案来让Microsoft Word在Windows 11上打开。在进入任何故障排除过程之前,请进行以下初步检查:
- 检查是否有足够的内存空间在您的 PC 上运行 Word。
- 禁用计算机上运行的任何防病毒软件。
- 关闭在后台运行的不必要的程序。
完成上述检查后,您无法打开Microsoft Word,请继续执行以下解决方案。
1.以安全模式重新启动PC
- 在登录屏幕上,按住按钮的同时按键。ShiftPower
- 按住 键以提示“高级恢复选项”页面。Shift
- 单击“疑难解答”,然后选择“高级”选项。

- 单击启动设置,然后选择重新启动选项。

- 按下可启用安全模式。F4

等待计算机以安全模式重新启动。这将修复可能影响Microsoft Word等应用程序活动的启动错误。
您可以通过几个步骤检查在安全模式下重新启动Windows的其他方法。
2. 结束微软 Word 的任务
- 右键单击“Windows 开始”并选择“任务管理器”。

- 浏览并从PC中选择Microsoft Word客户端,然后单击下拉列表中的“结束任务”按钮。

- 单击“确定”以确认您要结束计算机上的 Microsoft Word 应用程序的任务。
- 重新启动您的 PC 并检查您是否可以成功启动微软 Word。
上述步骤还可用于结束可能与电脑上运行的 Word 冲突的其他应用的任务。
专家提示:
有些PC问题很难解决,尤其是在涉及损坏的存储库或丢失的Windows文件时。如果您在修复错误时遇到问题,则您的系统可能部分损坏。
我们建议安装 Restoro,该工具将扫描您的机器并确定故障是什么。
单击此处下载并开始修复。
您也可以通过其他方式访问任务管理器。因此,请阅读如何通过PC上的快捷方式打开任务管理器。
3. 暂时禁用Windows后卫防火墙
- 单击任务栏上的“开始”,在搜索框中键入“Windows 安全中心”,然后按 。Enter
- 从搜索结果中选择“病毒和威胁防护”选项,然后单击“管理设置”。

- 关闭实时保护选项以禁用Windows Defender Antivirus。

禁用Windows Defender Firewall将修复对Microsoft Word的任何干扰。了解如何修复Windows Defender防火墙(如果它无法更改Windows 11上的设置)。
4. 更新窗口
- 单击任务栏上的“开始”,然后选择“Windows 设置”应用。
- 单击Windows更新,然后选择“检查更新”选项。

如果有任何可用更新,Windows 将搜索并安装它们。Windows更新将修复影响您的PC并阻止Microsoft Word应用程序打开的错误。
查看我们的文章以获取有关如何修复 Windows 无法连接到 PC 上的更新服务的指南。
5. 修复或重新安装微软办公软件
- 按“开始”按钮,在搜索框中键入“控制面板”,然后启动它。

- 单击“程序”,然后选择“程序和功能”。

- 然后从已安装的应用程序中找到Microsoft Office,单击前面的三个点,然后从选项中选择修复,然后选择确定。
- 在新提示中单击修复以进行确认。(如果在修复计算机上的 Microsoft Office 应用后无法解决问题,请继续执行以下步骤)
- 重复步骤 1-4,单击 Microsoft Office 前面的三个点,从选项中选择“卸载”,然后选择“确定”。

- 重新启动计算机并安装适用于 Windows 的最新 Microsoft Office 版本。
卸载Microsoft Office将修复影响Word及其下其他服务的问题。此外,它还将有助于将Microsoft Office更新到最新版本。此外,当Word在Windows 10中没有响应时,重新安装也可以。
安装该应用程序后,检查如何修复 微软Word未激活 每次冒险出现的错误。
6.修复损坏的Word文件
- 单击“开始”按钮并在搜索框中键入Microsoft Word,然后启动该应用程序。

- 单击文件并选择屏幕左侧的打开。向下滚动并选择浏览。

- 浏览并检查PC上损坏的Word文件。
- 单击该文件,点击“打开”按钮旁边的向下箭头,然后选择“打开并修复”选项以允许Microsoft Word修复妨碍其性能的损坏文件。

但是,您可以阅读有关修复Microsoft Word中损坏文档的最佳工具的信息。
Windows 11 会影响 Microsoft Office 吗?
升级到 Windows 11 后,您的 Microsoft Office 不会受到影响,应该会继续正常运行。你可能会注意到性能的变化,具体取决于你的电脑运行最新迭代的能力,但这应该不会对 Office 产生重大影响。
但请记住,微软已经结束了对Windows 2013上Office 11的支持。因此,它不会收到任何更新,并且您可能会遇到与此版本的兼容性问题。