通常,亮度调整是在窗口设置中或使用键盘上的功能键完成的。但是,如果亮度控制滑块不起作用,则可能是由于显示驱动程序过时,或者可能需要安装一些Windows更新,硬件问题,或者也可能是其他问题。让我们尝试解决这个问题。在本文中,我们有几种方法可以尝试摆脱亮度控制不起作用的问题。让我们开始吧!
控制屏幕亮度的正常方法如下
使用窗口设置
步骤 1 –一起使用Windows + I键打开窗口设置
步骤 2 –点击系统
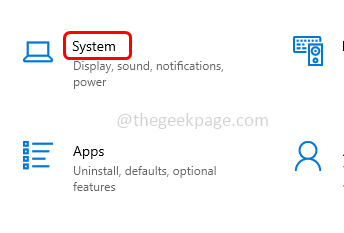
第 3 步 –在显示页面上,在亮度和颜色下有一个滑块。如果拖动右侧的滑块,亮度会增加,如果拖动左侧的滑块,亮度会降低。
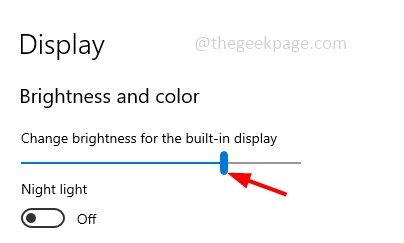
使用键盘上的功能键调节亮度
在键盘中,您可以在顶行看到功能键。它还具有可以增加或减少亮度的键。密钥因每个制造商而异。例如,我的笔记本电脑有fn + f9(按fn键和f9键)和fn + f10(按fn键和f10键)键来调节亮度。
但是,如果此亮度控制不起作用,那么如何更改亮度?尝试以下方法来实现它。
方法 1:使用 Windows 快速设置更改亮度
步骤 1 –打开快速设置,为此将Windows + A键放在一起
步骤 2 –在右侧,您会发现各种选项。在底部,您将让亮度滑块拖动它进行调整。
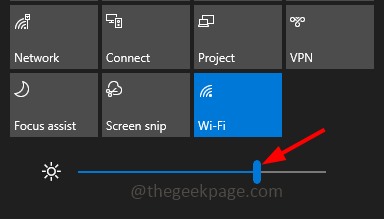
如果找不到滑块或它处于非活动状态,请按如下所述更新适配器驱动程序。
方法 2: 更新显示适配器驱动程序
步骤 1 –同时使用 Windows + R 键打开运行提示
步骤 2 –在运行提示符中键入 devmgmt.msc,然后按回车键。这将打开设备管理器窗口
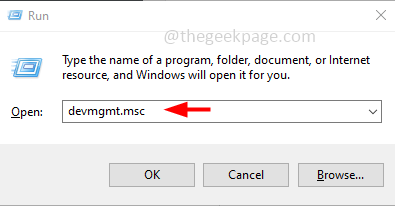
步骤3 –通过单击旁边的箭头标记展开显示适配器选项
步骤4 –右键单击核心适配器,此处我使用英特尔。然后点击更新驱动程序
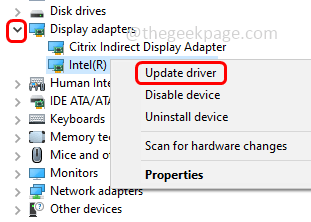
步骤 5 –在打开的窗口中,选择自动搜索驱动程序。选择列出的驱动程序并更新它
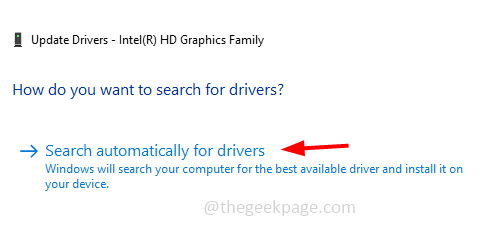
步骤 6 –如果您已经安装了最好的驱动程序,请返回并单击浏览我的计算机以查找驱动程序
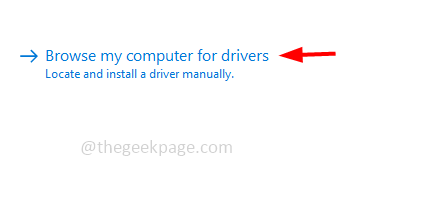
步骤 7 –选择让我从计算机上的可用驱动程序列表中选择
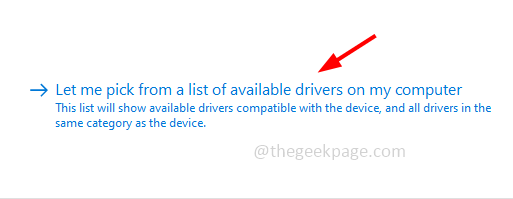
步骤 8 –在模型部分选择所需的驱动程序,然后单击下一步
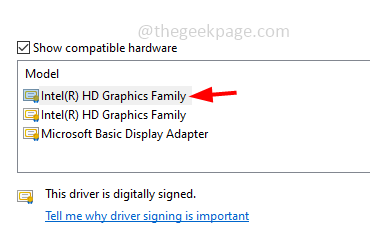
步骤 9 –更新驱动程序、保持与互联网的连接并且不会中断该过程需要几分钟
步骤 10 –更新后,重新启动系统并检查问题是否已解决。
方法 3:回滚到以前安装的驱动程序
步骤 1 –同时使用 Windows + R 键打开运行提示
步骤 2 –在运行提示符中键入 devmgmt.msc,然后按回车键。这将打开设备管理器窗口
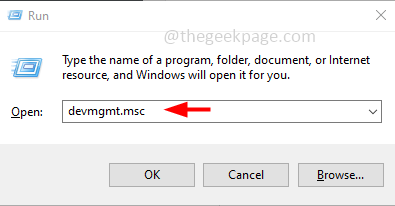
步骤3 –通过单击旁边的箭头标记展开显示适配器选项
步骤4 –右键单击核心适配器,此处我使用英特尔。然后点击属性
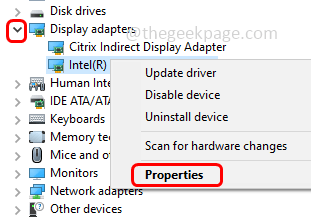
步骤 5 –转到驱动程序选项卡
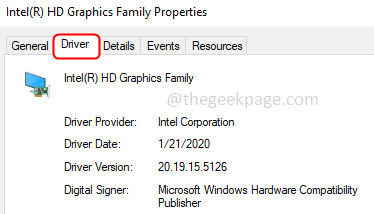
步骤 6 –然后单击回滚驱动程序按钮以返回到以前安装的驱动程序。然后检查问题是否已解决。
注意:如果禁用了回滚驱动程序按钮,则表示您没有以前的驱动程序可以返回。
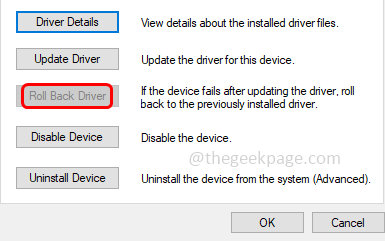
方法 4:扫描硬件更改
步骤 1 –同时使用 Windows + R 键打开运行提示
步骤 2 –在运行提示符中键入 devmgmt.msc,然后按回车键。这将打开设备管理器窗口
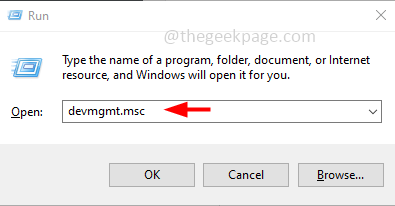
步骤3 –右键单击您的计算机名称,然后单击扫描硬件更改
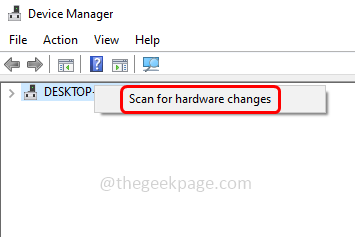
第 4 步 –如果进行了任何更改,则会将其设置回默认设置
步骤5 –重新启动系统,然后检查问题是否已解决并正常工作
方法 5:检查 Windows 更新
步骤 1 –一起使用Windows + I键打开窗口设置
步骤 2 –点击更新和安全
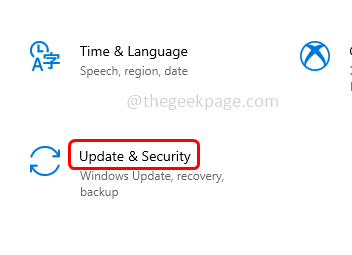
第 3 步 –在Windows更新页面的右侧,单击检查更新按钮
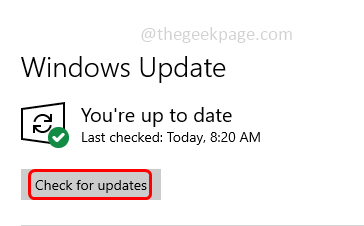
第 4 步 –如果有任何可用的更新,则将安装它。然后查看亮度滑块是否有效。
方法 6: 更改亮度使用电源外壳命令
步骤 1 –打开 PowerShell。为此,请同时按Windows + X键,从出现的列表中单击Windows PowerShell(管理员)
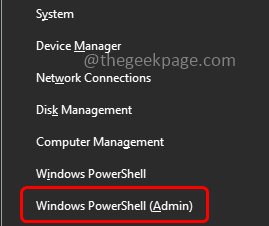
步骤 2 –将出现一个用户帐户控制窗口,单击是
第 3 步 –若要设置亮度级别,请将以下命令复制并粘贴到 PowerShell 窗口中,然后按回车键
(Get-WmiObject -Namespace root/WMI -Class WmiMonitorBrightnessMethods).WmiSetBrightness(1,70)
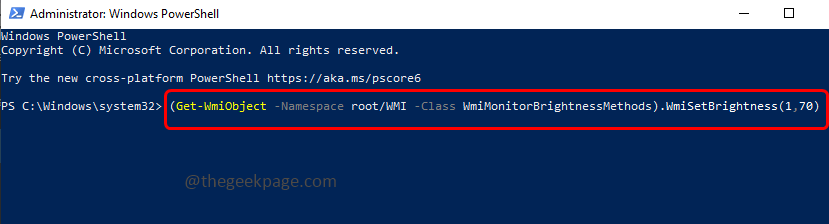
您可以设置从 0 到 100% 的百分比范围。在上面的命令中,我将亮度设置为70%
方法 7: 安装英特尔核芯显卡驱动程序
步骤 1 –打开浏览器(您使用的任何浏览器)。在搜索栏中键入适用于 Windows 10 的英特尔显示驱动程序(我使用的是 Windows 10 机器)并按回车键
步骤 2 –单击适用于 Windows 10 的英特尔核芯显卡驱动程序链接
第 3 步 –在右侧,在“自动驱动程序和软件更新”下,单击“开始使用”按钮
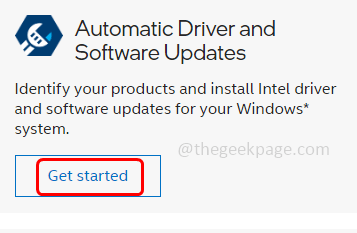
第 4 步 –在支持页面中,单击适用于英特尔驱动程序和支持助理(英特尔 DSA)的立即下载按钮
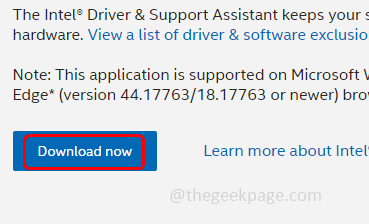
步骤 5 –下载后,双击其下载的.EXE 文件,然后单击运行
步骤 6 –通过单击下面的复选框同意许可条款,然后单击安装按钮。安装后,它将自动更新驱动程序,问题将得到解决。