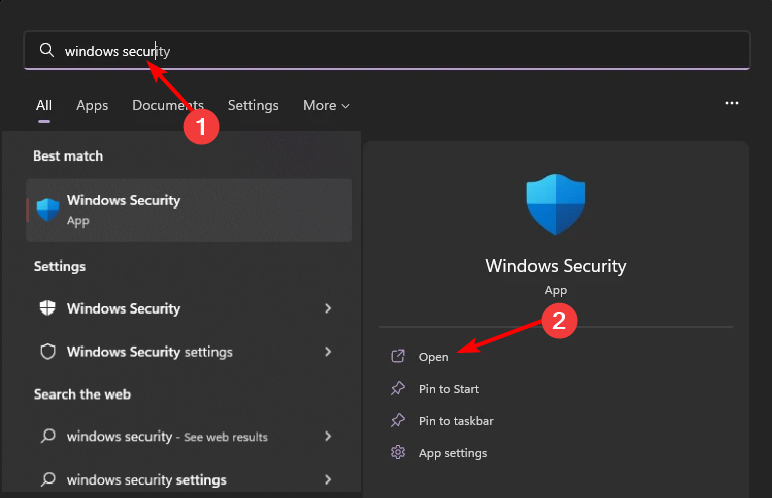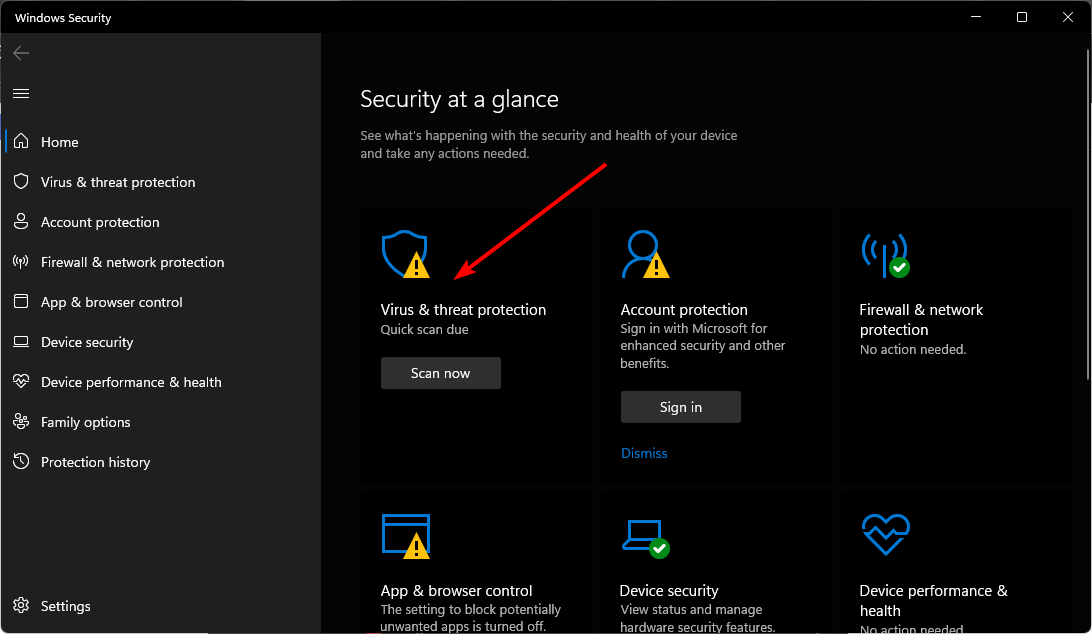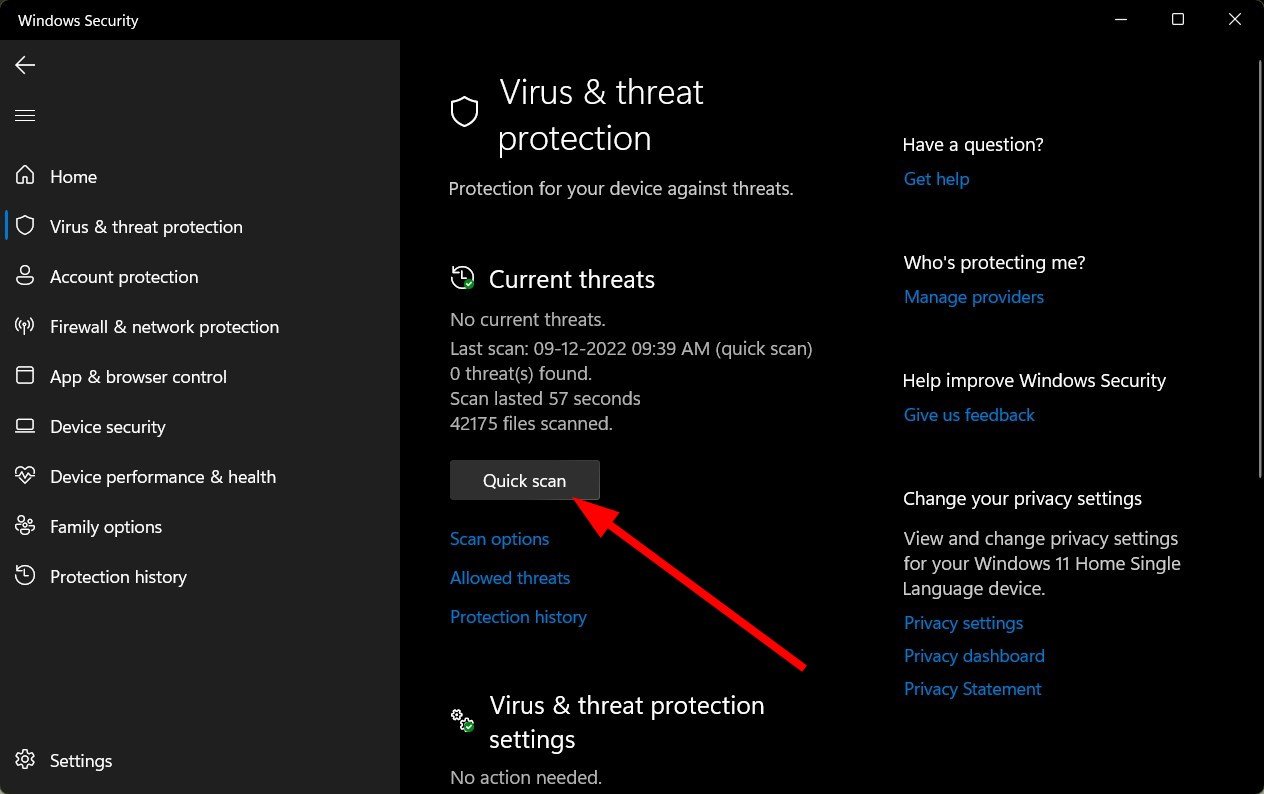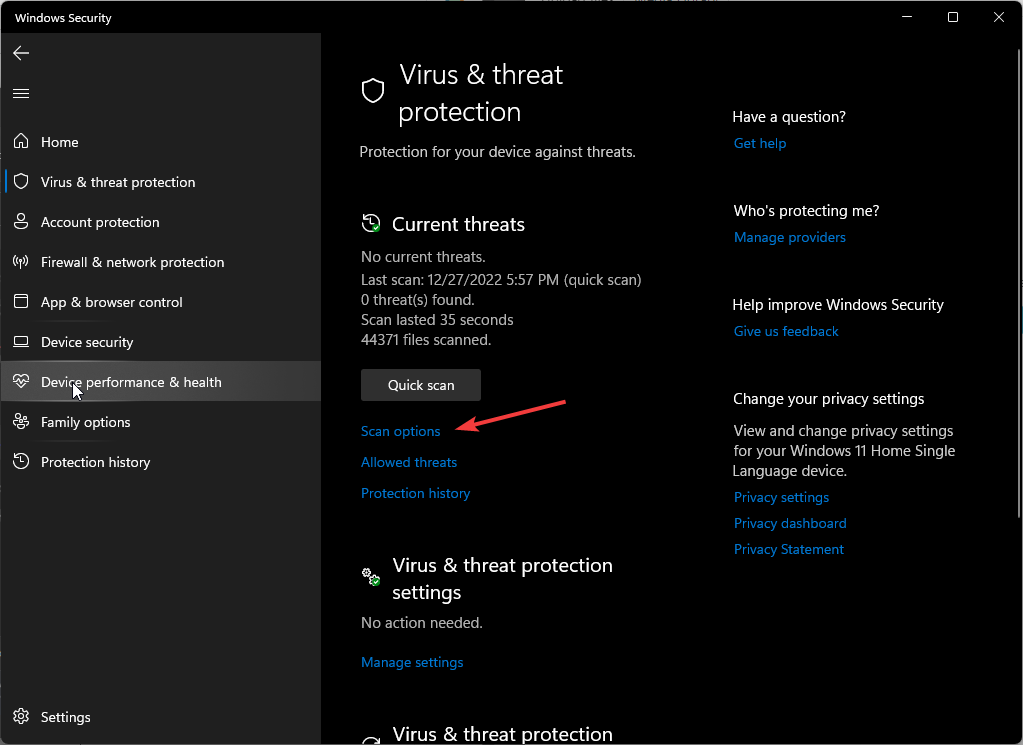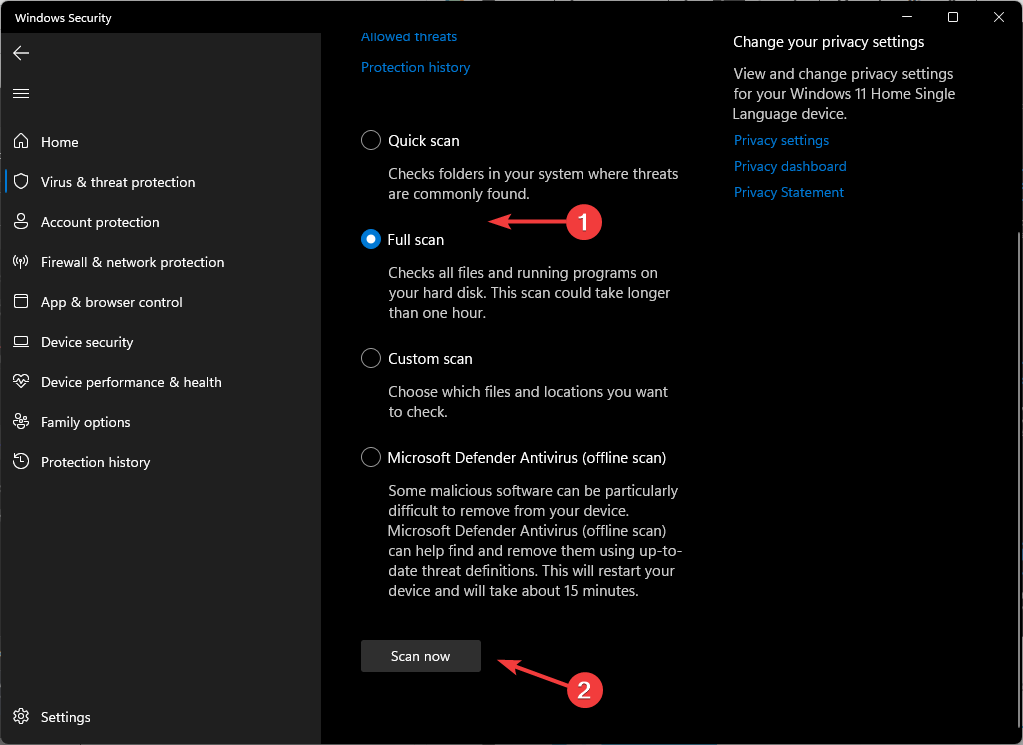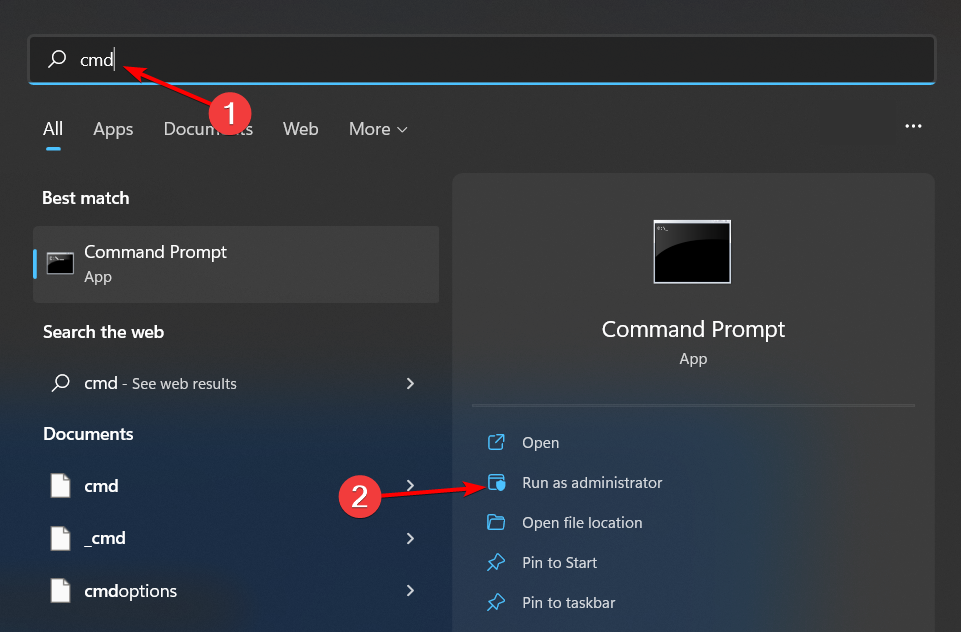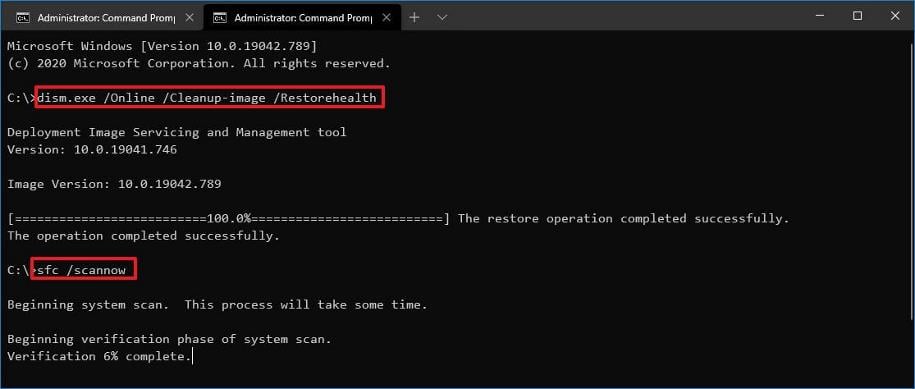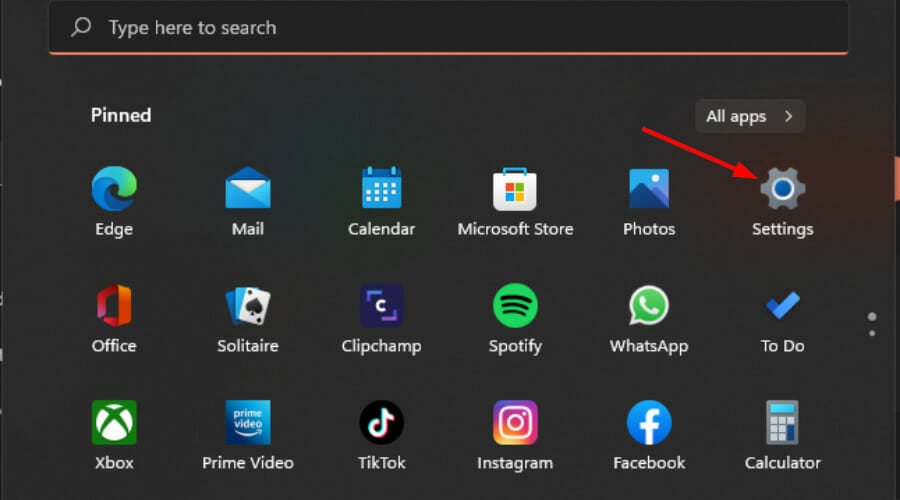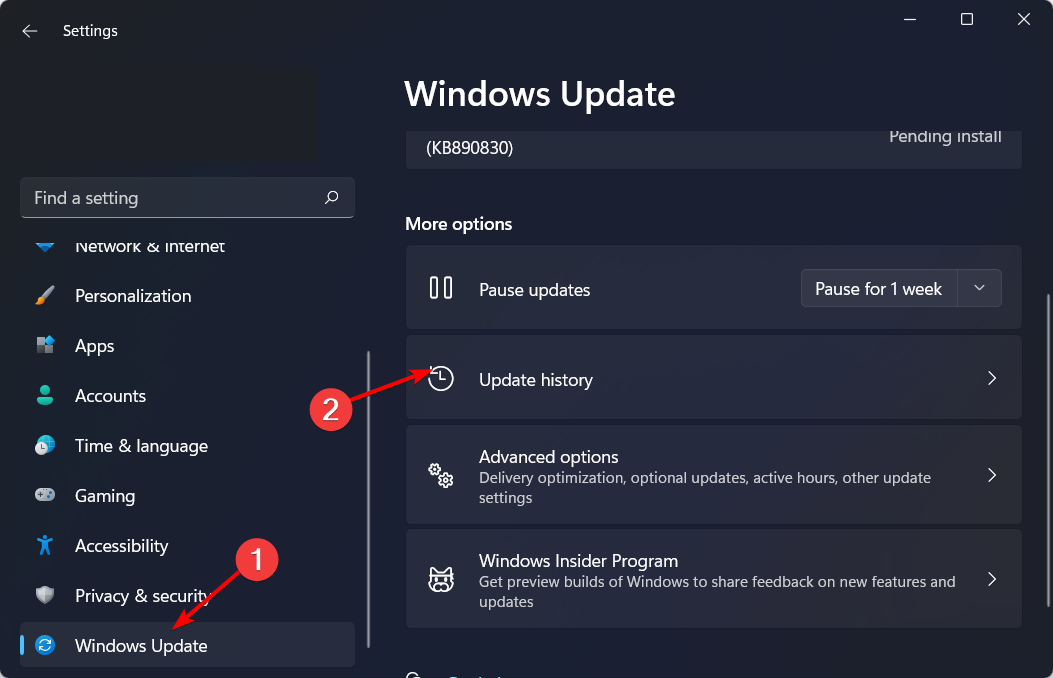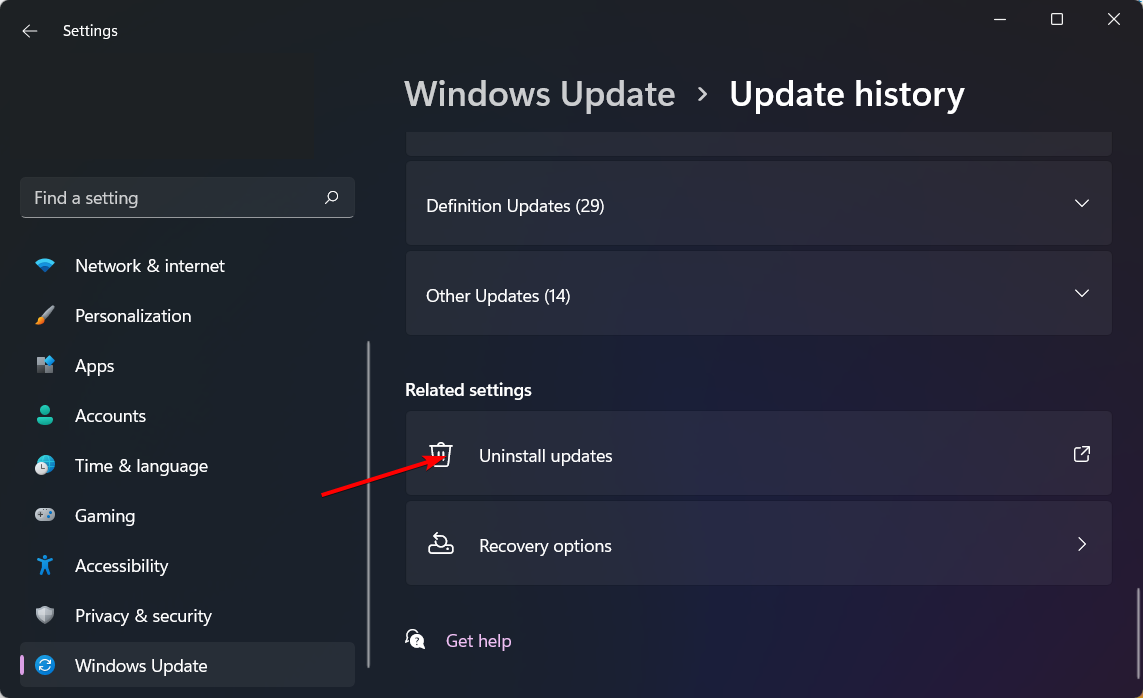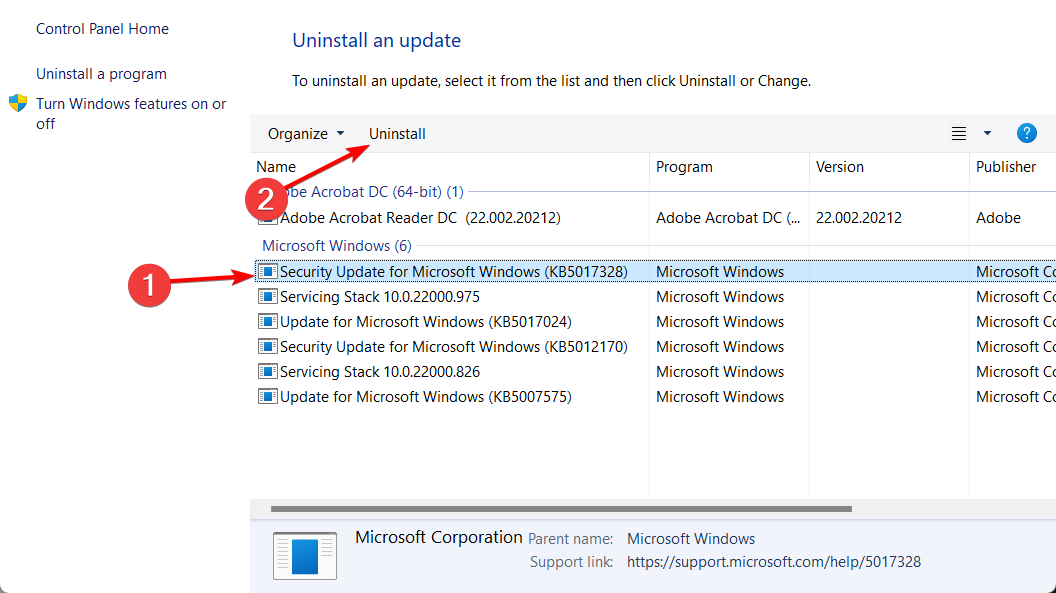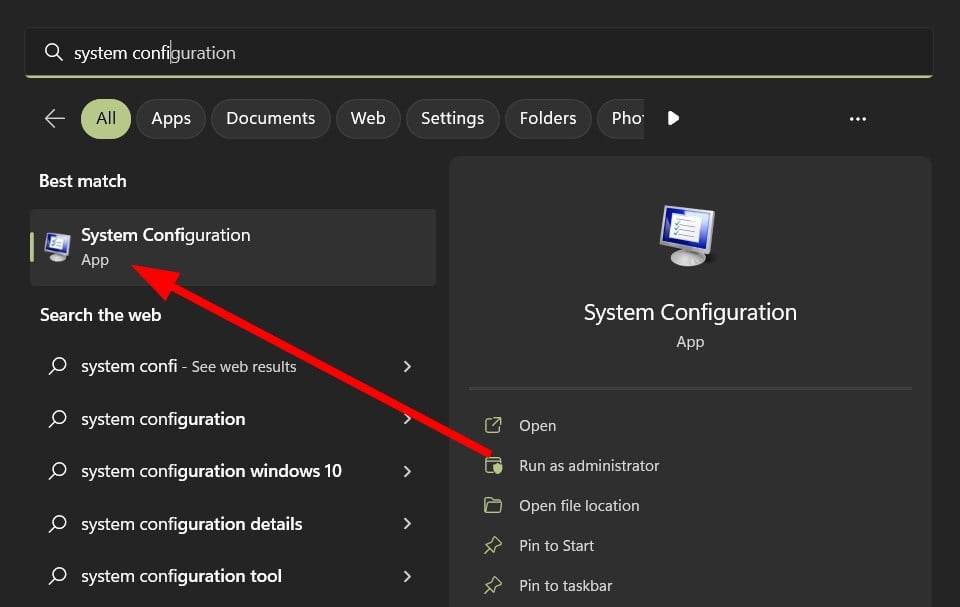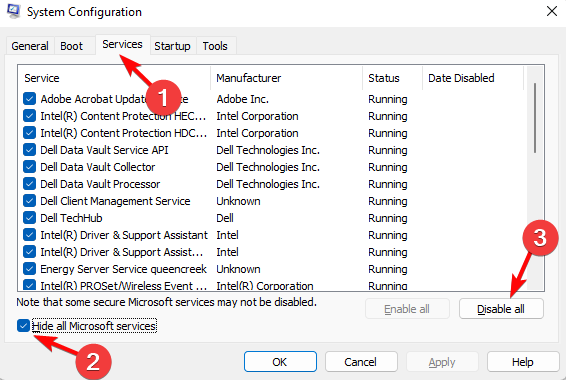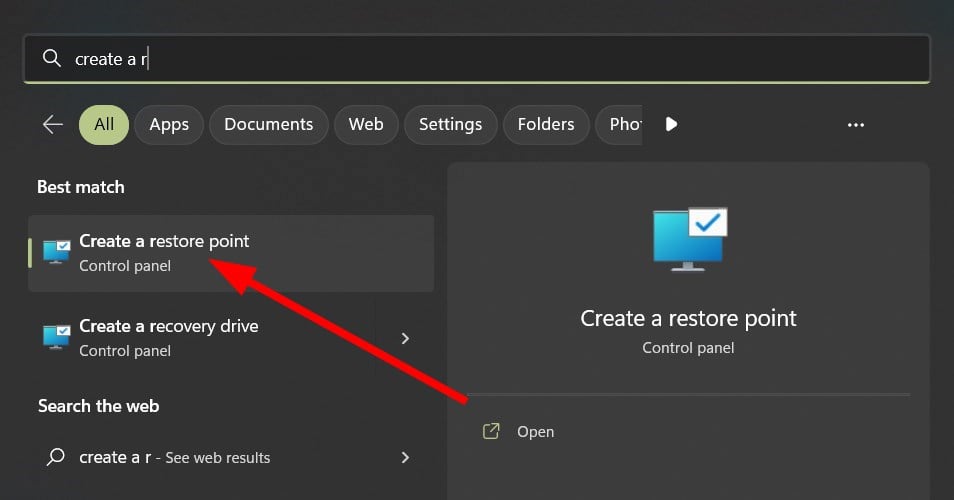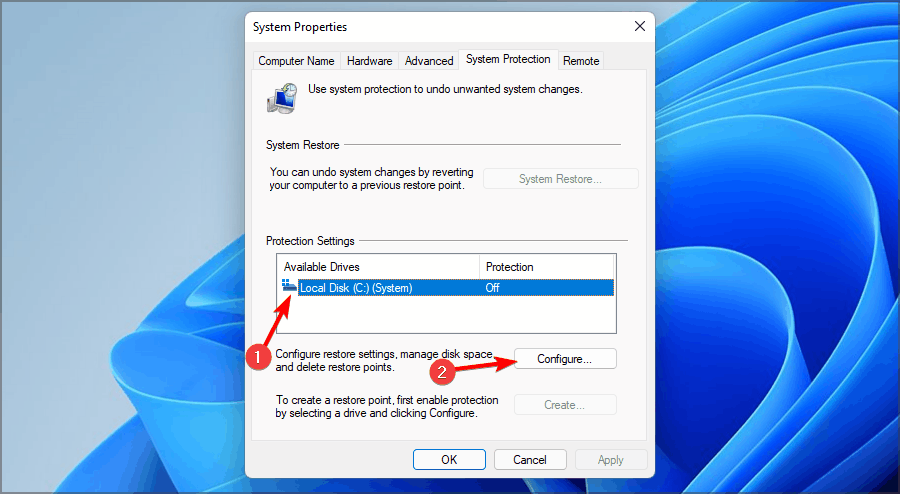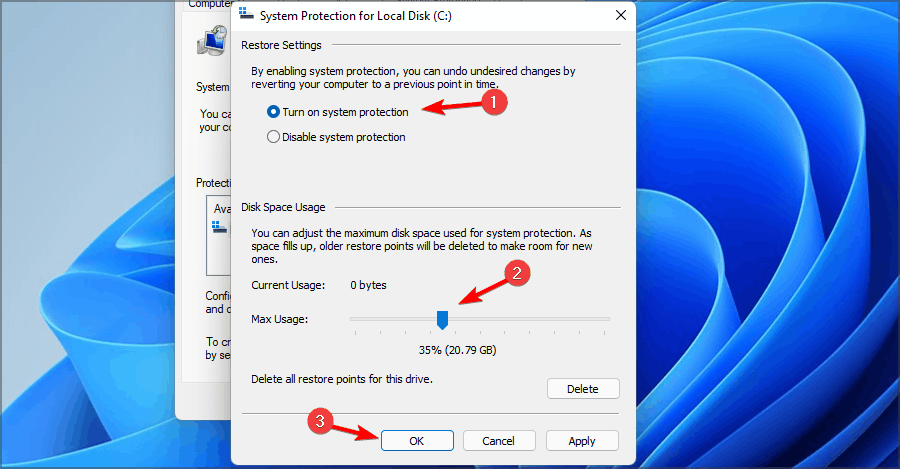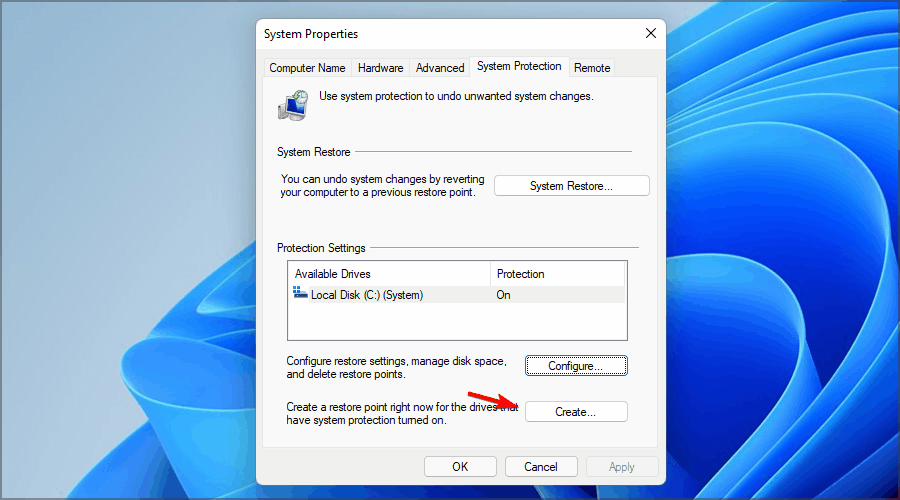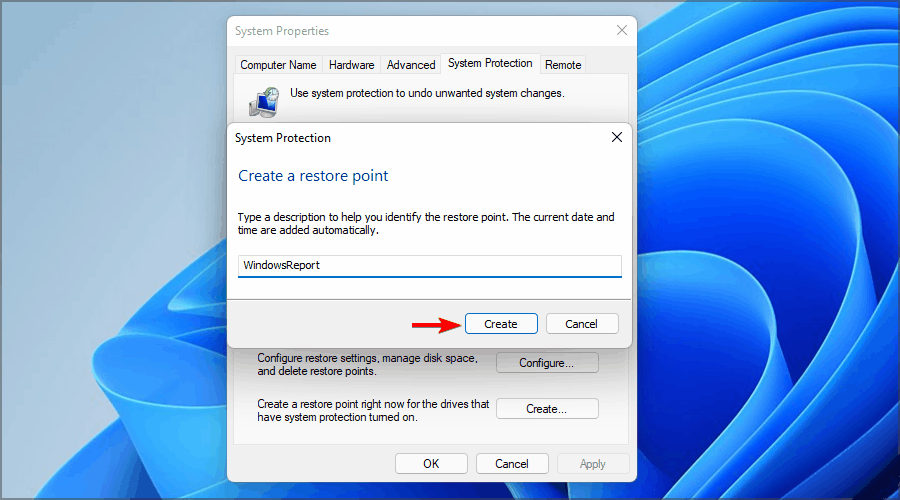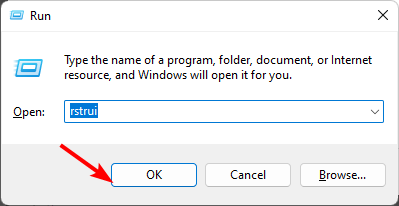在 Windows 11 中,移动应用或调整应用大小就像在桌面上拖动应用一样简单。您可能希望留出空间或使您的应用程序图标在桌面上更紧凑,但卡住了。
虽然这似乎是一个正常的功能,但一些用户发现自己无法做到。如果您处于同样的困境,我们在下面提供了一些解决方案来帮助您重新获得此功能。
为什么我无法在 Windows 中调整应用的大小或移动应用?
如果你使用的是电脑,并且无法移动应用或调整应用大小,下面是一些可能的原因:
- 应用程序的多个版本 – 如果您有多个版本的应用程序,则它们之间可能存在不兼容问题。
- 错误更新 – 最近的Windows更新可能带来了此更改。某些更新可能会附带一些错误。
- 损坏的用户配置文件 – 如果用户配置文件的完整性受到损害,则修改PC上的任何内容都可能格外困难。
- 病毒/恶意软件 – 如果您的 PC 上发现了恶意代码,则可能会干扰某些程序的行为方式,这就是您无法移动或调整应用程序大小的原因。
- 过时的驱动程序 – 驱动程序对于系统的正常运行至关重要。如果你的电脑缺少某些驱动程序或它们已过时,则在尝试执行某些操作时可能会出现断开连接。
如何强制调整应用大小或移动应用?
可以帮助解决问题的一些基本调整包括:
- 确保您的所有驱动程序都是最新的。
- 禁用或卸载您最近在计算机上安装的任何第三方软件。
- 尝试切换配置文件以确定您的配置文件是否已损坏。如果您还没有,可以创建一个新。
- 检查是否有任何 Windows 更新并安装它们。
- 使用 CHKDSK 命令检查是否有任何磁盘错误。
- 关闭计算机并将其从墙上拔下。然后再次插入并重新启动它。
1. 运行病毒扫描
- 按键,搜索 Windows 安全中心,然后单击打开。Windows

- 选择“病毒和威胁防护”。

- 接下来,按当前威胁下的快速扫描。

- 如果您没有发现任何威胁,请单击快速扫描下方的扫描选项继续执行完全扫描。

- 点击 完全扫描 然后点击 立即扫描 对您的 PC 执行深度扫描。

- 等待该过程完成并重新启动系统。
此外,如果你的 Windows 11 有第三方防病毒软件,则运行扫描可能有助于检测 Windows 安全中心可能遗漏的问题。
2. 运行 DISM 和 SFC 扫描
- 按键,在搜索栏中键入cmd,然后单击以管理员身份运行。Windows

- 键入以下命令,然后在每个命令后按:Enter
DISM.exe /Online /Cleanup-Image /Restorehealthsfc /scannow
3.卸载最近的Windows更新
- 点击开始菜单并选择设置。

- 单击Windows更新,然后在右侧窗格中选择更新历史记录。

- 向下滚动并在“相关设置”下,单击“卸载更新”。

- 这将带您进入最近安装的更新。
- 选择最上面的更新,然后单击卸载。

- 重新启动PC并检查问题是否仍然存在。
4. 执行干净启动
- 点击开始菜单图标,键入 msconfig,然后打开系统配置。

- 切换到“服务”选项卡。
- 选择隐藏所有Microsoft服务,单击全部禁用按钮,然后点击应用按钮保存更改。

- 返回并单击“启动”选项卡。
- 选择打开任务管理器。

- 在任务管理器的“启动”选项卡中,禁用所有已启用的启动项。
- 关闭任务管理器并重新启动PC。
5.执行系统还原
- 单击搜索图标,键入创建还原点,然后单击打开。

- 选择要为其启用系统还原的驱动器,然后单击配置。

- 现在选择打开系统保护。设置“最大使用量”值,然后单击“应用”和“确定”以保存更改。

- 返回并重复步骤 1。
- 当“系统属性”窗口打开时,单击“创建”。

- 输入还原点的所需名称,然后单击“创建”按钮。

- 等待 Windows 创建还原点。
- 按 + 键,键入 rstui 并点击 。WindowsREnter

- 选择要还原到的还原点,然后单击下一步。
- 现在点击完成。
专家提示:
有些PC问题很难解决,尤其是在涉及损坏的存储库或丢失的Windows文件时。如果您在修复错误时遇到问题,则您的系统可能部分损坏。
我们建议安装 Restoro,该工具将扫描您的机器并确定故障是什么。
单击此处下载并开始修复。
执行系统还原的一种更快,更有效的方法是像Restoro这样的第三方工具,因为它可以在运行深度扫描以首先检测到它们后自动从系统故障中恢复文件。
如果你已尝试所有这些解决方案,但仍然无法调整应用大小或移动应用,我们建议重置你的电脑。这可以帮助您确定安装 Windows 副本时是否存在任何问题。
© 版权声明
文章版权归作者所有,未经允许请勿转载。