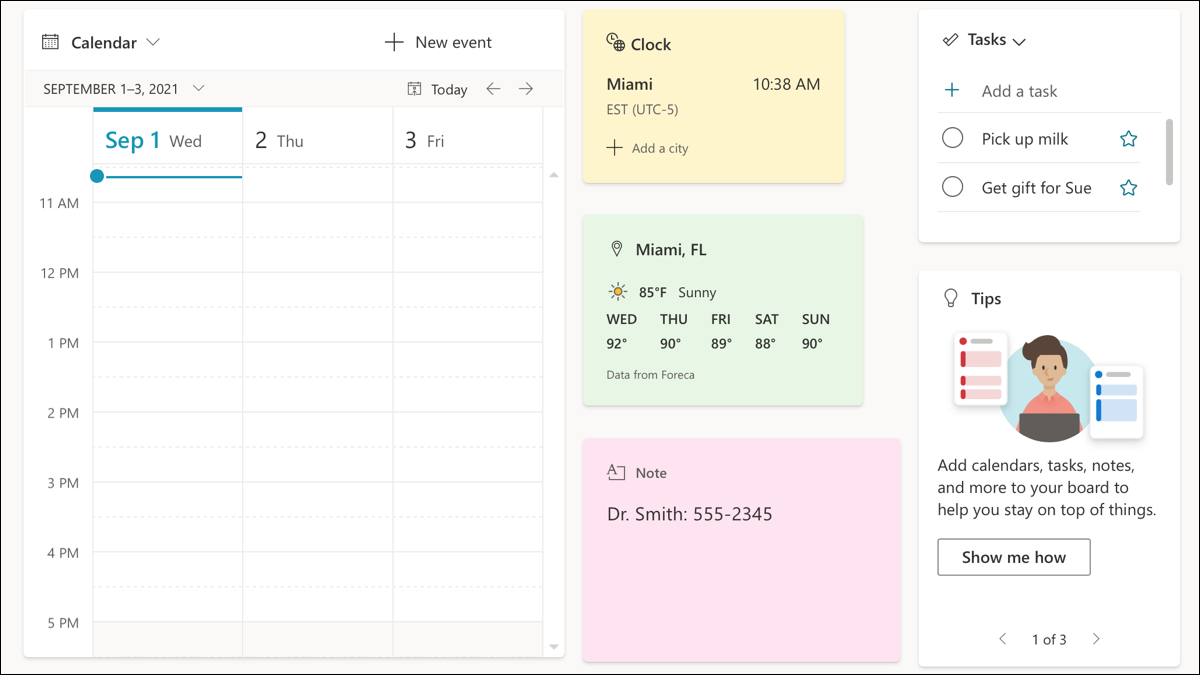
如果您喜欢 Trello 或 MeisterTask 等看板组织方法,请尝试使用 Outlook 日历中的看板视图。只需单击一下,您就可以查看您的日程安排、便签、未完成的任务、基本文件等。
截至 2021 年 9 月撰写本文时,董事会视图仅在 Outlook 网页版的日历中可用。有了它,您可以创建不同的图板、向每个图板添加您想要的内容、调整项目大小或移动项目,并在一个方便的地方查看您最重要的项目。
在 Outlook 中打开板视图
访问Outlook.com,登录,然后像往常一样单击左侧的日历图标以查看您的日程安排和事件。
使用右上角显示您当前日历视图的下拉按钮,选择“董事会”。

然后,您将看到您的默认板视图,其中包含 Microsoft 已放置的一些项目,以帮助您入门。这些可能包括您的日历、任务、笔记和提示。这些项目是交互式的,因此您可以执行诸如创建日历事件、将任务标记为完成或记笔记等操作。
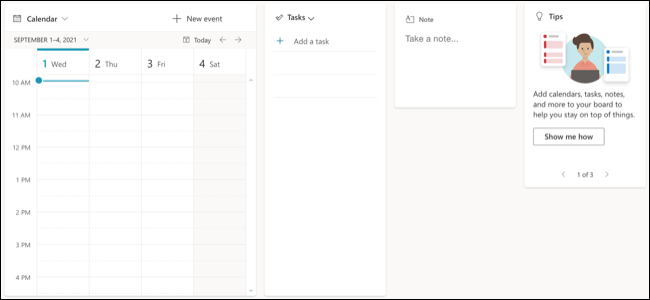
在您的板上添加或删除项目
您可以在板上添加和删除项目以使其最适合您。
要添加项目,请单击左上角的“添加到板”。单击底部的“全部显示”以查看所有可用项目。您可以添加链接、文件、位置、时钟和天气等内容。
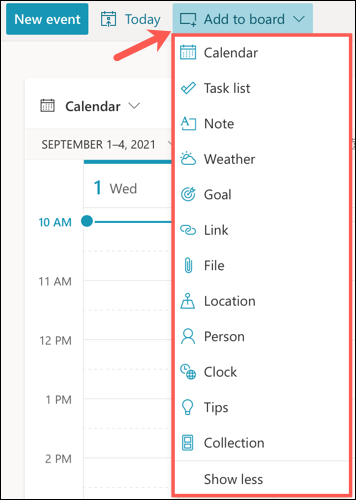
当您选择要添加的项目时,它会出现在您图板上的空白处。只需将其拖动到您想要放置的位置即可。

要删除项目,请单击项目右上角的三个点以打开更多选项。然后,选择“从板上删除”。或者,选择该项目并在工具栏中选择“从板中删除”。
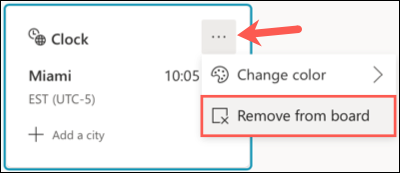
重新排列您的电路板
您可以随意组织您的董事会。只需单击要移动的项目,将其拖到板上的新位置,然后松开。当你移动一个项目时,你会注意到一个模糊的背景。这可以帮助您整齐地排列您的物品。
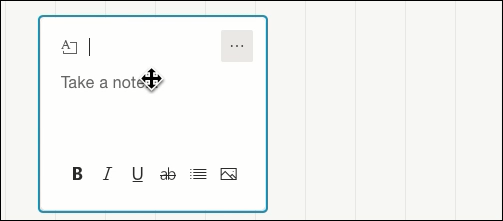
您还可以移动一组项目。单击每个项目时按住 Windows 上的 Ctrl 或 Mac 上的 Command。您会看到每个项目的边框变为蓝色。全部选中后,只需拖动即可移动该组。
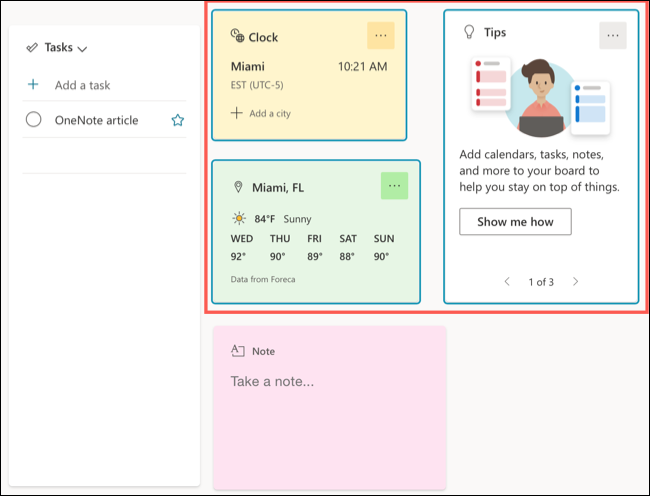
此外,您不仅限于使用您看到的空间。您可以将项目向右或向下移动到底部。只需缓慢拖动即可将项目移动到屏幕外的位置,屏幕就会移动。
然后,要查看这些项目,请单击并按住黑板上的空白处。你会看到你的板的轮廓出现在右下角。拖动屏幕直到轮廓显示您要查看的项目。
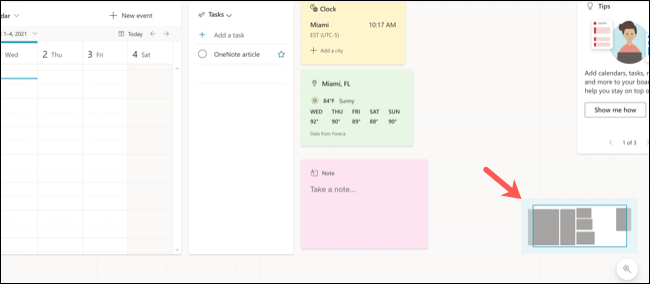
如果您想将您的物品固定在板上的位置,您可以锁定它们。这可以防止您不小心移动某些东西。打开电路板右上角的锁定项目开关。
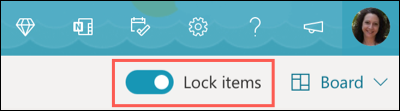
调整项目大小或自定义项目
您放置在板上的许多项目都可以调整大小。因此,您可以使笔记更小,日历更大。单击项目右上角的三个点并选择“调整大小”或选择项目并单击工具栏中的“调整大小”。
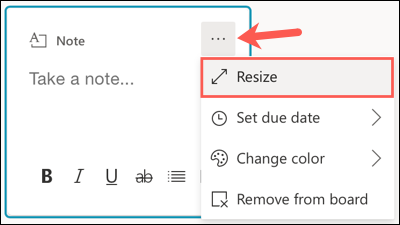
然后将角或边缘向内或向外拖动到您想要的大小。
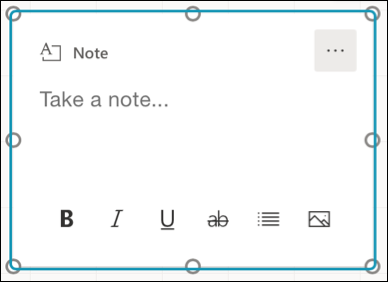
您添加到板上的某些项目提供了额外的选项。例如,如果您显示日历,您可以选择议程、周或月等视图。对于时钟,您可以更改颜色,对于笔记,您可以设置截止日期。
单击看板项目右上角的三个点以查看所有可用选项。或者选择项目并查看工具栏中的选项。
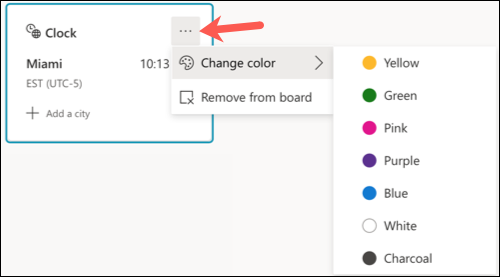
创建、编辑或删除板
如前所述,您可以创建额外的板,而不仅仅是使用默认。这是该功能真正派上用场的地方。您可以为家庭、工作和学校创建图板,每个图板都有自己的一组有用的项目。
要创建板,请单击右上角的板下拉箭头。将光标移动到 Board 旁边的箭头,然后选择“New Board”。
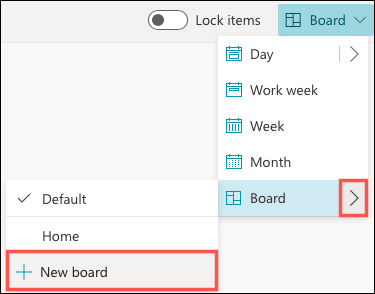
为您的新板命名,然后单击“创建”。
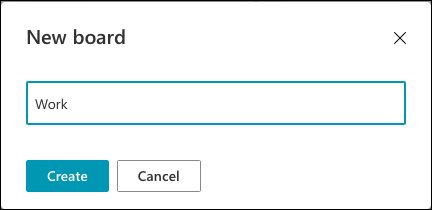
然后,您将有一个新的板来安排和定制。使用顶部相同的下拉框在板之间快速切换。

您可以通过更改名称来编辑您创建的图板,或删除不再需要的图板。单击右上角的 Board 下拉箭头,然后单击 Board 旁边的箭头。在图板的右侧,单击铅笔图标进行编辑或单击垃圾桶图标将其删除。
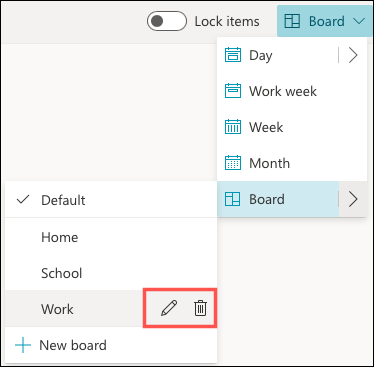
注意:您不能编辑或删除默认板。
Outlook 日历中的板视图提供了您想要查看的所有项目的有用概述。无论您是想查看天气还是将任务标记为已完成,这都是一项了不起的功能。