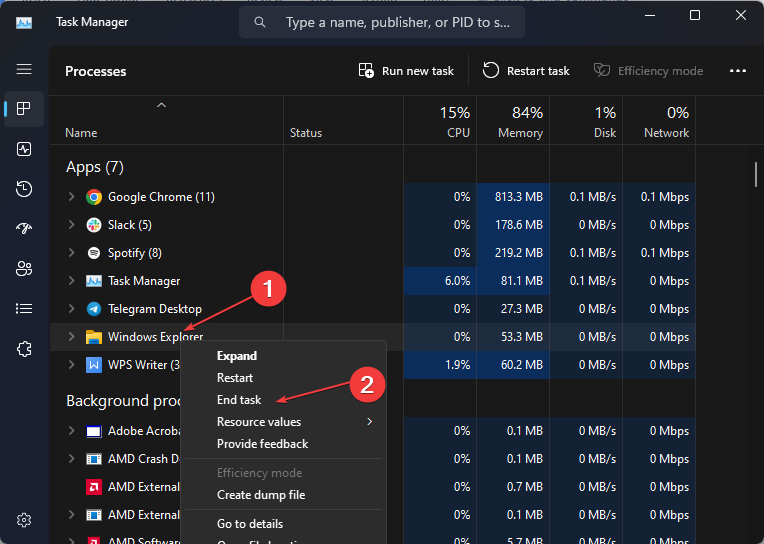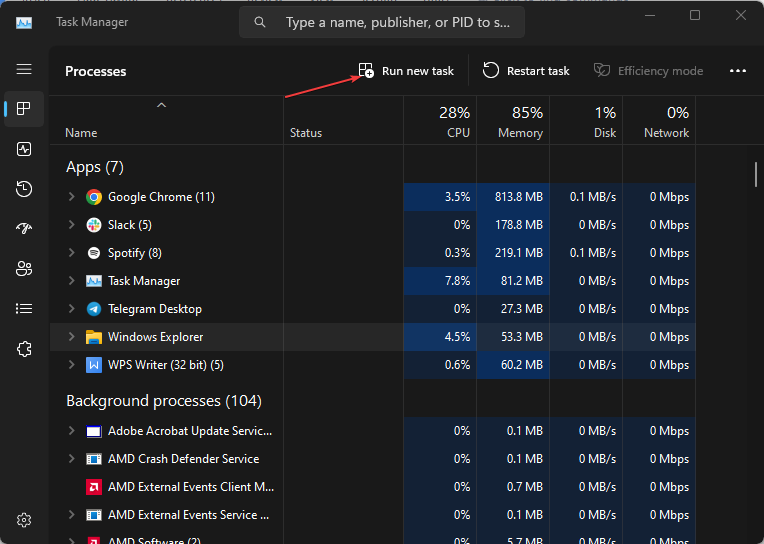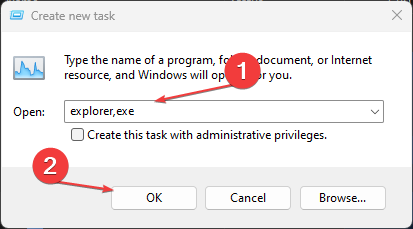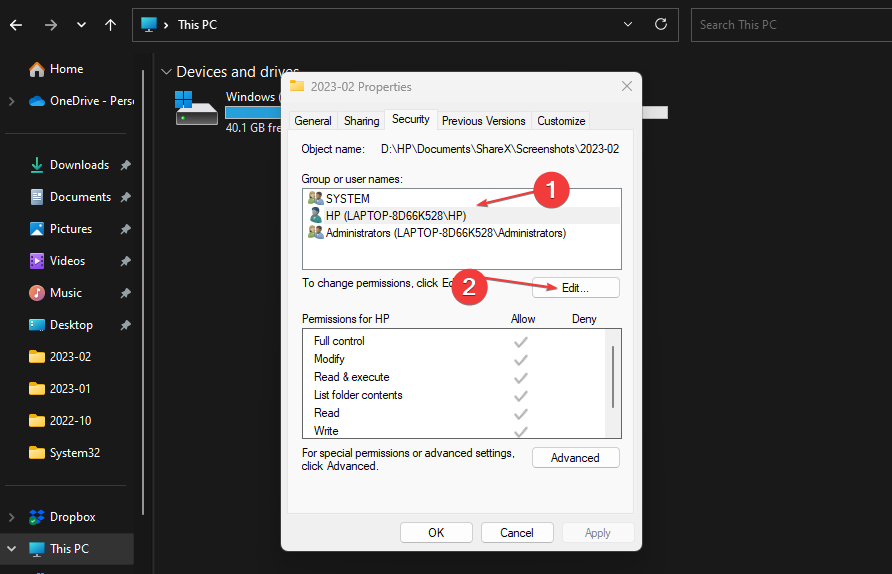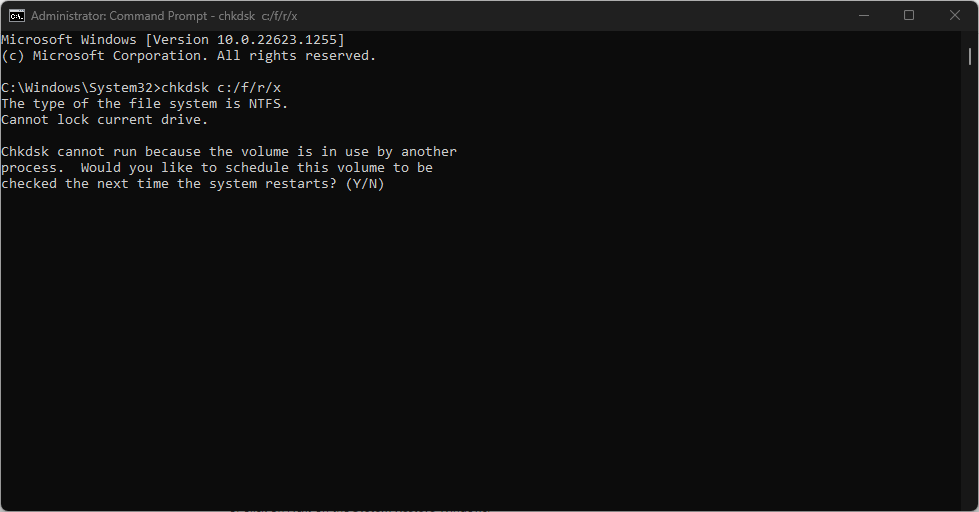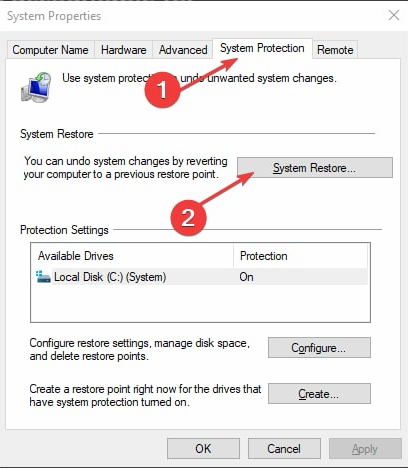在需要的时间存储数据,处理和检索信息是计算机的重要属性。但是,各种用户抱怨设备的硬盘位置无法访问数据的问题。因此,我们将带您修复 Windows 11 上的存储位置不可用错误。
同样,您可以阅读有关如何修复此PC上位置的桌面不可用错误的信息。
为什么某个位置在 Windows 11 中不可用?
在 Windows 11 中您可能会遇到位置不可用错误的原因有多种。一些最常见的原因包括:
- 病毒感染 – 设备上的病毒将利用系统、应用程序或软件中的漏洞。它可能导致您的系统文件、文件夹和硬盘出现故障或无法访问。
- 损坏的分区 – 系统的硬盘具有各个部分。硬盘的这些独立部分充当独立的驱动器。损坏的分区可以是物理的,也可以是逻辑的,并可能导致文件夹或文件位置不可用错误。
- 损坏的注册表 – Windows 注册表是一个数据库,用于存储操作系统和已安装软件的设置和配置信息。但是,损坏的Windows注册表可能会使文件夹和文件位置无法访问。
这些因素在各种计算机上可能有所不同。随着我们的进一步,我们将讨论解决此问题的基本步骤。
如何修复该位置在 Windows 11 中不可用?
请尝试以下初步检查:
- 将您的 Windows 操作系统更新到最新版本。
- 在设备上执行病毒扫描。
- 在安全模式下重新启动PC,并检查错误是否仍然存在。
如果这些初步检查不能解决问题,您可以继续执行以下解决方案:
1.重新启动文件资源管理器进程
- 按 + 键并左键单击列表中的任务管理器将其打开。WindowsX
- 单击更多详细信息并导航到流程选项卡。
- 右键单击 Windows 资源管理器,然后从上下文菜单中选择结束任务以结束该过程。

- 右键单击任务管理器左上角的文件,然后选择运行新任务选项。

- 键入 explorer.exe 在地址栏中,然后按 打开文件资源管理器。Enter

专家提示:
有些PC问题很难解决,尤其是在涉及损坏的存储库或丢失的Windows文件时。如果您在修复错误时遇到问题,则您的系统可能部分损坏。
我们建议安装 Restoro,该工具将扫描您的机器并确定故障是什么。
单击此处下载并开始修复。
执行这些步骤将重置并解决文件资源管理器的问题。您可以阅读有关如何修复SFC扫描在Windows设备上不起作用的信息。
2.完全控制文件夹
- 右键单击出现错误的文件夹,然后从上下文菜单中选择属性。

- 单击“安全”选项卡,然后选择要授予访问权限的用户名
- 单击“编辑”按钮以更改权限。

- 启用完全控制选项,然后单击确定。
- 关闭“属性”菜单并重新启动电脑。
用户应识别生成此错误的文件夹,并执行列出的过程进行修复。了解如何通过在设备上创建新文件夹来修复错误。
3.使用命令提示符执行检查磁盘命令
- 左键单击“开始”按钮,键入cmd,然后单击“以管理员身份运行”。
- 键入以下命令提示符,然后按 :Enter
chkdsk c:/f/r/x
- 字母 C 表示要修复的驱动器号。
- 关闭命令提示符并检查错误是否仍然存在。
用户应将字母 C 命令字符串替换为用户要修复的驱动器号。查看我们的指南,了解如何修复命令提示符无法在您的 PC 上运行。
4.将系统还原到上一点
- 单击搜索图标,键入系统还原,然后从搜索结果中选择创建还原点。Windows
- 检查可用驱动器保护设置是否为“打开”,然后单击“系统还原”按钮。

- 单击系统还原窗口上的下一步。
- 从列表中选择要还原设备的还原点,然后单击下一步。

- 从新窗口中选择完成,然后在弹出的确认窗口中单击是以确认您的选择。
- 等待电脑重新启动并还原到所选的上一个点。
将系统还原到上一点将撤消可能影响用户文件和文件夹的所有设置错误。
此外,我们的读者可以检查如何修复Windows设备上缺少的“打开文件”选项。此外,您可能对如何在 Windows 11 上打开文件位置感兴趣。
© 版权声明
文章版权归作者所有,未经允许请勿转载。