Windows Media Player用于播放音频和视频文件。但有时当您尝试使用Windows 媒体播放器打开 mp3 或 mp4 文件时,它会给出一条错误消息,指出服务器执行失败。因此,您无法继续。是不是很烦人?但不要担心这个问题可以解决。在本文中,我们有一些解决方案,您可以尝试摆脱错误。让我们开始吧!
备份Windows 媒体播放器文件的步骤
在应用任何解决方案之前,最好备份相关文件或文件夹。现在让我们看看如何备份Windows 媒体播放器文件
请注意: 备份是可选的,如果您需要拥有的所有播放列表和配置文件,请按照以下步骤操作,否则您可以跳过它并跳转到以下解决方案方法。
步骤 1 –打开文件资源管理器(Windows资源管理器)一起使用Windows + E键
步骤 2 –导航到以下路径
C:\Users\%username%\AppData\Local\Microsoft\Media Player
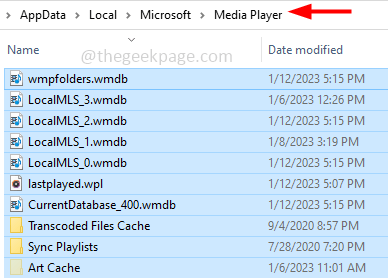
第 3 步 –从媒体播放器文件夹中选择所有文件(Ctrl + A),然后使用Ctrl + C键复制它们。现在在桌面上或计算机上的首选位置创建一个新文件夹,然后粘贴它们(Ctrl + V)
还原Windows 媒体播放器备份文件的步骤
如果您已备份播放列表和其他配置文件并想要恢复它们,请按照以下步骤操作
步骤1 –打开保存所有文件的新创建的文件夹。使用选择所有文件 按Ctrl + A 键,然后使用 Ctrl + C 键复制它们
步骤 2 –现在导航到以下路径并将复制的文件(Ctrl + V)粘贴到媒体播放器文件夹(路径下方)中
C:\Users\%username%\AppData\Local\Microsoft\Media Player
方法 1 – 卸载并重新安装Windows 媒体播放器
卸载Windows 媒体播放器
步骤 1 –同时使用 Windows + R 键打开运行提示
步骤 2 –在运行提示中键入可选功能,然后按回车键。这将打开窗口功能
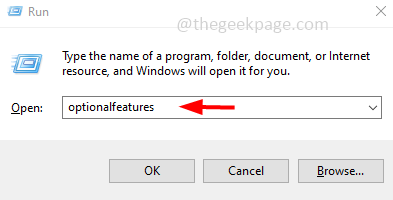
第 3 步 –向下滚动并查找媒体功能,然后单击旁边的复选框取消选中它(不应存在刻度线)
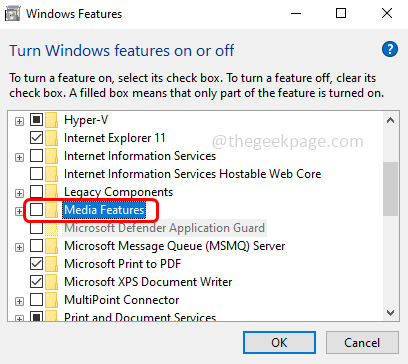
第 4 步 –要保存更改,请单击确定。卸载过程将开始,完成后将显示消息“Windows已完成请求的更改”
步骤 5 –关闭窗口并重新启动计算机
重新安装Windows 媒体播放器
步骤 1 –同时使用 Windows + R 键打开运行提示
步骤 2 –在运行提示中键入可选功能,然后按回车键。这将打开窗口功能
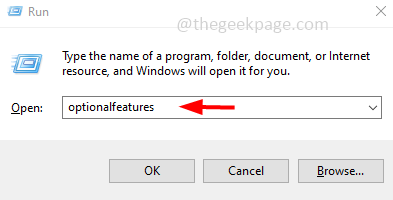
第 3 步 –向下滚动并找到媒体功能,然后单击旁边的复选框进行检查(应存在勾号)
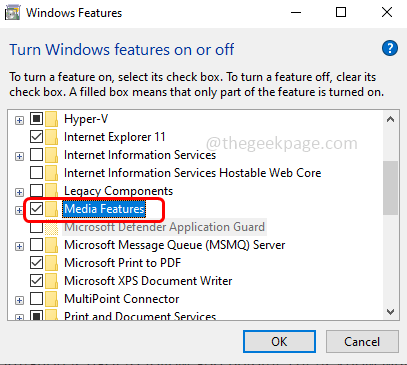
第 4 步 –要保存更改,请单击确定。安装过程将开始,完成后将显示消息,指出“Windows已完成请求的更改”
步骤 5 –关闭窗口并重新启动计算机。现在检查问题是否已解决。
方法 2 – 运行Windows 媒体播放器疑难解答
步骤 1 –同时使用 Windows + R 键打开运行提示
步骤 2 –在运行提示符中键入 msdt.exe -id WindowsMediaPlayerConfigurationDiagnostic 并按回车键
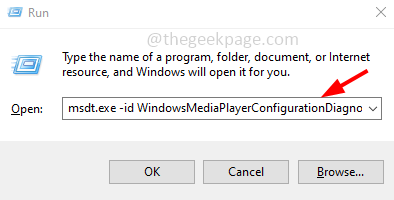
第 3 步 –单击下一步按钮运行疑难解答
第 4 步 –点击 应用此修复程序 选项将 Windows 媒体播放器重置为其默认设置。完成后,检查问题是否已解决。
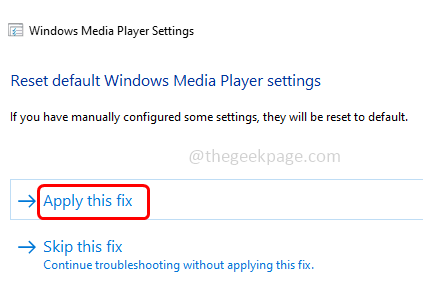
方法 3 – 删除Windows 媒体播放器库文件
步骤 1 –同时使用 Windows + R 键打开运行提示
步骤 2 –在运行提示符中键入 services.msc,然后按回车键。这将打开Windows服务

第 3 步 –向下滚动并找到Windows 媒体播放器网络共享服务。右键单击它,然后单击停止
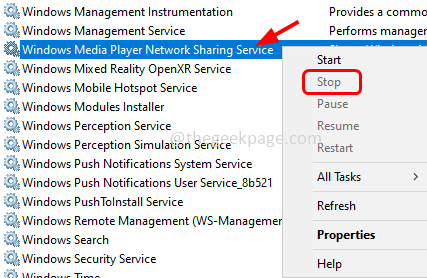
第 4 步 –现在使用Windows + E键一起打开文件资源管理器(Windows资源管理器)
步骤 5 –导航到以下路径或将以下路径复制并粘贴到文件资源管理器地址栏中,然后按回车键
C:\Users\%username%\AppData\Local\Microsoft\Media Player
步骤6 –删除扩展名为.wmdb的文件。要删除它们,请右键单击这些文件,然后从出现的列表中单击删除
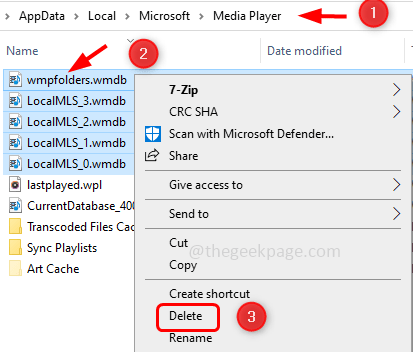
步骤 7 –现在重新启动计算机并打开Windows媒体播放器并检查是否没有问题。
方法 4 – 重新注册Windows 媒体播放器组件
步骤 1 –以管理员身份打开命令提示符。为此,请在窗口搜索栏中键入cmd,然后按住Ctrl + Shift键并按回车键
步骤 2 –将打开用户帐户控制窗口。点击是
第 3 步 –在命令提示符下键入 regsvr32 jscript.dll 并按回车键。等到执行完成
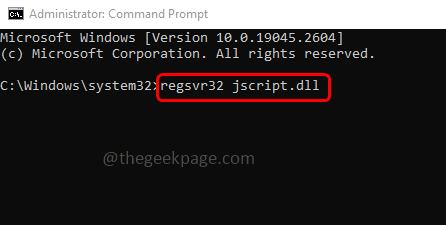
第 4 步 –现在再次键入 regsvr32 vbscript.dll 在命令提示符下并按回车键
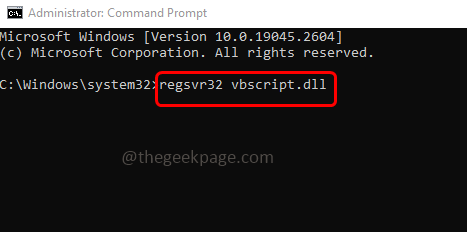
步骤 5 –同时键入 regsvr32 wmp.dll 在命令提示符下并按回车键
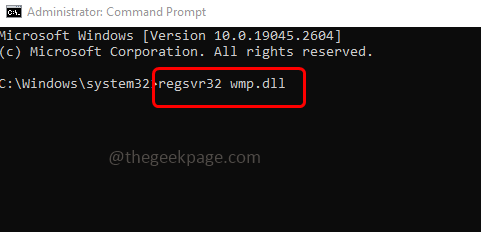
步骤 6 –关闭命令提示符并重新启动计算机,然后检查问题是否已解决。
方法 5 – 运行 SFC 和 DISM 命令
步骤 1 –以管理员身份打开命令提示符。为此,请在窗口搜索中键入cmd,然后同时按住Ctrl + Shift键,然后按回车键
步骤 2 –将出现一个用户帐户控制窗口。点击是
步骤3 –在命令提示符下复制并粘贴以下命令,然后按回车键。完成执行过程需要几分钟等待
sfc /scannow
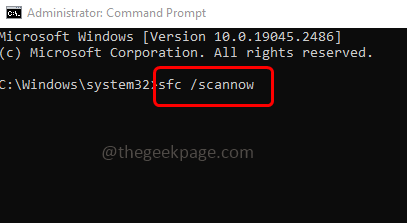
第 4 步 –完成后,在命令提示符下复制并粘贴以下命令,然后按回车键。逐个执行它们
DISM.exe /Online /Cleanup-image /Scanhealth
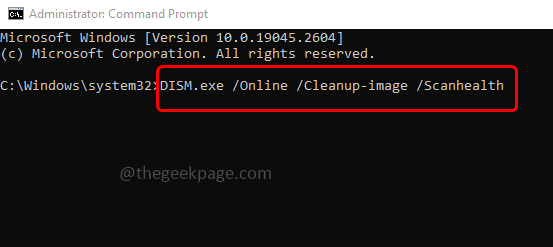
DISM /Online /Cleanup-Image /RestoreHealth
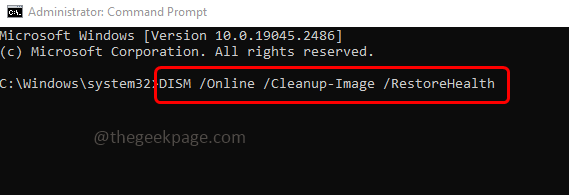
步骤 5 –当上述命令执行并成功完成时,重新启动系统并检查问题是否已解决。
方法6 –在系统上执行干净启动
步骤 1 –同时使用 Windows + R 键打开运行提示
步骤 2 –在运行提示符中键入 msconfig,然后按回车键。它将打开系统配置窗口
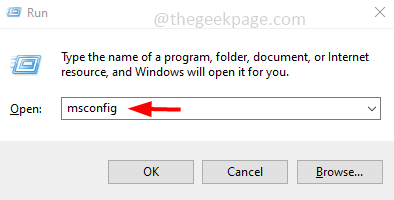
第 3 步 –转到“服务”选项卡
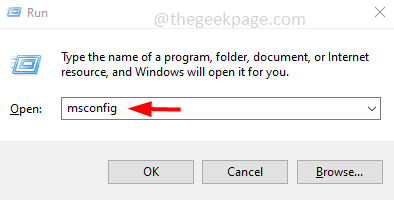
步骤4 –选中隐藏所有Microsoft服务(应存在勾号),然后单击“全部禁用”按钮
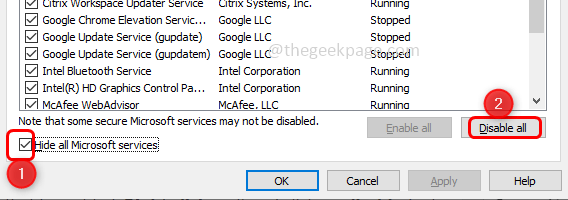
步骤 5 –要保存更改,请单击“应用”和“确定”
步骤 6 –转到启动选项卡
步骤 7 –点击打开任务管理器链接
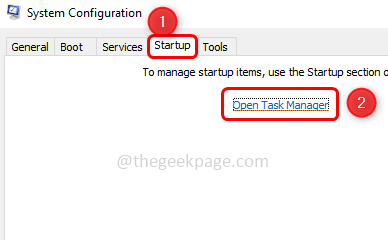
步骤 8 –在状态列中,检查已启用的状态。右键单击它并单击禁用(请注意已禁用的项目,您以后可能需要它)
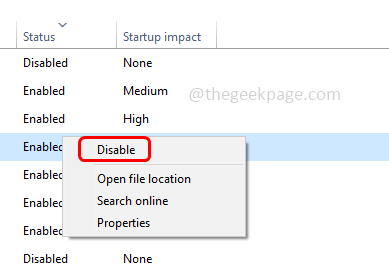
步骤 9 –关闭任务管理器并重新启动计算机。现在,您的系统处于干净启动环境中。现在检查问题是否已解决。