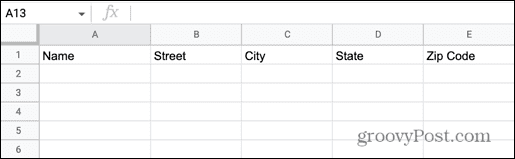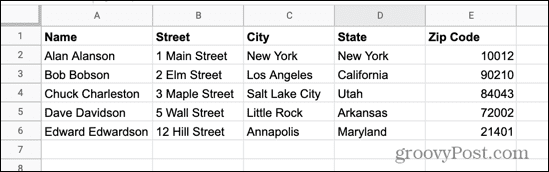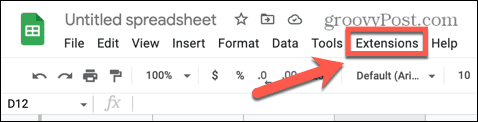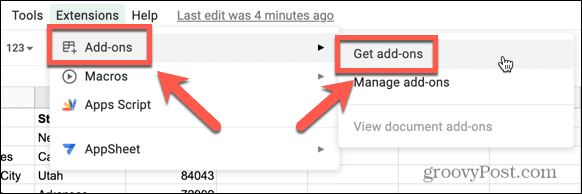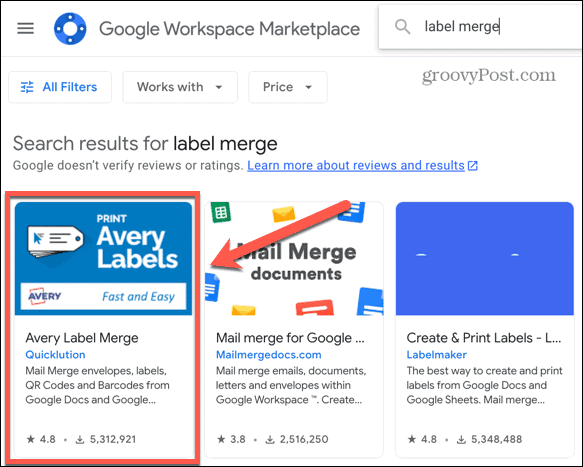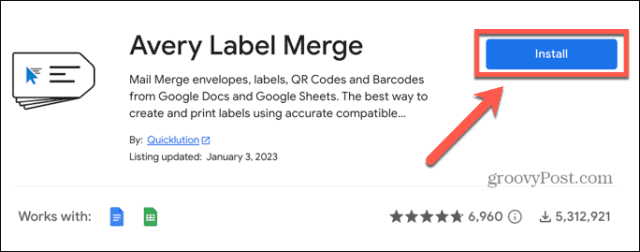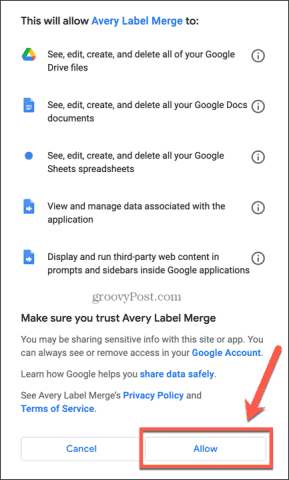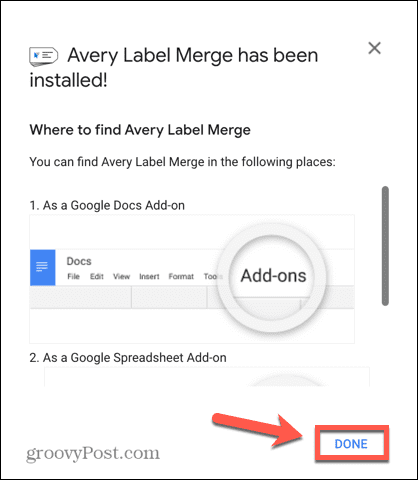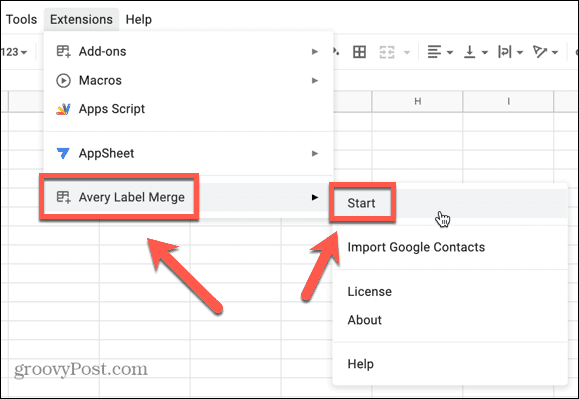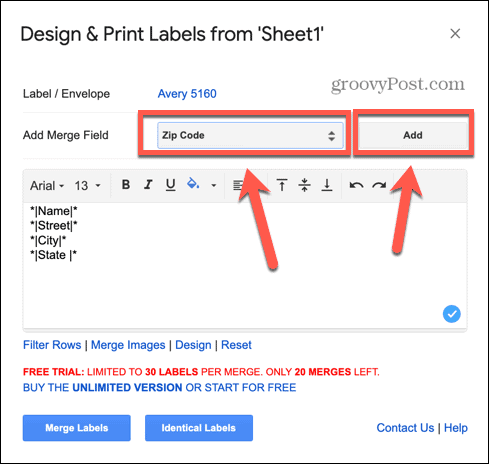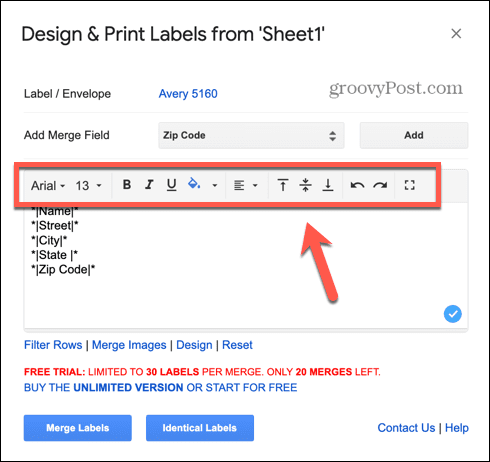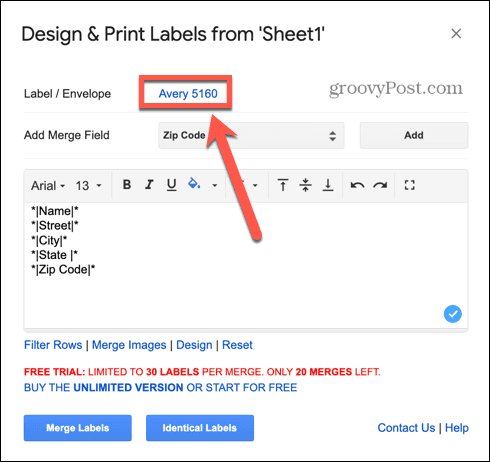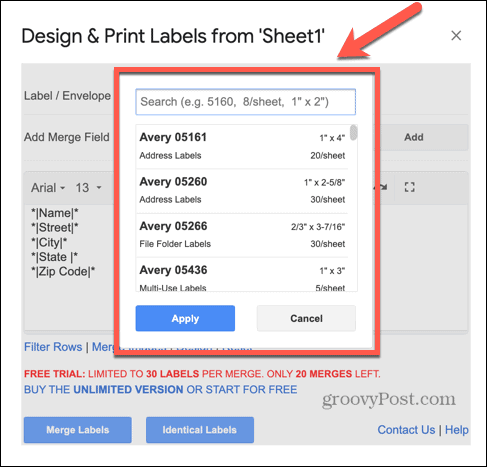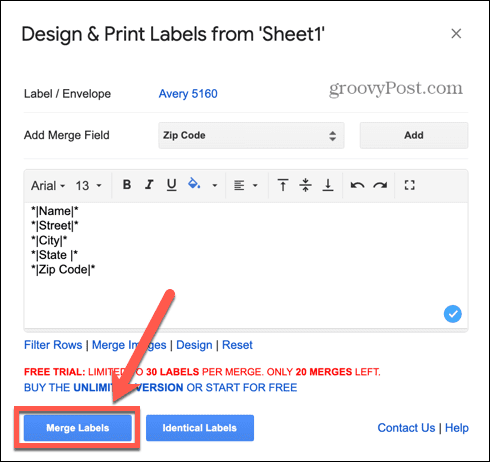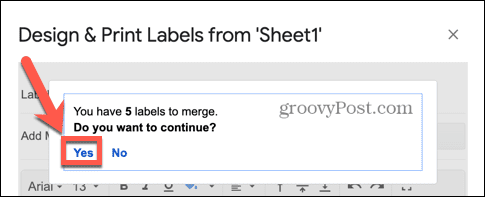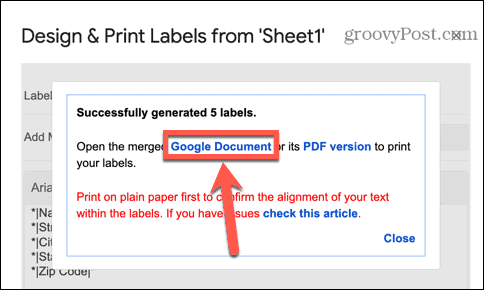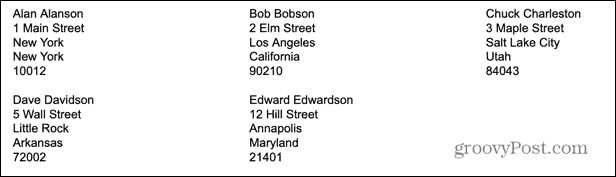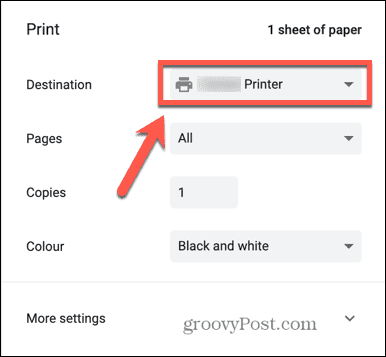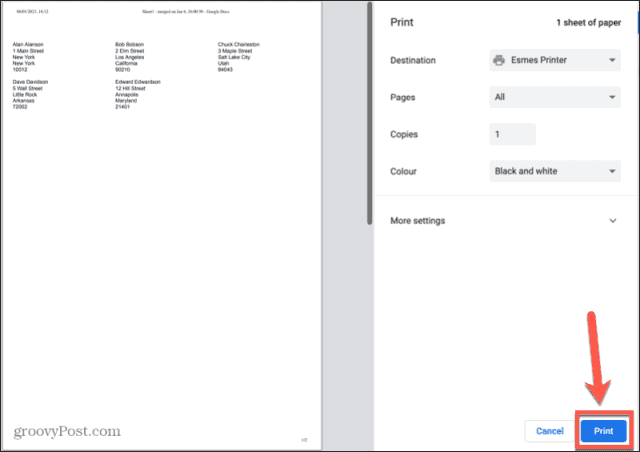如何在 Google 表格中设置您的地址
为了从 Google 表格打印标签,您需要将地址信息分类到适当的列中。我们将在下面使用的附加组件 ( Avery Label Merge ) 需要一个列标题,用于您希望在标签上显示的每种类型的地址信息。
但是,存在其他附加组件,它们可能提供与此类似的功能。
要在 Google 表格中设置您的地址:
- 打开Google 表格电子表格。
- 为您想要在标签上显示的每种类型的地址信息创建标题。例如,您可能希望包括Name、Street、City、State和Zip Code。

- 将您的数据复制到相应的行中。如果您的数据全部在一个单元格中,您可以使用 Google 表格中的 SPLIT 函数将其分开。

- 获得要打印的每个标签的所有数据后,为文件起一个易于识别的名称,因为稍后您将需要此文件。
如何安装 Avery Label Merge
正如我们所提到的,目前 Google 表格中没有合并标签的原生功能。但是,您可以使用许多附加组件来完成这项工作。
在此示例中,我们将使用 Avery Label Merge,但还有其他选项可用。
要安装 Avery Label Merge 附加组件:
- 单击扩展 菜单。

- 将鼠标悬停在Add-Ons 上并选择Get Add-Ons。

- 在Google Workspace Marketplace的搜索字段中输入标签合并。

- 在结果中,选择Avery Label Merge。

- 单击安装,然后继续以开始安装附加组件。

- 选择要用于 Avery Label Merge 的 Google 帐户。
- 如果您乐意继续,请单击“允许”以授予加载项相关权限。

- 安装完成后,单击完成。

如何在 Google 表格中合并标签
现在附加组件已安装,您已准备好将地址信息合并到可以打印的标签中。
要在 Google 表格中合并标签:
- 打开包含您的地址的Google 表格电子表格。
- 单击扩展 菜单。

- 将鼠标悬停在Avery Label Merge上并单击开始。

- 您会看到标签的格式。如果缺少任何地址信息,请在添加合并字段下拉列表中选择它并点击添加。

- 您还可以使用标签信息上方的工具更改字体、字体大小和其他格式。

- 要更改要打印的标签类型,请单击当前的标签/信封选项。

- 按产品名称或尺寸选择或搜索您的标签。

- 对标签的大小和布局感到满意后,单击合并标签。

- 该插件将计算它将生成多少标签。
- 单击是继续。

- 您会看到一条消息,表明您的标签已生成。单击Google 文档以打开包含您的标签的文件。

- 检查您的标签是否符合您的要求。

- 如果标签看起来正确,您就可以打印了。如果他们不这样做,请返回您的地址文件,并根据需要进行任何更改。
如何从 Google 表格打印标签
合并标签后,您就可以打印它们了。首先在普通纸上打印一页标签总是明智的,以确保打印在页面上的正确位置以与您的标签对齐。
要从 Google 表格打印标签:
- 在包含合并标签的 Google 文档中打开由您的插件创建的文档。
- 单击菜单栏中的打印图标。

- 确保您在目标 字段中有正确的打印机。

- 根据需要调整任何其他打印设置。
- 在打印机中放入一张普通纸。
- 单击打印。

- 将打印的地址纸靠在一张标签纸上。确保地址与标签的位置对齐。
- 一旦您对标签打印正确感到满意,请将标签页放入打印机。
- 重复上述步骤打印标签。
在 Google 表格中自动执行无聊的任务
了解如何从 Google 表格打印标签,您可以直接从 Google 表格数据为邮件照片创建多个标签。您应该了解许多有用的 Google 表格提示和技巧。
© 版权声明
文章版权归作者所有,未经允许请勿转载。