我的世界 是用户中流行的游戏,现在可以在 Windows 11 上使用。在《我的世界》中,玩家虚拟地利用积木和其他组件来创造一个富有想象力的世界。在这里,有灵活性,因为玩家可以随心所欲地玩,而无需任何指示或目标。它有两个不同的版本,一个是Minecraft Bedrock,另一个是Minecraft Java版(原始的第一个版本)。除了修复之外,还添加了新功能,以提高游戏的性能和稳定性。
建议游戏始终保持更新。通常,游戏会在您启动时自动更新,但已经注意到自动更新有时会停止工作。如果您遇到此问题,即您的 Minecraft 游戏未自动更新,请继续阅读本文。在本文中,我们列出了一些可用于在 Windows 11 PC 上更新 Minecraft 的方法。
方法1 –通过Minecraft启动器进行更新
第 1 步。点击键盘上的 Windows 键,然后在搜索框中键入 我的世界.
第 2 步。右键单击搜索结果中的 Minecraft 启动器,然后选择以管理员身份运行。
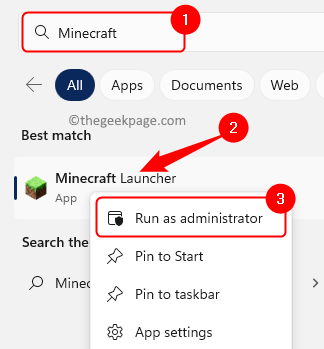
第 3 步。打开《我的世界》启动器后,单击顶部的“播放”选项卡。
第 4 步。单击“播放”按钮旁边的下拉列表,然后选择“最新版本”选项。
然后,单击播放。
大多数情况下,当您打开 Minecraft 启动器时,它会自动更新。如果没有发生这种情况,它将在您玩游戏之前检查并更新应用程序。
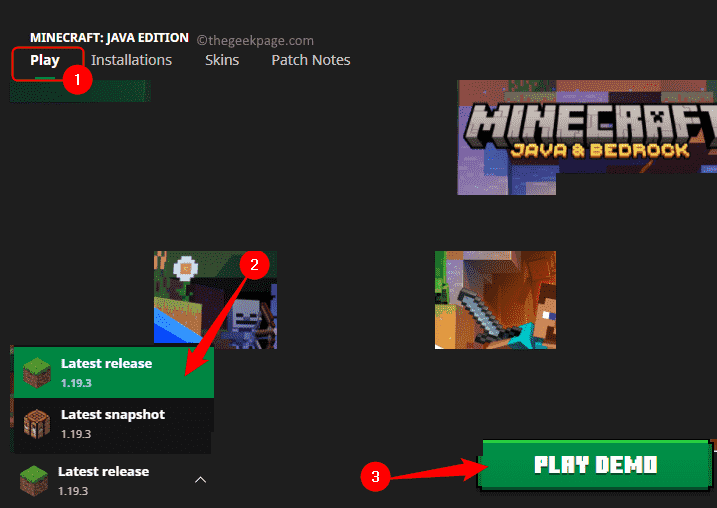
方法 2 – 使用微软商店进行更新
第 1 步。按 Windows + R 打开“运行”对话框。
第 2 步。键入ms-windows-store:,然后按Enter键打开Microsoft Store。
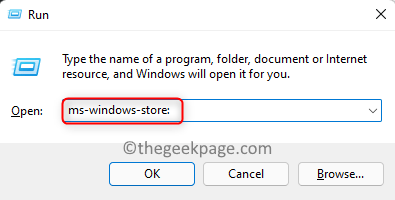
第 3 步。商店打开后,选择窗口左下角的“库”选项卡。
第 4 步。在右侧,单击“获取更新”按钮。
它将检查应用商店应用程序的可用更新。
如果找到《我的世界》游戏的任何更新,应用商店将自动下载并安装这些更新。
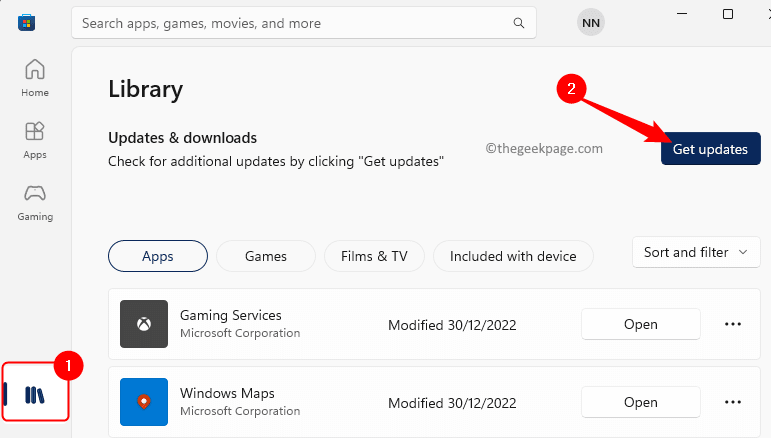
方法 3 – 执行 Windows 更新
第 1 步。点击任务栏上的Windows开始按钮。
在搜索框中键入窗口更新设置。
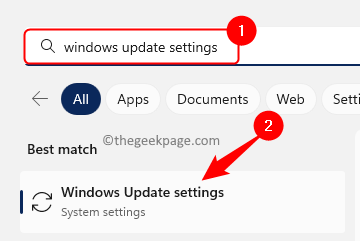
第 2 步。单击搜索结果中的 Windows 更新设置以打开 Windows 更新的系统设置页面。
第 3 步。在这里,单击“检查更新”按钮。
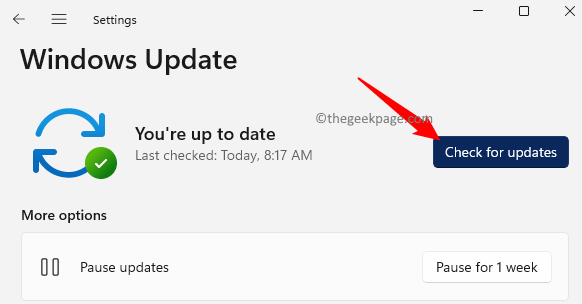
第 4 步。Windows将为您的PC寻找更新,包括Minecraft游戏。
如果有任何更新可用,Windows 将提示您下载并安装它们。
方法 4 – 重置或重新安装我的世界
第 1 步。点击 Windows 键并在 Windows 搜索框中键入已安装的应用程序。
第 2 步。在显示的搜索结果中选择已安装的应用。
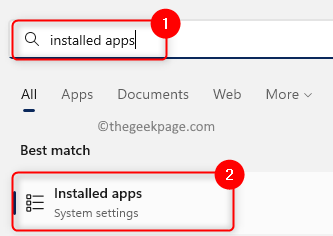
第 3 步。在此页面上,在 PC 上安装的应用程序列表中搜索 Minecraft。
第 4 步。单击与《我的世界》游戏关联的三点菜单,然后选择高级选项。
注意:在这里,我们展示了Minecraft启动器的步骤。您需要在PC上安装的Minecraft版本上执行此操作。
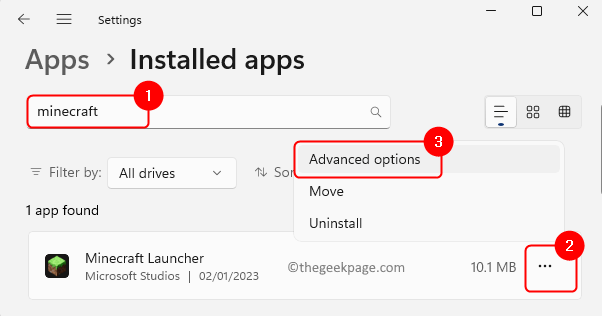
第5步。在“高级选项”页上,向下滚动到“重置”部分。
第 6 步。在这里,单击“修复”以修复应用程序,而不会影响其数据。
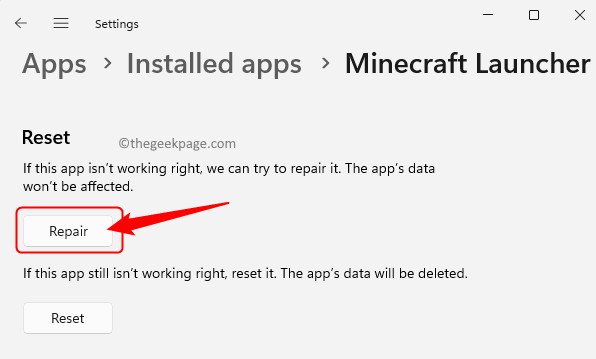
步骤 7.如果修复应用程序没有帮助,请单击“重置”按钮。
在确认提示下再次单击重置。

第8步。如果重置应用程序也不起作用,请单击名为“卸载”部分中的“卸载”按钮。
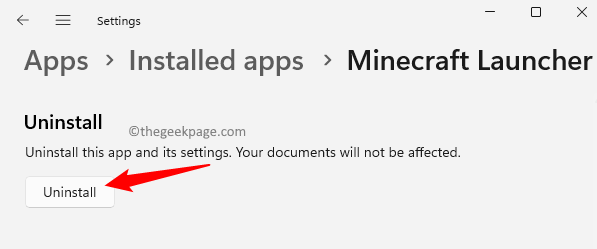
第9步。卸载游戏后重新启动电脑。
第10步。系统启动后,转到微软商店。
搜索 Minecraft 版本并将其安装在您的 PC 上。
安装后,当您打开 我的世界 游戏时,您的 PC 上将拥有游戏的更新版本。