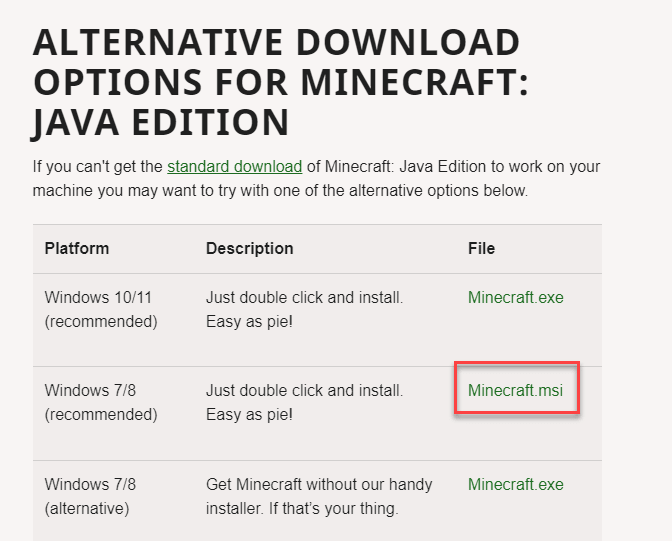自从在商店中引入Minecraft启动器以来,一些Minecraft玩家抱怨登录过程无法在他们的系统上运行。这似乎只是新启动器的问题。因此,我们为您列出了所有这些修复程序,以解决Minecraft的登录问题。
修复1-修复我的世界启动器
您应该尝试的第一件事是修复我的世界启动器。
步骤 1 –同时按住 Windows 键 + X 键。高级用户菜单将提升。
步骤 2 –在那里,单击“已安装的应用程序”以将其打开。
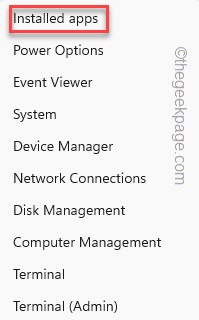
第 3 步 –如果您向下浏览“已安装的应用程序”页面,您将找到“Minecraft Launcher”。
第 4 步 –看到后,单击旁边的按钮,然后单击“高级选项”。
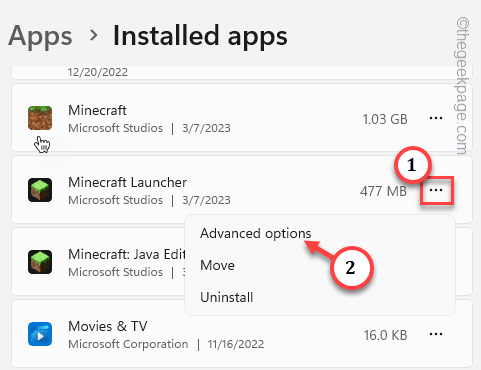
步骤 5 –在这里,下来并单击“修复”以修复发射器。
等到我的世界启动器被修复。
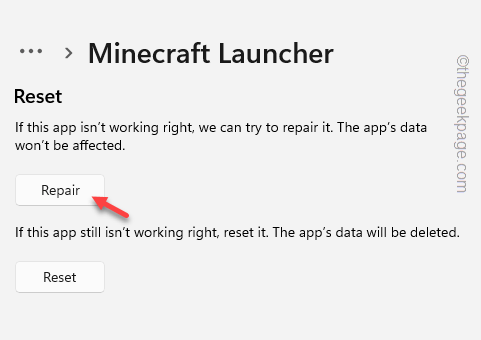
现在,您可以关闭“已安装的应用程序”页面。
修复2 –在商店,Xbox上使用相同的帐户登录
确保你已使用相同的 Microsoft 帐户登录到应用商店和 Xbox 应用。
Xbox 应用的登录过程
步骤 1 –启动 Xbox 应用。
步骤 2 –单击“登录”按钮,然后使用您的帐户单击“登录”。
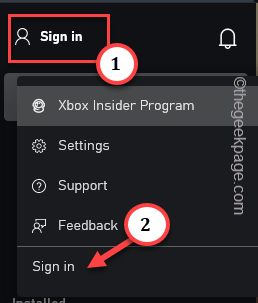
然后,只需输入您的帐户凭据即可使用您的 Microsoft 帐户登录。
商店的登录过程
步骤 1 –打开微软商店。
步骤 2 –如果您尚未登录,请单击用户图标。
第 3 步 –然后,单击“登录”以使用你的 Microsoft 帐户登录到应用商店。
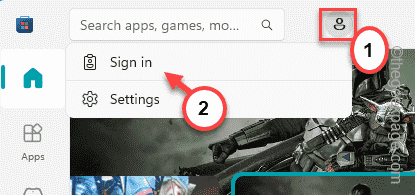
帐户选择器控制台将显示在下一步中。
第 4 步 –仔细选择您之前用于登录Xbox的同一Microsoft帐户(这也将是Minecraft的帐户)。
步骤 5 –然后,点击“继续”继续。
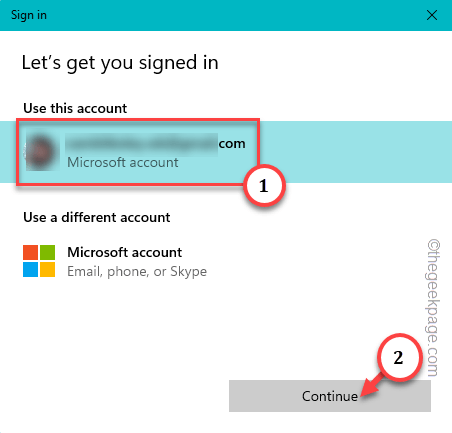
等到您登录。
现在,启动我的世界启动器并检查您是否可以登录。
修复3 –注销Xbox和商店,登录到Minecraft。
如果您仍然無法登入 Minecraft Launcher,請登出 Xbox,然後嘗試再次登入 Minecraft。
注销 Xbox 和应用商店的步骤 –
步骤 1 –启动 Xbox 应用。
步骤 2 –在右上角,您将找到帐户图像。然后,单击该按钮并点击“注销”以从Xbox注销。
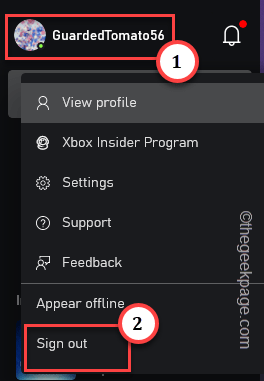
它会自动将您从您的帐户中启动。
第 3 步 –打开微软商店。
第 4 步 –点击搜索栏旁边的帐户图像,然后单击“注销”以从应用商店注销。
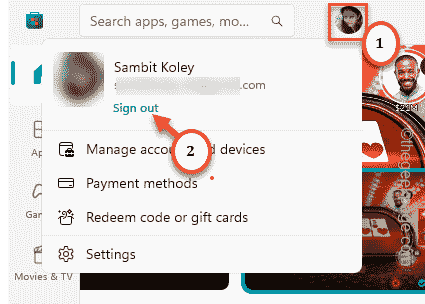
步骤 5 –现在,终于启动我的世界启动器。
等待它打开。
步骤 6 –然后,点击“微软登录”以使用微软帐户登录。
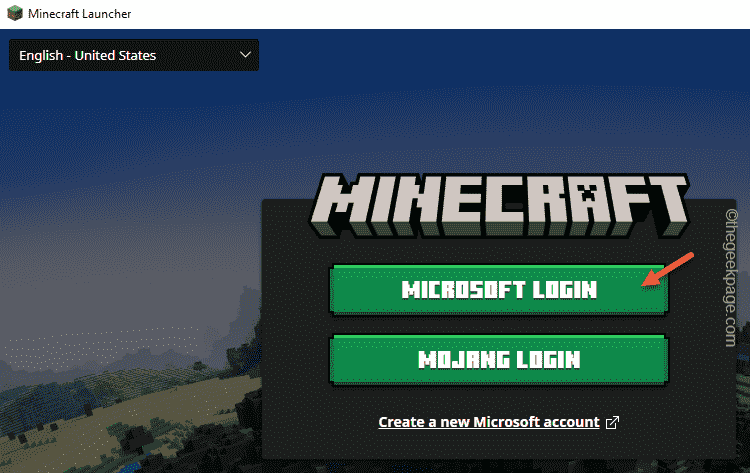
但是,当您从商店和Xbox应用程序注销时,您必须再次输入Microsoft帐户凭据。
步骤 7 –您将在 Xbox 登录页面上看到您的帐户。
步骤 8 –您可以点击“LET’S Go”以继续使用该帐户,或者您可以使用“使用其他帐户登录”以使用其他帐户。
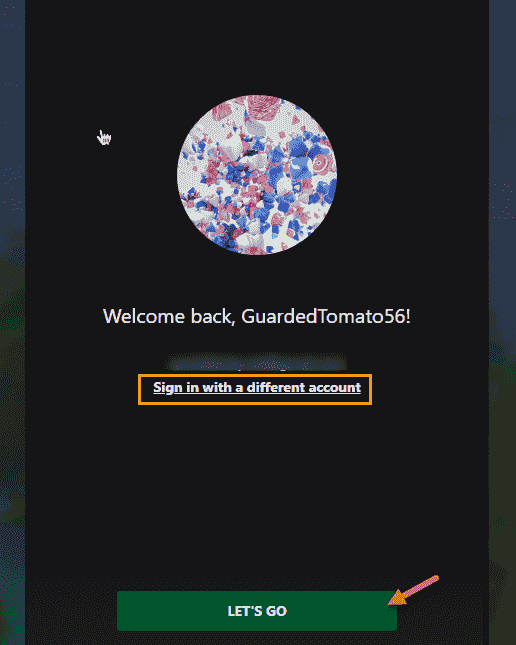
这一次,您登录帐户不会遇到任何困难。
修复4 –删除缓存文件夹
如果同时注销应用商店和 Xboxb 无法解决问题,则可能存在一些损坏的缓存文件夹。
步骤 1 –将 Win+E 键并拢。
步骤 2 –然后,到了这个地步——
C:\Users\%username%\AppData\Local\Packages\Microsoft.XboxIdentityProvider_cw5n1h2txyewy\AC\TokenBroker
[“%用户名%”是系统的用户名。您将找到一个名为的文件夹。
如果找不到 Appdata 文件夹,则该文件夹处于隐藏状态。现在,执行此操作以显示隐藏的文件和文件夹。
一个。打开“运行”框。
b.然后,在此处键入此内容并按回车键。
control folders
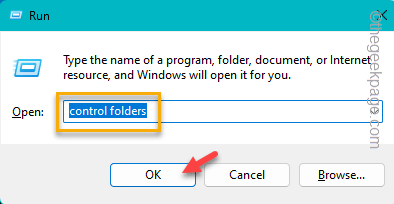
c. 转到“查看”。
d.然后,勾选“显示隐藏的文件,文件夹和驱动器”框。
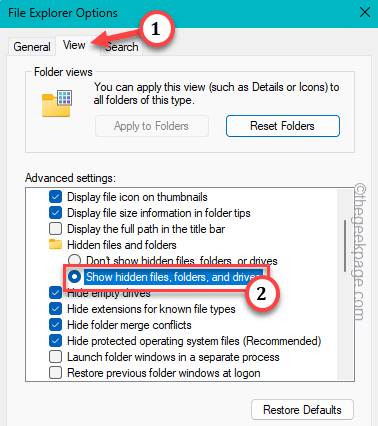
e.通过单击“应用”并点击“确定”来保存设置。
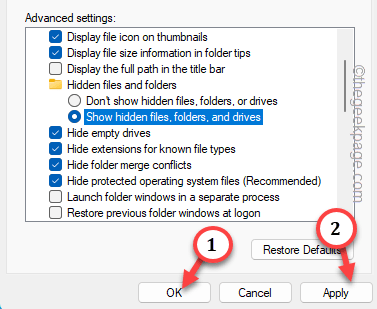
第 3 步 –到达那里后,您将找到“帐户”和“缓存”文件夹。
第 4 步 –一次选择两个文件夹,然后点击“删除”以将其从系统中删除。
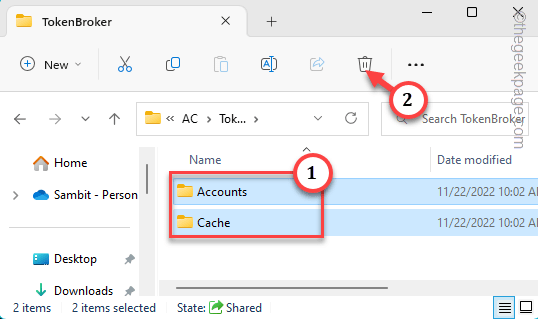
删除这些文件夹后,重新启动计算机。
系统启动后,启动 Minecraft 启动器并自行测试。
修复5 –删除Xbl登录凭据
与任何其他应用程序一样,Xbox Live 身份验证凭据也保存在本地系统上。因此,删除这些应该可以帮助您解决问题。
步骤 1 –您必须打开凭据管理器。因此,在按Windows键后键入“凭据管理器”。
步骤 2 –然后,点击“凭据管理器”以访问它。
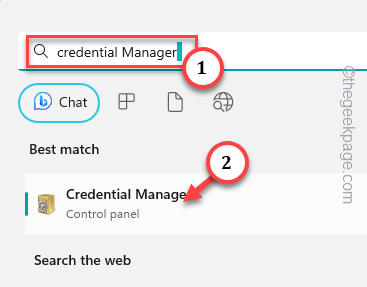
第 3 步 –在“凭据管理器”页面中,转到“Windows 凭据”。
您将以列表格式看到已保存密码的完整列表及其条目。
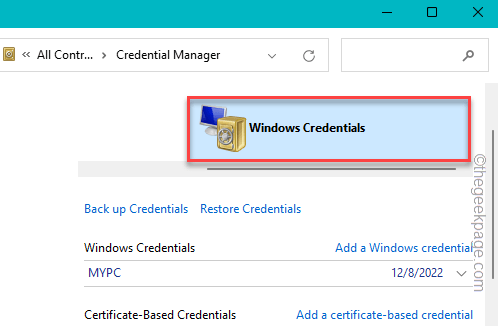
第 4 步 –查找“XblGrtsDeviceKey”或“XblDeviceKey”,无论您在页面上找到什么。展开它。
步骤 5 –然后,单击“删除”以从系统中删除该凭据。
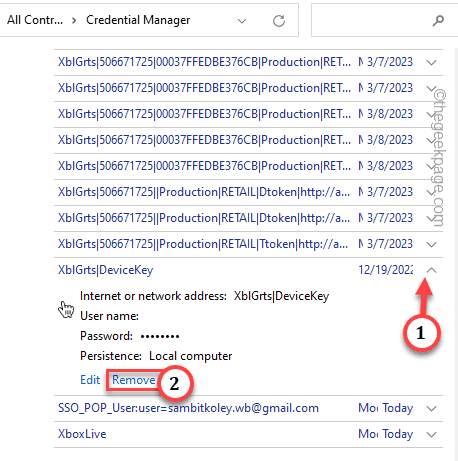
步骤 6 –当警告消息打开时,点击“是”以删除密钥。
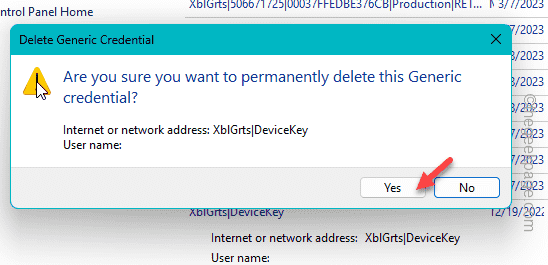
关闭凭据管理器。然后,重新启动系统。系统重新启动后,启动 Minecraft 启动器并进行测试。
修复6 –启用并启动所有Xbox服务
如果 Minecraft Launcher 仍然不允許您登入,請啟動這些 Xbox 服務,然後重新測試。
步骤 1 –开始在搜索框中键入此内容。
services
步骤 2 –然后,点击搜索结果中的“服务”以将其打开。
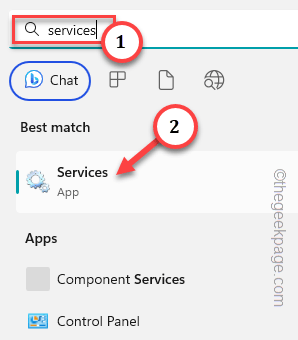
第 3 步 –当您到达那里时,向下滚动并找到“IP 助手”服务。
第 4 步 –在那里,双击服务以打开它。
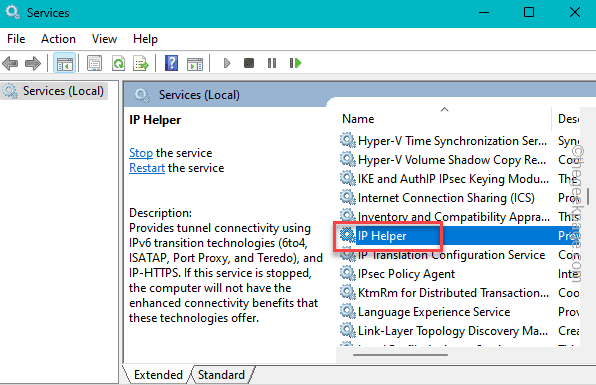
步骤 5 –确保将启动类型设置为“自动”模式。
步骤 6 –现在,点击“应用”。
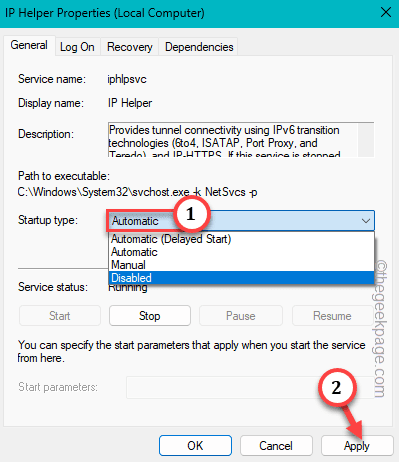
步骤 7 –检查服务是否正在运行。然后,点击“开始”以启动服务(如果已停止)。
步骤 8 –然后,单击“确定”。
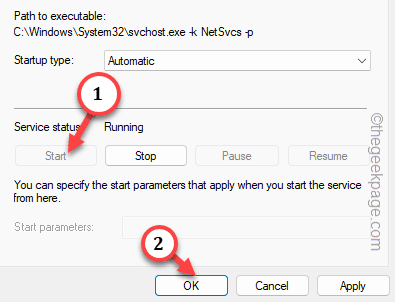
步骤 9 –在此之后,转到“Xbox Live 身份验证管理器”服务。
步骤 10 –然后,双击此服务。
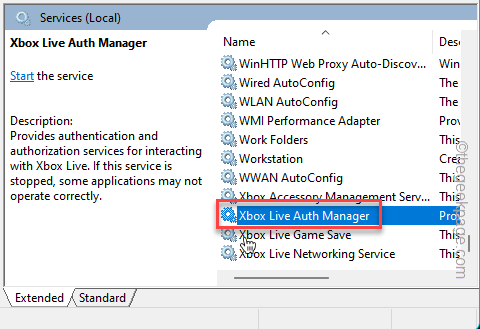
步骤 11 –就像以前的服务一样,将“启动类型”设置为“自动”。
步骤 11 –确保点击“应用”以应用更改。
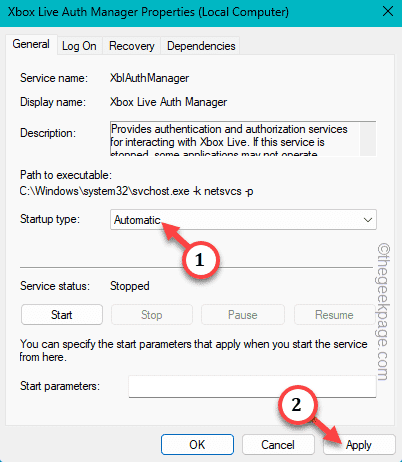
步骤 12 –就像以前一样,如果服务未运行,请单击“启动”以启动服务。然后,点击“确定”以完成该过程。
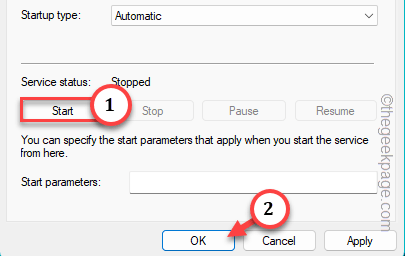
步骤 13 –现在,按照相同的步骤,自动化并启动这些服务 –
Xbox Live Game Save Xbox Live Networking SErvice Gaming Services Windows Update Microsoft Install Service
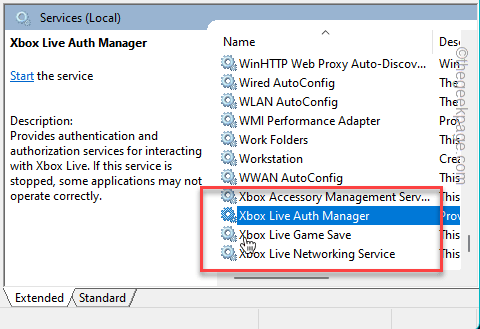
在此之后,您可以退出服务并重新启动计算机一次。
再试一次 Minecraft Launcher 登录。检查这是否有效。
修复7 – 允许微软应用程序登录
您的帐户中有一个功能允许 Minecraft 自动登录。
步骤 1 –打开设置。
步骤 2 –然后,前往左侧窗格中的“帐户”点。
第 3 步 –在此之后,您可以访问“电子邮件和帐户”以打开它。
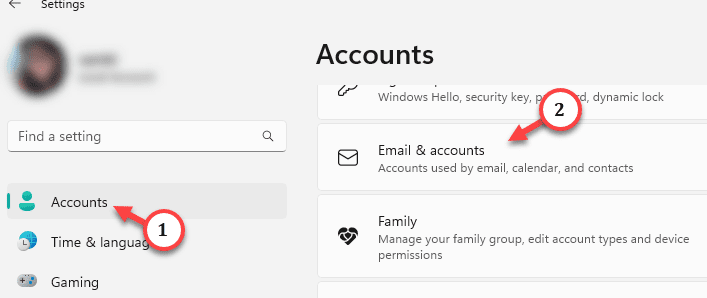
打开它时,您可以在一个位置找到所有Microsoft帐户。
第 4 步 –展开您与 Minecraft 关联的电子邮件帐户。
步骤 5 –现在,从下拉列表中将“登录”选项设置为“Microsoft 应用可以登录”。
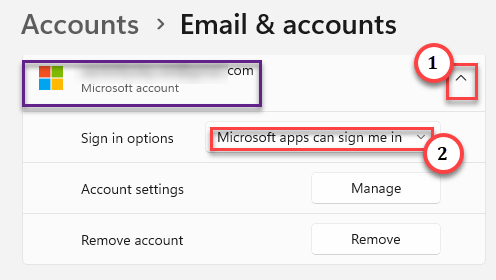
退出设置并在您的计算机上运行我的世界启动器。现在,尝试再次登录并进行测试。
修复8 –卸载所有Minecraft启动器并重新安装真正的启动器
如果您曾经安装过任何其他与Mojang无关的非官方Minecraft,这可能是问题的根本原因。卸载其他所有内容并仅使用官方启动器。
步骤1 –卸载所有其他启动器
步骤 1 –打开设置。
步骤 2 –接下来,您要做的是前往“应用程序”部分。
第 3 步 –在页面的另一端,单击“已安装的应用程序”。打开它。
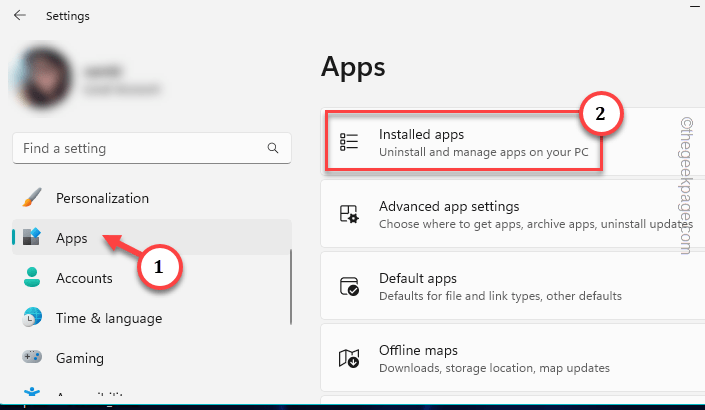
第 4 步 –您将在那里看到一个搜索框。只需在那个框中写上“我的世界”。
您会注意到系统上安装的所有 Minecraft 应用程序和启动器。
现在,官方将“微软工作室”列为应用程序开发人员。
步骤 5 –因此,单击旧启动器旁边的按钮,然后点击“卸载”。
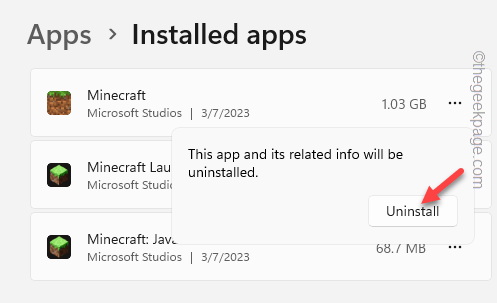
步骤 6 –将出现另一个提示。点击“卸载”将其从系统中卸载。
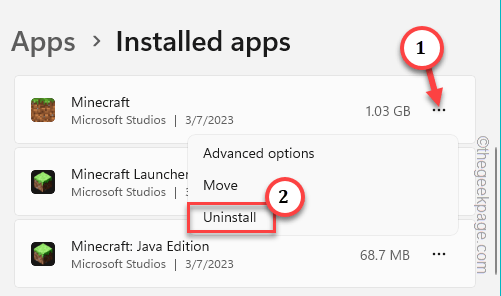
步骤 7 –这样,卸载与我的世界相关的所有启动器和应用程序。
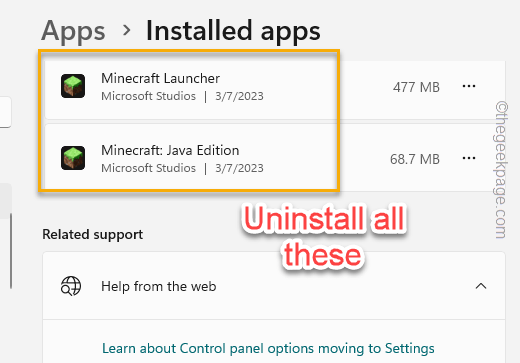
一旦您确定所有旧的我的世界启动器都是卸载的应用程序,请退出设置。
不要忘记重新启动系统。
第 2 步 – 安装最新的启动器
步骤 1 –重新启动系统后,打开浏览器并转到此Minecraft官方网站。
步骤 2 –在那里,单击“下载我的世界启动器”以下载安装程序文件。
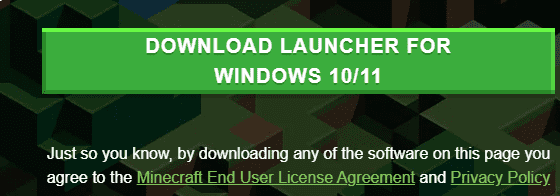
第 3 步 –下载安装文件后,双击“我的世界安装程序”以在您的系统上运行它。
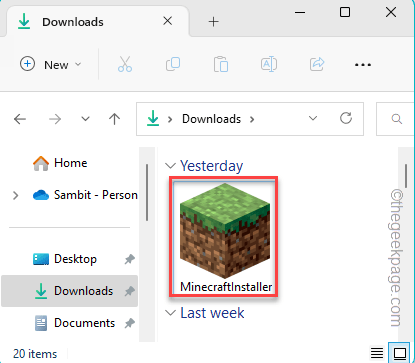
只需按照屏幕上的步骤操作,您将立即在系统上安装《我的世界》启动器。
打开新的启动器,您可以使用您的 Minecraft 凭据轻松登录它。
修复 9 – 使用替代的 Minecraft 可执行文件
如果新的 Minecraft 启动器没有任何效果,您可以下载并使用较旧的可执行文件。
步骤 1 –所有 Minecraft 可执行文件都有一个专用页面。您可以从其他来源到达那里。
步骤 2 –您可以直接从列表中下载文件。即使是 .msi 可执行文件(适用于 Windows 7,8 机器)也可以在 Windows 10 和 11 上运行良好。因此,您可以下载并使用它们登录。