我们大多数人每天都使用 Outlook。为什么不开始使用快捷键在 Outlook 上进行日常操作?下面列出了一些命令及其说明。这些快捷键使事情变得更快。本文是针对 Windows 操作系统编写的,但 Windows 和 Mac 用户的命令相同。对于 Mac 用户来说,唯一需要注意的是,无论您在本文中看到“Ctrl”的用法,请改用键盘上的“Command”键。
在 Outlook 中的选项卡之间切换的键盘快捷键
注意:无论你在哪里看到“+”号,都表示它是两个键的组合,同时使用它们。
切换到 Outlook 邮件– 同时使用Ctrl + 1 键(即 Ctrl 和 1 两个键)轻松切换到邮件
切换到日历– 使用Ctrl + 2键查看 Outlook 日历
切换到联系人– 使用Ctrl + 3键查看 Outlook 通讯录中的联系人
切换到任务– 使用Ctrl + 4键查看队列中的任务。
转到日历中的日期窗口– 转到日历并从键盘上按Ctrl + G切换到可以设置日期的日期窗口。
在这里,您可以提供不同的选项,而不是指定日期,您可以提供诸如“七月的最后一个星期一”之类的词。这将标志着七月的最后一个星期一。
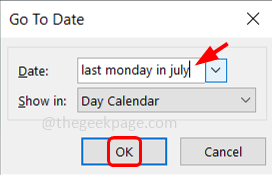
也可以试试下周四之类的词,然后点击ok。日期将在您的日历中设置。
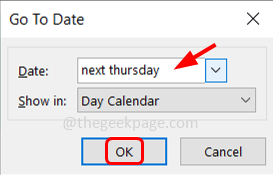
Outlook 中电子邮件操作的键盘快捷键
搜索选项卡– 按 F3键在 Outlook 中打开搜索选项卡
发送和接收电子邮件– 按F9键发送和接收您的电子邮件
将邮件标记为未读– 使用Ctrl + U键将任何电子邮件标记为未读
将消息标记为已读– 使用Ctrl + Q键将电子邮件消息指示为已读
创建新电子邮件– 如果您想撰写新电子邮件,请使用Ctrl + N键打开一封新电子邮件
回复消息– 使用Ctrl + R键。单击您要回复的电子邮件,然后按 Ctrl + R
回复所有人– 使用Ctrl + Shift + R键。您可以使用此快捷方式,而不是单击全部回复按钮
转发电子邮件– 使用Ctrl + F键。您可以使用此快捷方式,而不是单击前进按钮
插入超链接或检查名称– 如果您在电子邮件正文中,请同时按Ctrl + K键,这将打开超链接窗口,您可以插入超链接。
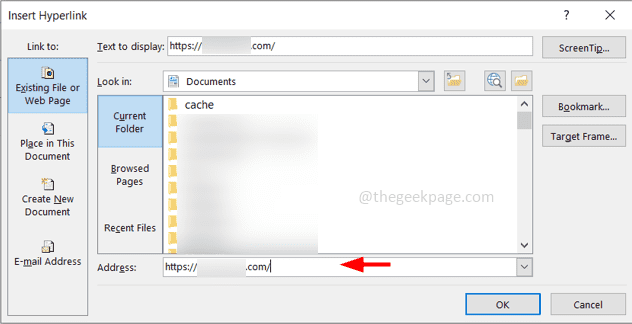
如果您的光标位于“收件人,抄送”部分,并且您想与某人联系,请键入电子邮件的起始字母并按Ctrl + K。它会建议您完整的电子邮件地址。但是电子邮件应该出现在您的通讯录中。
拼写检查– 按F7检查键入的文本中是否有任何拼写错误。
如果有任何拼写错误,它将显示一些建议,如下图所示。从建议中选择正确的一项,然后单击更改进行更正。
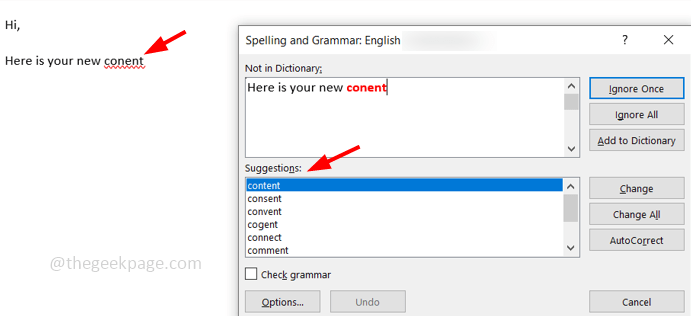
如果没有错误,则表示拼写检查已完成
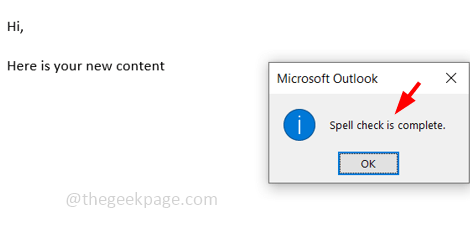
有很多命令,但这些是一些常用的键盘快捷键,可以有效地在 Outlook 上工作。