您是否面临错误说“从服务器读取规则时出错。无法识别服务器规则的格式“,当您打开 Outlook 应用程序并尝试检查邮箱时?那么这个错误主要是因为在Outlook中创建的规则有问题。要解决此错误,您可能需要重置规则、删除并重新添加规则或删除有问题的规则。有时,即使是损坏的文件也可能导致此问题,因此运行scanpst.exe工具并在发现错误时修复错误会有所帮助。在本文中,让我们详细了解解决从服务器问题读取规则错误的不同方法。让我们开始吧!
方法 1 – 重置规则引擎
步骤 1 –打开 Microsoft Outlook 应用程序
步骤 2 –单击左上角的文件选项卡
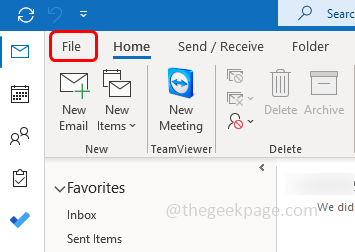
第 3 步 –在右侧的信息选项卡中,单击“管理规则和警报”
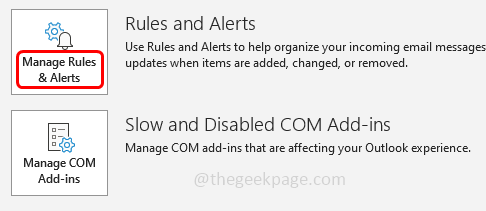
第 4 步 –在规则和警报窗口中,单击选项
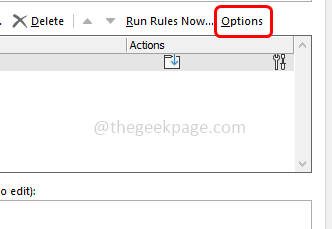
步骤 5 –单击导出规则按钮
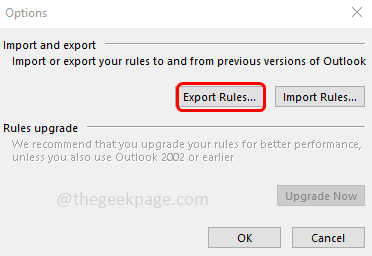
步骤6 –浏览并选择要保存本地文件并分配名称的计算机上的文件夹
步骤 7 –然后点击保存。现在,您拥有所有规则的本地备份
注意:如果您有多个Exchange帐户,则必须导出为每个帐户创建的规则并适当地命名它们以避免任何混淆。
步骤 8 –备份完成后,关闭 Outlook 及其跟踪。还要确保它没有在后台进程中运行
步骤 9 –同时使用 Windows + R 键打开运行提示
步骤10 –复制以下命令并将其粘贴到运行提示符中。按住 Ctrl + Shift 键并按回车键,以便使用管理员访问权限运行命令
注意:如果您有 Outlook.exe 文件位于其他位置,请在命令中相应地修改路径
"C:\Program Files\Microsoft Office\root\Office16\OUTLOOK.EXE" /cleanrules
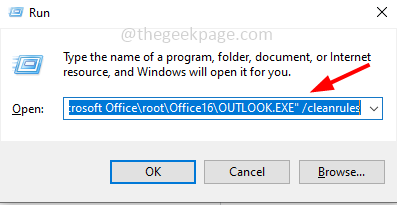
步骤 11 –如果你想具体,那么你可以使用以下关键词
/cleanrules - This command will reset the entire rule engine
/cleanclientrules - This command will only remove the client side rules
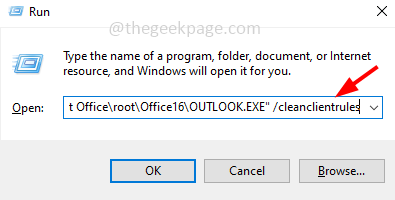
/cleanserverrules - This command will only remove the server side rules
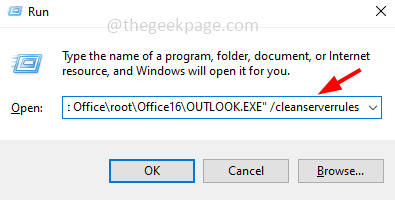
步骤 12 –将出现一个用户帐户控制窗口,单击“是”,命令将被执行。然后检查错误是否已解决。
方法2 –删除并重新添加创建的Outlook规则
步骤 1 –打开 Microsoft Outlook 应用程序
步骤 2 –单击左上角的文件选项卡
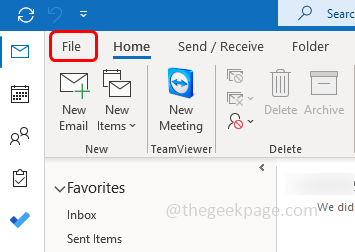
第 3 步 –在右侧的信息选项卡中,单击“管理规则和警报”
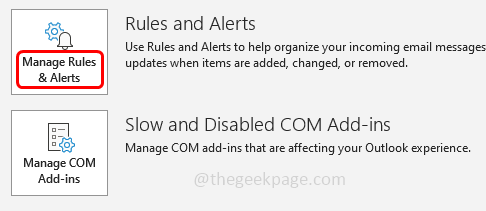
第 4 步 –在规则和警报窗口中,单击选项
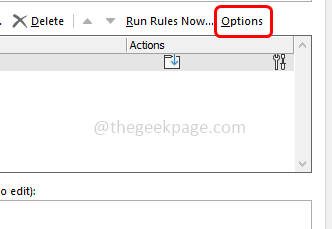
步骤 5 –单击导出规则按钮
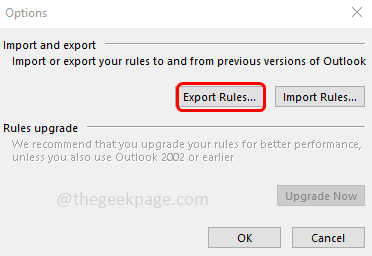
步骤6 –浏览并选择要保存本地文件并分配名称的计算机上的文件夹
步骤7 –然后单击保存。现在,您拥有所有规则的本地备份。
步骤 8 –现在从规则和警报窗口中选择所有规则,然后单击删除。重新启动 Outlook 应用
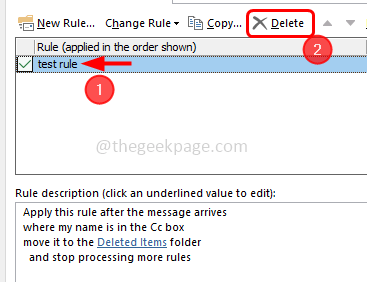
步骤 9 –单击左上角的文件选项卡
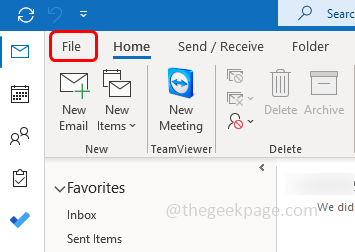
第 10 步 –在右侧的信息选项卡中,单击“管理规则和警报”
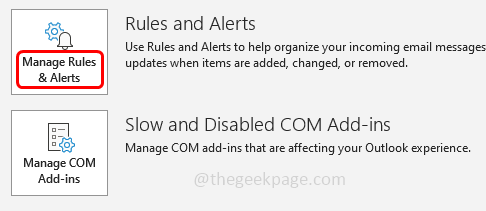
第 11 步 –在规则和警报窗口中,单击选项
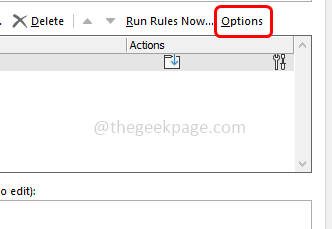
步骤 12 –单击导入规则按钮
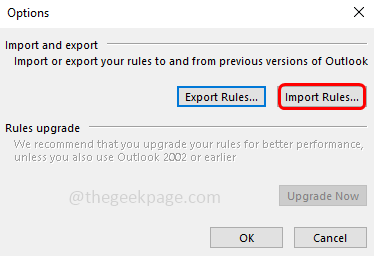
步骤13 –浏览计算机上保存备份的位置[在步骤7中]
步骤 14 –选择它并单击打开按钮
步骤 15 –导入后,重新启动Outlook应用程序,然后检查问题是否已解决。
方法 3 – 从 Outlook.com 中删除最新创建的规则
步骤 1 –通过访问其网站打开 Outlook.com
步骤 2 –使用适当的电子邮件和密码登录帐户
第 3 步 –单击窗口右上角的设置(齿轮图标)
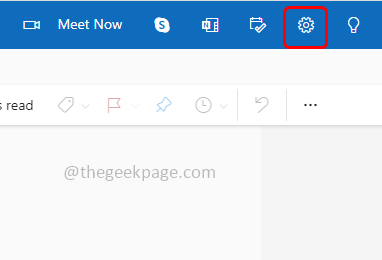
第 4 步 –在设置列表的搜索栏中,键入规则并单击收件箱规则
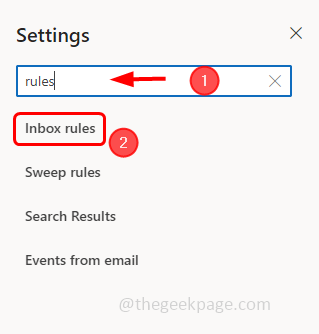
步骤 5 –在出现的窗口中,您将看到创建的规则数量。现在确定最后添加的规则,从那时起,您就面临着问题
步骤 6 –单击该特定创建规则右侧的删除规则(bin 图标)
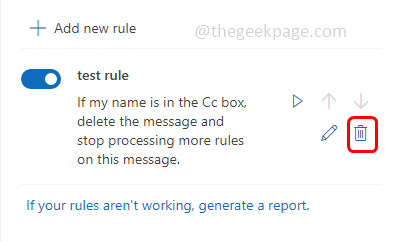
步骤 7 –删除规则后,重新启动Outlook应用程序,然后检查问题是否已解决。
方法 4 – 重置 Outlook.srs 文件
步骤 1 – 关闭 Outlook 应用及其所有跟踪
步骤 2 –同时使用Windows + E键打开Windows资源管理器(文件资源管理器)
步骤3 –将以下命令复制并粘贴到文件资源管理器的地址栏中,然后按回车键
C:\Users\%username%\AppData\Roaming\Microsoft\Outlook
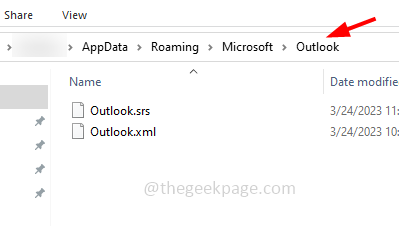
第 4 步 –在Outlook文件夹中找到Outlook.srs文件并右键单击它
步骤 5 –从出现的列表中,单击重命名
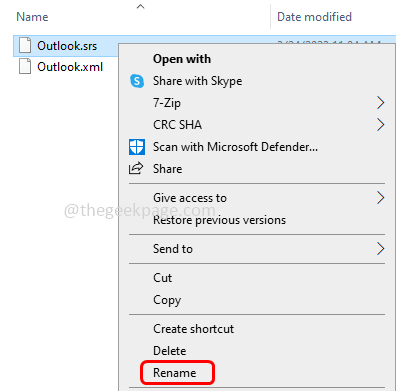
步骤 6 –现在将文件重命名为 Outlook.srs.old,以便在启动 Outlook 应用程序时应忽略此特定文件
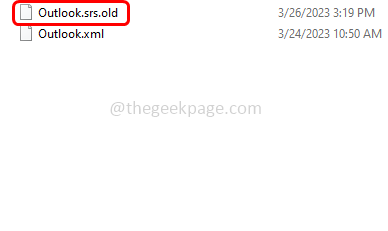
步骤 7 –启动 Outlook 应用程序,然后检查错误是否未出现。
方法 5 – 运行 SCANPST.EXE工具
步骤 1 – 关闭 Outlook 应用及其所有跟踪
步骤 2 –同时使用Windows + E键打开Windows资源管理器(文件资源管理器)
步骤3 –在文件资源管理器中导航到以下路径
注意: 以下路径可能因操作系统版本而异。因此,导航到有scanpst.exe文件的适当路径。您也可以使用查找选项手动搜索它
C:\Program Files\Microsoft Office\root\Office16
步骤4 –双击SCANPST.EXE文件
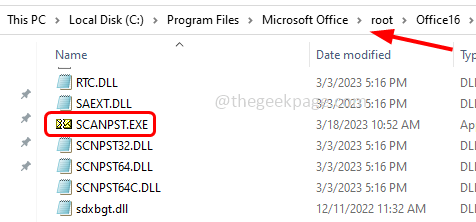
步骤5 –单击浏览并指定pst文件的路径
注意:默认 pst 文件可能位于基于版本的不同路径中。您也可以使用查找选项手动搜索它们
对于Outlook 2013版本及更高版本,路径可能是
C:\Users\%username%\AppData\Local\Microsoft\Outlook
对于 Outlook 2010 及更高版本,路径可能是
Documents\Outlook Files
步骤 6 –指定位置后,单击开始执行扫描
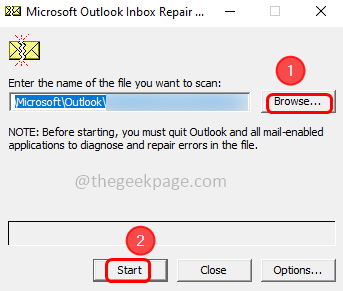
步骤 7 –如果有任何不一致之处,它们将被列出
步骤 8 –单击旁边的复选框 创建扫描文件的备份 (应存在勾号)。这将创建一个备份,如果过程出错,您可以还原备份
步骤 9 –单击修复。等到该过程完成。完成后,检查问题是否已解决。