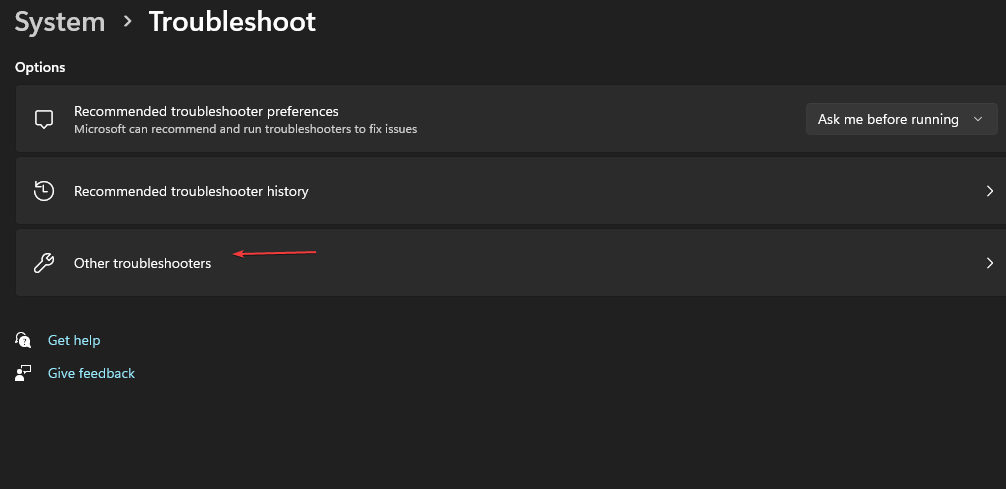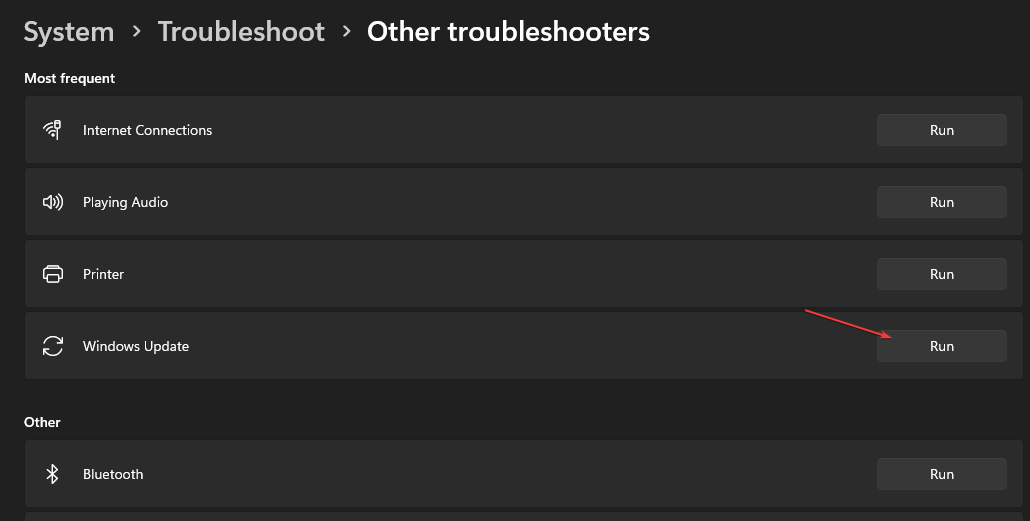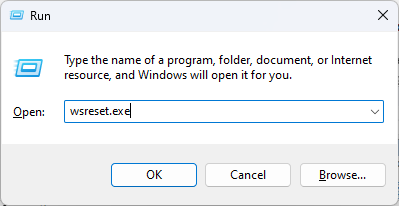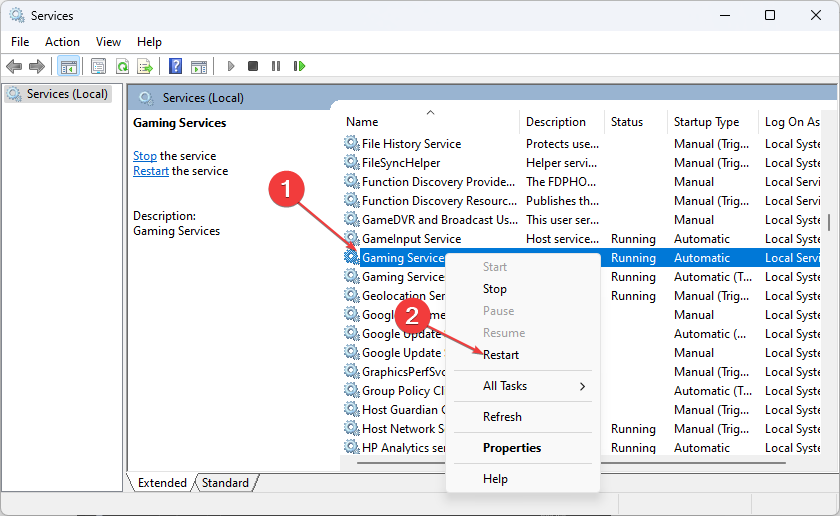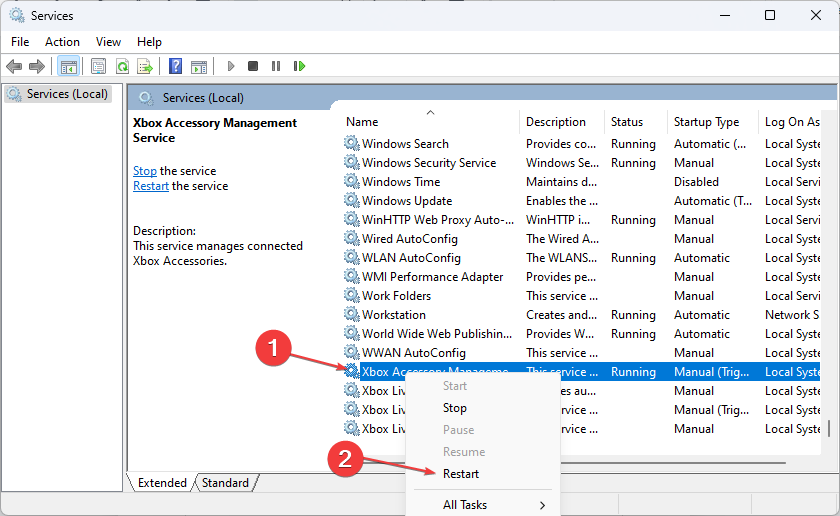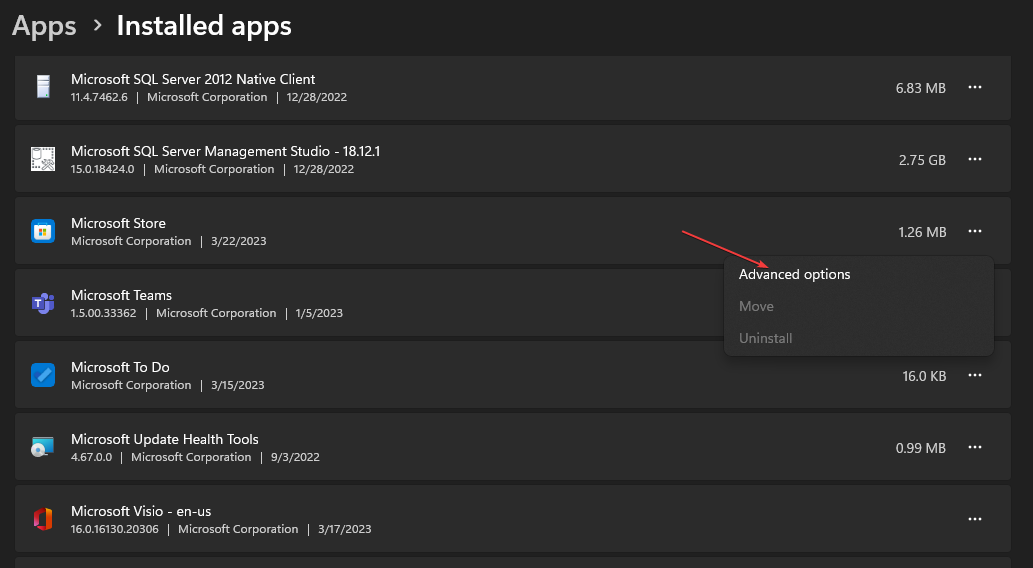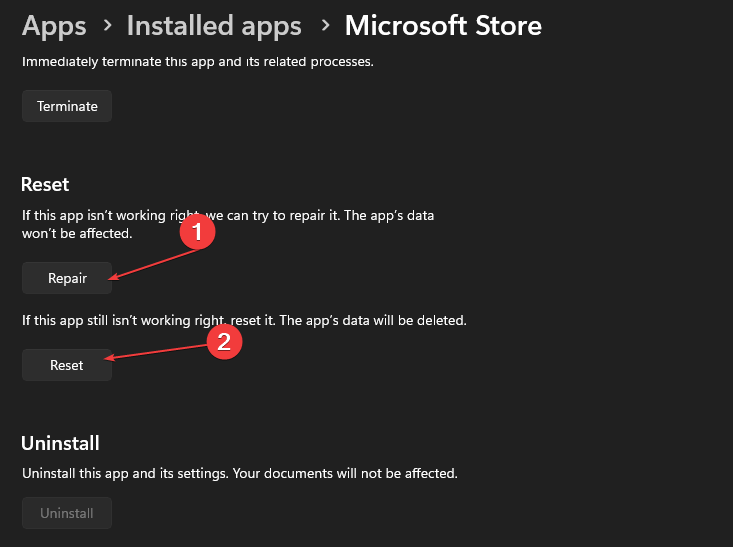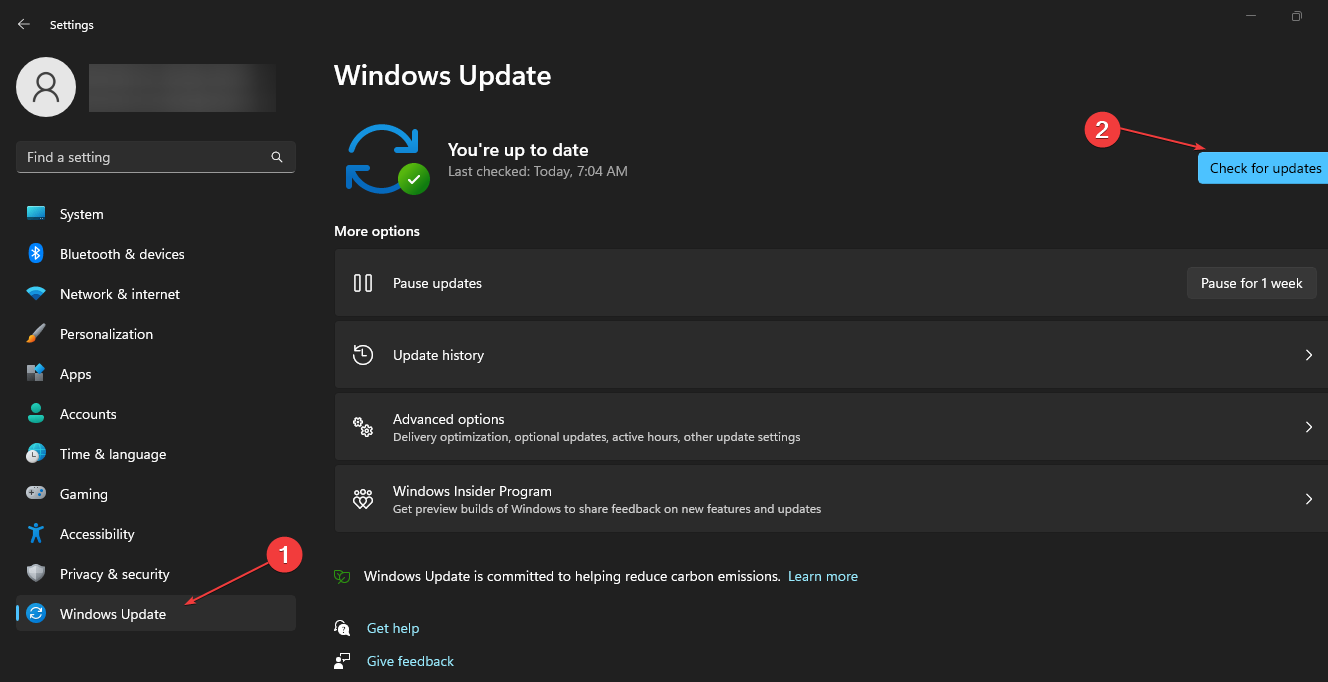我们的读者抱怨的一个错误是出现在Microsoft Store上的0x87e00017。当他们尝试从 Xbox Game Pass 下载或更新游戏时,就会发生这种情况。 因此,我们将讨论错误和修复方法。
此外,您可以查看我们的指南,了解如何修复无法在PC上安装Game Pass游戏的问题。
0x87e00017的错误代码是什么?
0x87e00017是当您尝试通过 Microsoft Store 更新 Game Pass 游戏时出现的致命错误代码。
它表明发生了一些意外的事情。此外,它通常与Xbox游戏组件或Microsoft Store的问题有关。
什么原因导致错误代码0x87e00017?
许多因素可能导致错误代码0x87e00017,其中一些是:
- 微软商店的问题 – 由于微软商店缓存文件干扰进程,更新或下载Xbox游戏时可能会发生错误。当缓存文件变旧时,它们可能会损坏并阻碍更多数据的收集,从而导致错误。
- Xbox 应用程序和 Microsoft Store 损坏的安装文件 – 由于安装损坏,Xbox Game Pass 性能可能会受到阻碍,从而导致错误代码0x87e00017出现问题。
随着本文的深入,我们将向您展示解决错误的步骤。
如何修复错误代码0x87e00017?
在继续执行任何高级故障排除步骤之前,请先进行以下初步检查:
- 关闭电脑上运行的后台应用。
- 修复计算机上的网络拥塞问题。
- 暂时禁用第三方防病毒软件。
- 在安全模式下重新启动 Windows 并检查0x87e00017错误是否仍然存在。
- 检查 Xbox 服务器状态 – 访问 Xbox 服务器状态页面以检查有关服务器的任何更新。
专家提示:
有些PC问题很难解决,尤其是在涉及损坏的存储库或丢失的Windows文件时。如果您在修复错误时遇到问题,则您的系统可能部分损坏。
我们建议安装 Restoro,该工具将扫描您的机器并确定故障是什么。
单击此处下载并开始修复。
如果您无法解决问题,请尝试以下解决方案:
1.运行Windows应用商店应用疑难解答
- 按 + 键打开“设置”应用。WindowsI
- 单击系统并选择故障排除。继续单击其他疑难解答。

- 然后单击 Windows 应用商店应用程序旁边的运行按钮。

运行疑难解答将解决可能导致错误代码0x87e00017的 Windows 应用商店应用问题。
2. 重置 Windows 应用商店缓存
- 按 + 键打开“运行”对话框,键入 wsreset.exe,然后按 + + 键以管理员身份清除缓存。WindowsRCtrlShiftEnter

- 等待进程运行,直到它自动关闭。
- 重新启动电脑并启动 Microsoft 商店以检查错误代码 0×80073d01 是否仍然存在。
以管理员身份清除Windows上的缓存将删除缓存文件中的任何错误和损坏的文件,并修复Windows存储错误0x87e00017。
3. 重新启动 Xbox 服务和游戏服务
- 左键单击“开始”按钮,键入“服务”,然后从搜索结果中将其打开。
- 找到游戏服务,右键单击它们,然后从下拉列表中选择重新启动。

- 在列表中找到所有 Xbox 服务,右键单击它们,然后从下拉列表中选择“重新启动”。

重新启动 Xbox 服务和游戏服务将修复在您的 PC 上阻碍其进程的任何后台任务。查看如何在电脑上下载 Xbox 游戏服务应用。
4.修复微软商店应用程序
- 按 + 键打开“运行”对话框,键入 ms-settings:appsfeatures,然后按 。WindowsREnter
- 找到并选择微软商店,然后单击高级选项。

- 转到重置选项卡,然后单击修复按钮。

- 修复过程后重新启动PC,并检查错误是否已修复。
修复 Microsoft Store 应用程序将解决影响其性能的任何问题和损坏的安装文件,从而导致0x87e00017错误。
5. 更新视窗操作系统
- 按 + 键打开风ows 设置应用程序。WindowsI
- 单击Windows Update,然后单击“检查更新”按钮。如果有任何可用更新,它将搜索并安装它们。

在电脑上更新 Windows 将修复阻碍 Xbox Game Pass 应用更新或下载的系统错误。你可以阅读有关修复 Windows 未连接到更新服务的信息,如果错误发生在你的电脑上。
或者,检查修复 Xbox 应用程序无法在 Windows 11 上下载或安装的方法。此外,您可以阅读有关Microsoft Store页面未加载及其修复的信息。