1. 文件资源管理器
在 Windows 上显示或隐藏文件扩展名的最简单方法可能是使用文件资源管理器的功能区界面。请继续阅读以了解如何操作。
按 Windows 键 + E 启动文件资源管理器并切换到查看选项卡以查看文件扩展名。现在在显示/隐藏下,标记读取文件扩展名的复选框。
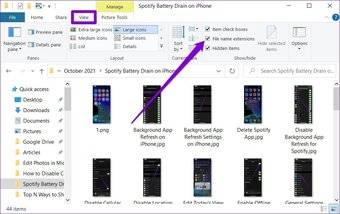
标记后,您将能够在文件名末尾看到文件扩展名,反之是然。
2. 调整文件夹选项
或者,您可以采取使用控制面板来查看或隐藏 Windows 10 上的文件扩展名的老派路线。方法如下。
步骤 1:打开开始菜单,输入文件资源管理器选项,然后按 Enter。
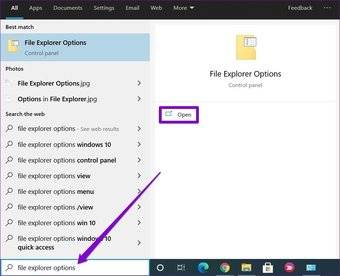
第 2 步:在“查看”选项卡中的“高级设置”下,取消选中“隐藏已知文件类型的扩展名”以查看扩展名。最后,单击“应用”,然后单击“确定”。

3. 使用命令提示符
虽然上述方法很简单,但它们只更改当前用户的文件扩展名首选项。使用命令提示符,如果您使用管理员帐户登录,您可以更改 PC 上每个用户的文件扩展名设置。请继续阅读以了解如何操作。
第一步:打开开始菜单,输入命令提示符,点击右侧的以管理员身份运行,以管理员权限打开。
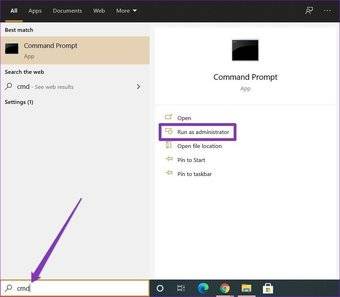
第 2 步:在控制台中,键入以下命令并按 Enter 以查看文件及其扩展名。
reg add HKCU\Software\Microsoft\Windows\CurrentVersion\Explorer\Advanced /v HideFileExt /t REG_DWORD /d 0 /f
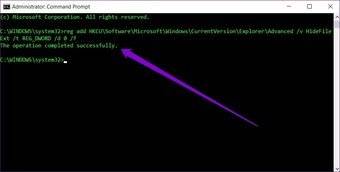
同样,要隐藏扩展,请使用以下命令。
reg add HKCU\Software\Microsoft\Windows\CurrentVersion\Explorer\Advanced /v HideFileExt /t REG_DWORD /d 1 /f
就是这样。您可以使用上述命令轻松查看或隐藏 PC 上每个用户的文件扩展名。
4. 试试注册表编辑器
除了上述方法,您还可以通过更改 Windows 注册表来显示或隐藏 Windows 中的扩展。
在继续之前,请务必注意 Windows 注册表是 Windows 的一个组成部分。在不知情的情况下对其进行调整可能会导致严重的后果。因此,请确保您严格按照说明进行操作。
步骤 1:按 Windows 键 + R 启动运行命令。在框中键入regedit,然后按 Enter。
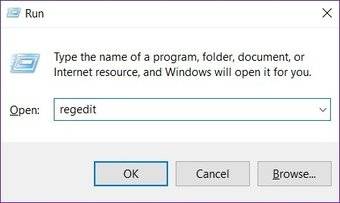
第 2 步:使用顶部的地址栏导航到以下键。
HKEY_CURRENT_USER\Software\Microsoft\Windows\CurrentVersion\Explorer\Advanced
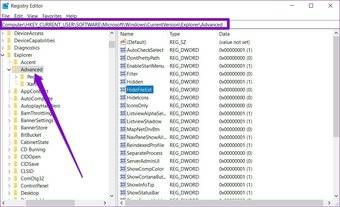
第 3 步:现在双击右侧的 HideFileExt。在数值数据下,如果您希望显示文件扩展名,请输入 0,或者输入 1 以隐藏它们。
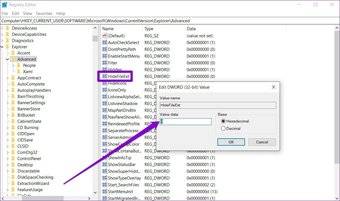
完成后,重新启动 PC 以使更改生效,文件扩展名将显示或隐藏。
奖励:如何在 WINDOWS 10 中更改文件扩展名
除了查看文件扩展名之外,您知道您还可以在 Windows 中更改文件的扩展名吗?嗯,这样做很简单。就是这样。
步骤 1:右键单击要更改其扩展名的文件,然后单击重命名。或者,您也可以按键盘上的 F12 重命名文件。
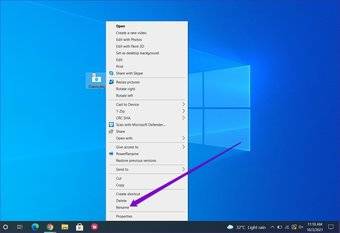
第 2 步:现在,通过重命名来更改文件的扩展名,然后按 Enter。
例如,要将图像的扩展名从 .PNG 更改为 .JPG,请将文件从 FileName.png 重命名为 FileName.jpg。
第 3 步: Windows 会警告您更改文件扩展名可能会破坏文件。单击是确认。
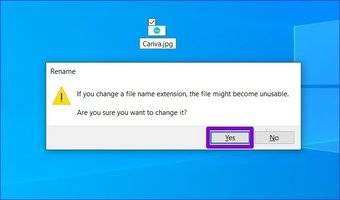
就是这样。您已成功更改图像上的文件类型。现在有一些事情要记住。您只能更改某些类型文件的扩展名。例如,将 Word 文件重命名为 .mp4 不会帮助您在 VLC 媒体播放器中打开它。