多显示器设置非常适合工作,游戏以及当然多任务处理。当我必须专注于一个屏幕时,我切换到单一显示模式(禁用另一个屏幕),然后稍后重新启用它。
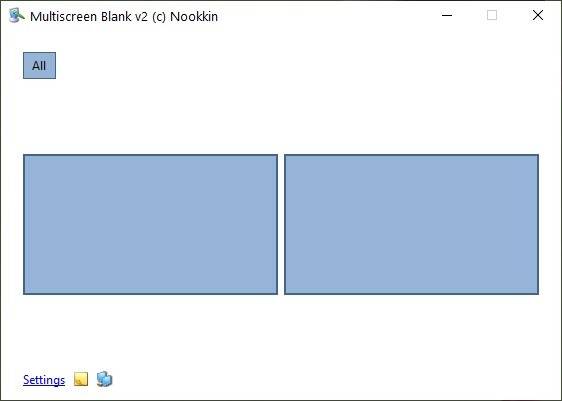
Multiscreen Blank是一个免费软件工具,可让您快速执行此操作,而无需跳过Windows的多个显示设置菜单。
该应用程序以可移植归档文件的形式提供,该文件夹的大小不足300KB。如果我不喜欢使用扩展显示模式,那是系统托盘,只能在主屏幕上访问。因此,如果您必须从任务栏中管理程序,则必须摸索一下。对于Multiscreen Blank,这不是问题,因为它具有一个托盘图标和一个浮动窗口,这两者都使您可以轻松管理显示器。
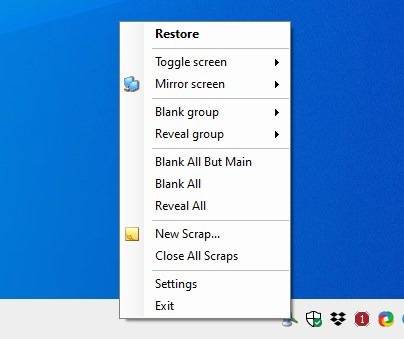
让我们看一下窗口,它显示了一个代表您的显示器的框,如果有两个显示器,您将在界面上看到2个框。单击一个框以选择相应的监视器,双击该框将使该监视器变为空白。要恢复屏幕,请在空白屏幕中双击,或右键单击它,然后从菜单中选择“显示此屏幕”。您可以将显示分组在一起,并一口气管理它们。
注意:该应用程序不会关闭显示屏,只是将其覆盖为黑色。
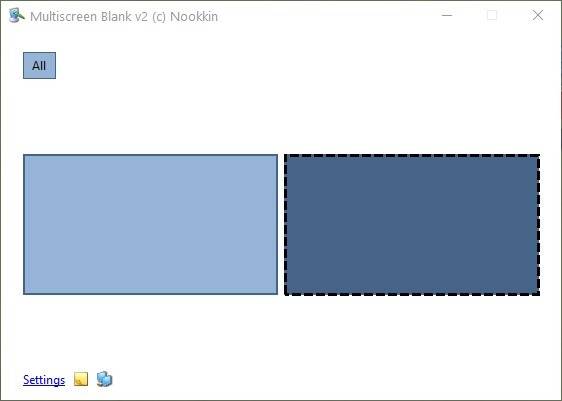
右键单击监视器以将其重命名。Multiscreen Blank的上下文菜单具有更多有用的项目,例如屏幕调光选项,该选项再次使用覆盖,即不会降低显示器的亮度。要将设置恢复为正常,请点击显示屏幕选项。
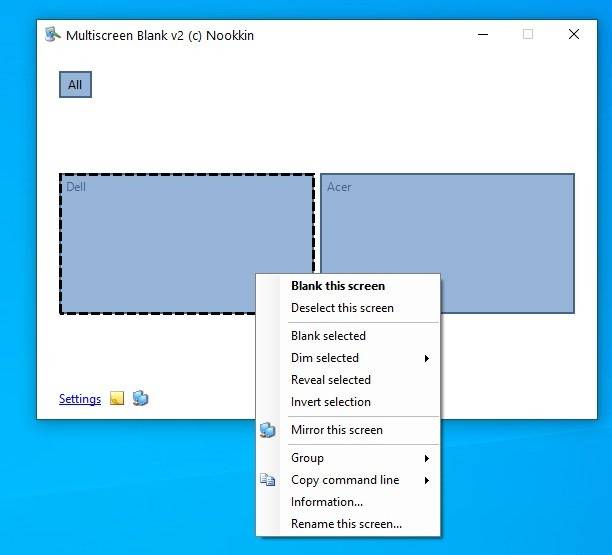
空白屏幕具有其自己的上下文菜单,该菜单使您可以空白所有屏幕,显示当前显示,其余空白。如果您不喜欢黑色覆盖,则可能需要选中“反转颜色”选项,从而将屏幕变为白色。
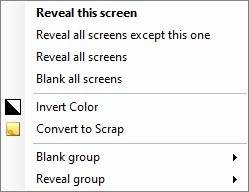
Multiscreen Blank支持多种命令行选项,这些选项在官方帮助页面上列出。该程序有一些特殊功能,即虚拟屏幕,废料和镜像。虚拟屏幕需要特殊的硬件屏幕分割器才能工作。
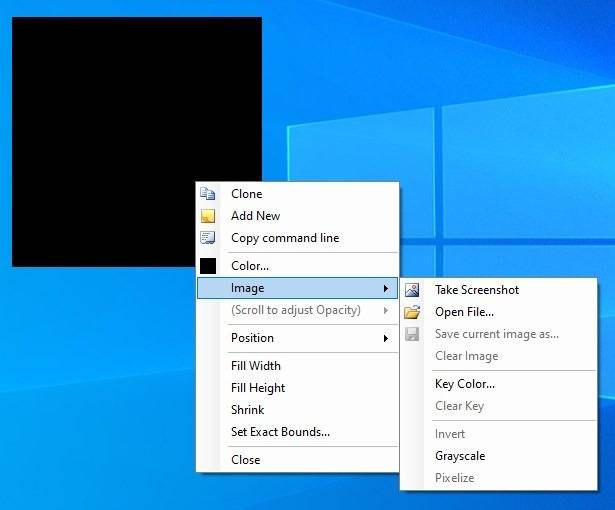
废料本质上是它们自己的窗口,您可以使用它来空白屏幕的特定区域,甚至更改覆盖层的颜色。但是,废料还可以用于其他用途,例如查看图像(BMP,JPG,JPEG,PNG和GIF)。想要对废品背后的内容进行截图,您也可以这样做。可以手动调整窗口大小,也可以设置窗口大小以填充屏幕的宽度或高度。
镜像功能在另一个监视器上打开的窗口中显示当前屏幕的内容。要使用它,请在程序主页上选择一个监视器,右键单击它,然后选择“镜像此屏幕”选项。尽管它从迷你窗口开始,但是您可以根据需要调整大小和移动它。
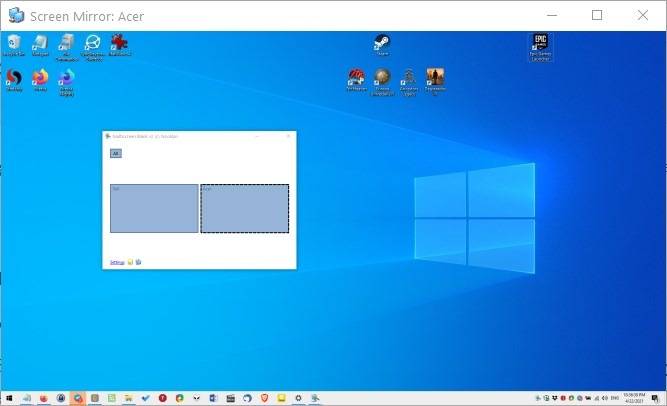
Multiscreen Blank在其文件夹中有一个INI文件,但未将其配置保存在目录中。相反,该工具将设置保存在AppData文件夹中,这意味着默认情况下它不是真正可移植的。为了解决这个问题,您所要做的就是从INI文件中删除“ Paths”行,这将使程序可移植。或者,您可以删除INI文件,然后应用程序将在同一目录中创建一个配置文件。
如果发现屏幕空白时难以使用鼠标(覆盖层隐藏了指针),请从程序设置的“空白”选项卡中切换显示光标的选项。