1. 使用 VS Code 接口:
好吧,找到您正在使用的 VScode 版本的第一个也是最简单的方法是直接从应用程序的“关于”部分。
- 在 Windows、Linux 或 macOS 上打开 Visual Studio Code 应用程序。
- 单击菜单栏中右侧的“三点”以运行。
- 使用鼠标并将鼠标悬停在“帮助”选项上。
- 在那里,您将找到“关于”部分。选择它以查找当前安装的 Visual Studio Code 版本。
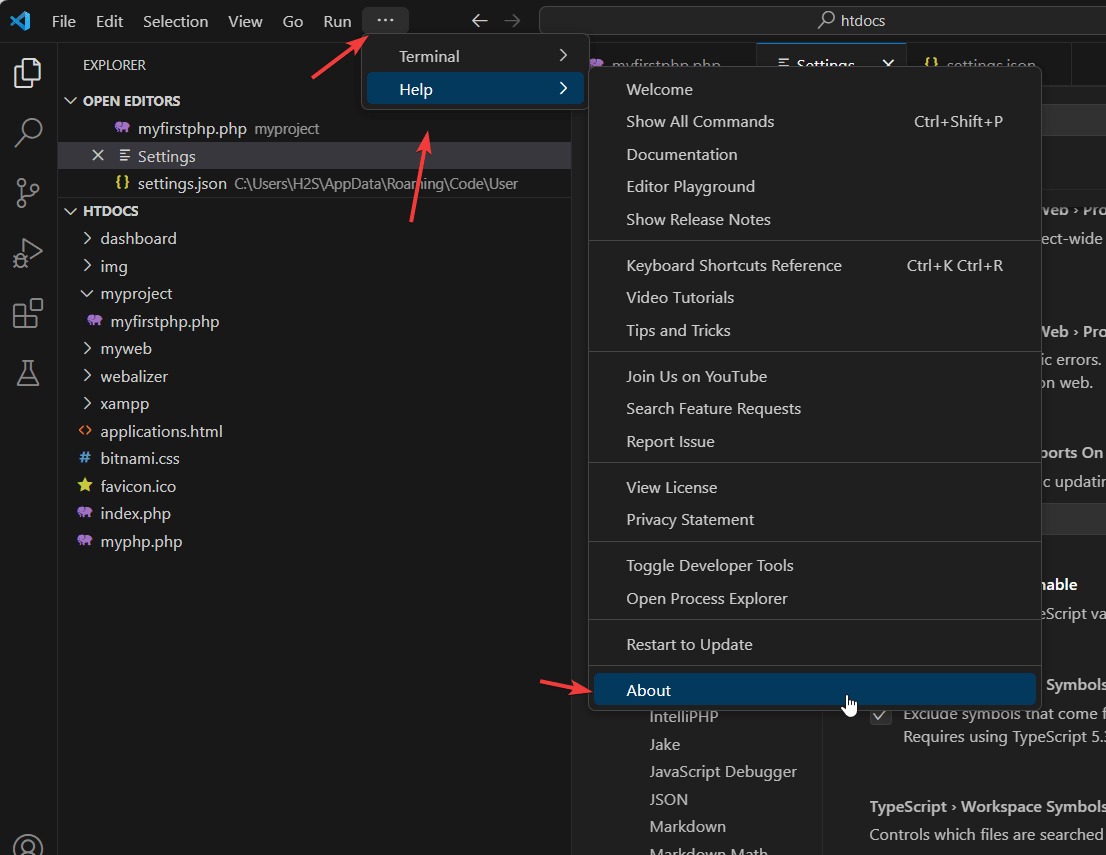
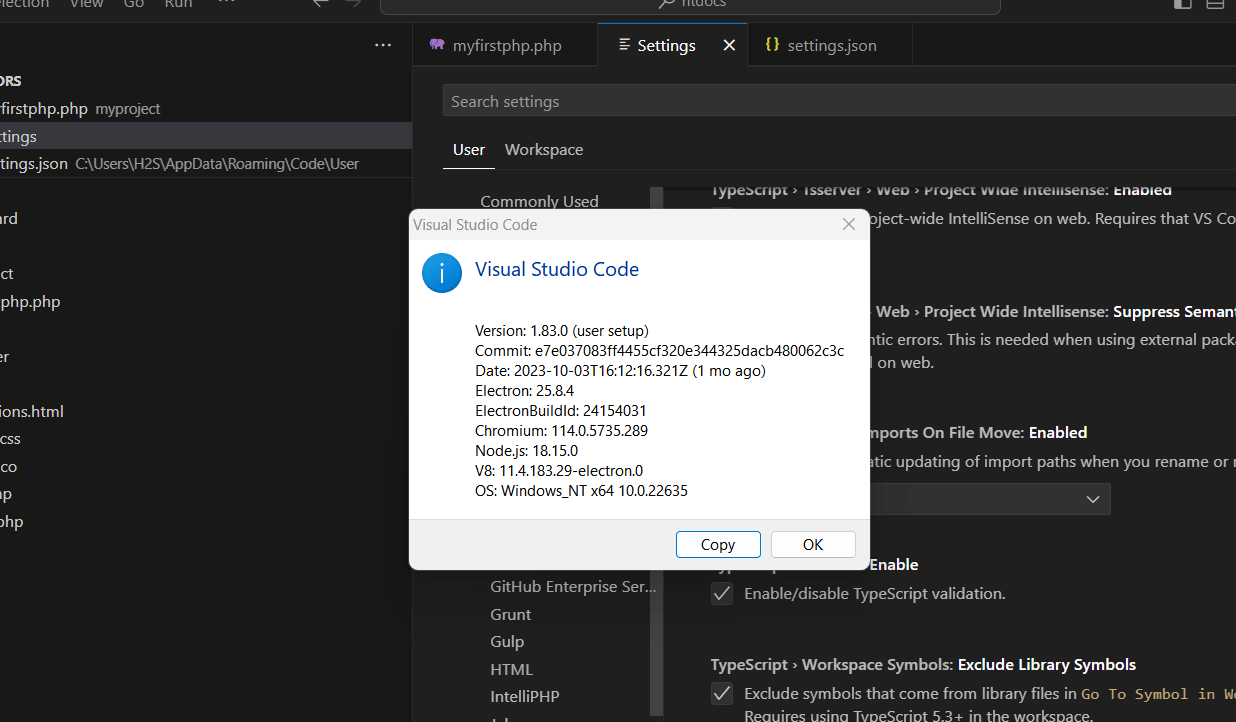
2. 使用命令提示符或 PowerShell:
如果您当前正在使用 CMD 或 Powershell 进行某些工作,则无需打开任何其他应用程序即可查看 Vscode 版本,只需按照给定的命令操作即可。
- 在 Windows 上,打开命令提示符或 PowerShell。
- 现在,只需键入下面给出的命令并按 Enter:
code --version
- 执行此命令后,系统将返回输出,显示 Windows 上安装的 Visual Studio Code 版本。
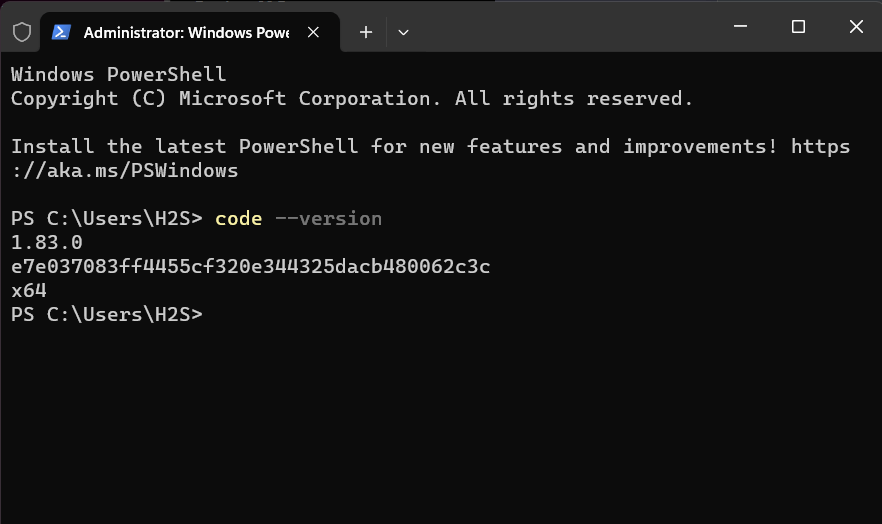
3. 请参阅使用 Windows 设置的 Vscode 版本:
在这种方法中,我们可以使用 Windows 设置来检查系统上任何已安装的应用程序或可执行文件的版本。
- 要打开它,请单击“开始”菜单并选择“设置”(齿轮图标),或者直接使用键盘快捷键 – Win+I。
- 在“设置”窗口中,转到“应用程序”或“应用程序和功能”。
- 现在,单击搜索框并键入 – 视觉
- 当您在结果列表中找到“Microsoft Visual Studio Code”时。您将看到应用程序名称旁边显示的版本号。
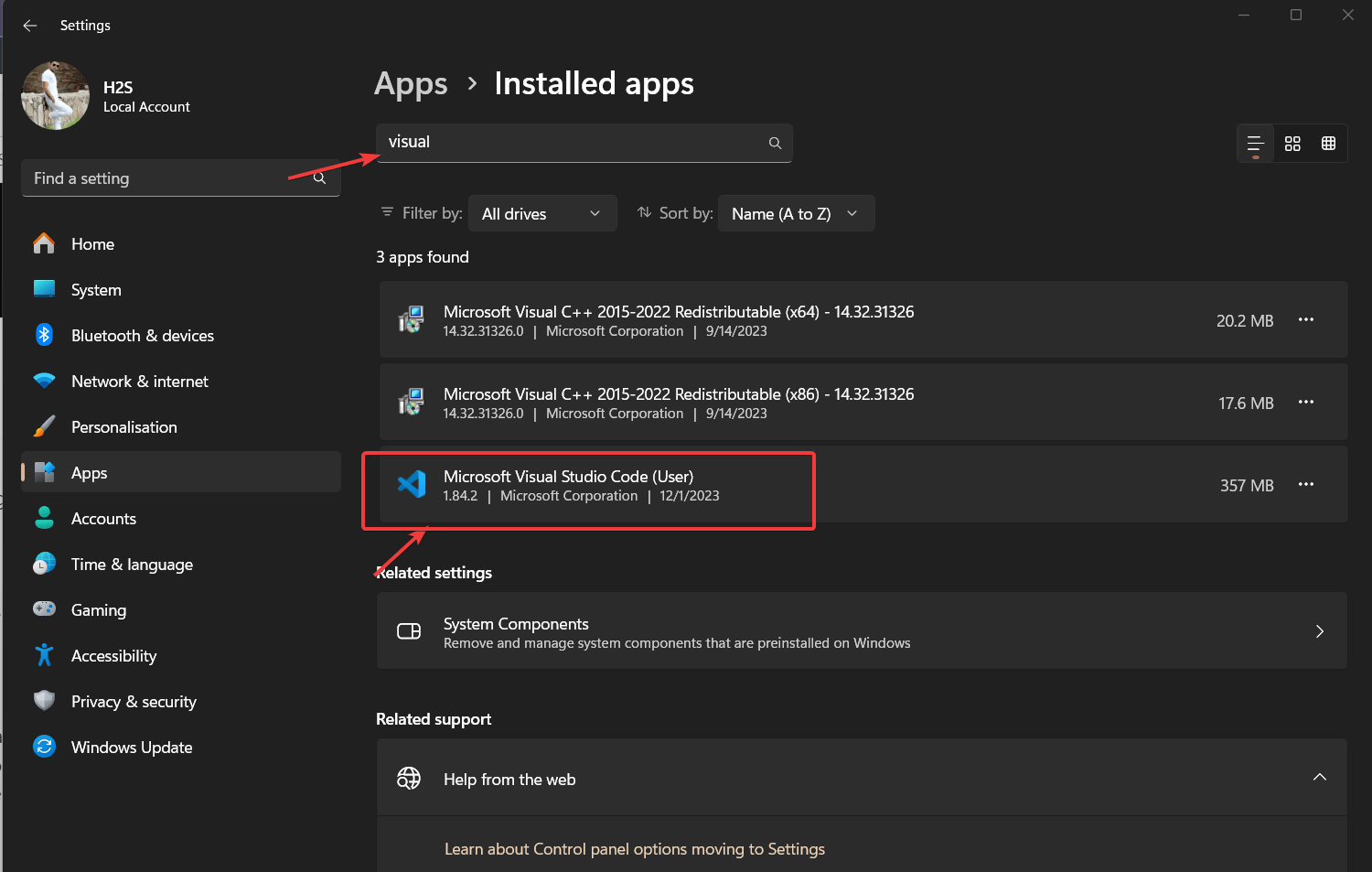
© 版权声明
文章版权归作者所有,未经允许请勿转载。