一些用户求助于社区,因为每当他们尝试打印电子邮件或附件时,Outlook 似乎都会冻结。现在,应用程序有时会卡顿并不罕见。但是,如果每次尝试打印时Outlook都显示突然崩溃的迹象,则这是一种异常,您必须迅速处理它。
修复1 –删除OutPrint文件
每当您在系统上打印某些内容或配置打印机设备时,Outlook 都会保留一个配置文件。删除该文件,然后再次尝试打印。
仅当 Outlook 应用程序未在您的系统上运行时,这才有效。
步骤1 –使用 Win+R 按钮转到“运行”选项卡。
步骤2 –输入此内容,然后单击“确定”。
control folders
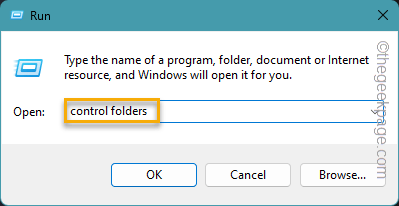
步骤3 –在下一步中,转到“查看”选项卡。
步骤4 –在那里,您必须打开“显示隐藏的文件,文件夹”选项。
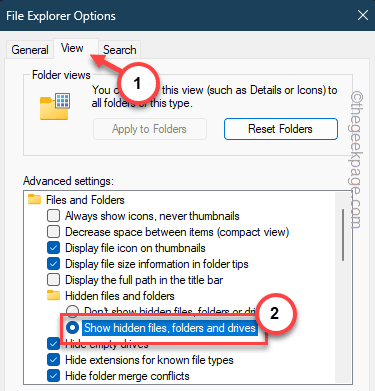
步骤5 –保存这些更改很容易。单击“应用”和“确定”。
步骤 6 –现在,转到文件资源管理器并到达那里 –
C:\Users\%username%\AppData\Roaming\Microsoft\Outlook
步骤 7 –在Outlook文件夹中,找到“OutPrint”文件。
步骤8 –选择此选项,然后单击“删除”项以将其从计算机中删除。

但是,如果您在设备上找不到此OutPrint文件怎么办?
步骤 9 –在这种情况下,请返回到 Outlook 文件夹。
步骤 10 –接下来,右键点击“Outlook”文件夹,然后点击“重命名”图标进行重命名。
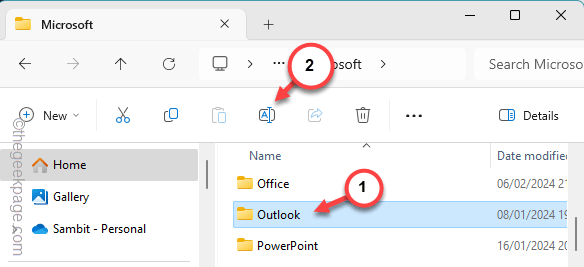
步骤 11 –将 Outlook 文件夹重命名为“Outlook_old”。
不用担心。只需关闭所有应用程序并重新启动计算机即可。
下次重新启动 Outlook 时,它将在系统驱动器中重新创建 Outlook 文件夹。
只需打印电子邮件或附件文件即可。测试这是否有效!
修复2 –退出并重新启动Outlook
尽管这只是一种解决方法,但请关闭 Outlook 的当前实例并重新启动相同的实例。
步骤1 –退出 Outlook。
步骤2 –然后,右键单击Windows按钮并点击“任务管理器”。
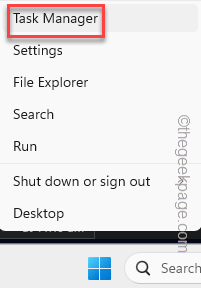
步骤3 –您会在顶部找到搜索框。在那里搜索“Outlook”。
步骤4 –它将筛选系统上运行的 Outlook 进程的实例。
步骤5 –右键单击Outlook进程,然后点击“结束任务”。
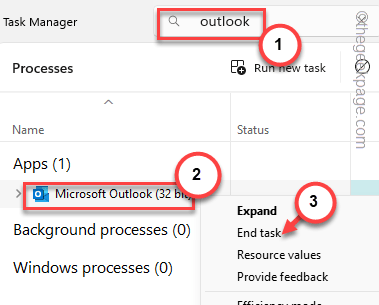
这样可以杀死系统上的所有Outlook进程。
在此之后,重新启动 Outlook。尝试打印演示邮件并进行测试。
修复3 –设置默认打印机
如果系统连接了多台打印机,则必须将主打印机设置为默认打印机。
步骤1 –打开计算机设置。
步骤2 –现在,您必须打开“蓝牙和设备”设置。
步骤3 –在右侧窗格中,打开“打印机和扫描仪”。
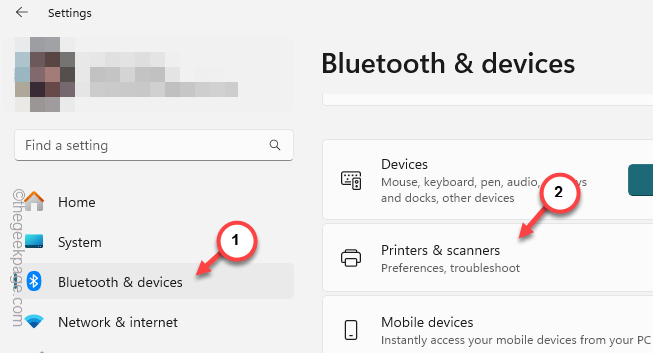
步骤4 –您必须从列表中打开主打印机。
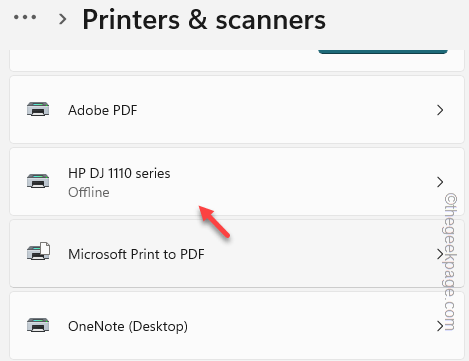
步骤5 –在页面底部,向下滚动并打开“更多设备和打印机设置”。

步骤 6 –在该页面中找到主打印机设备。
步骤 7 –找到打印机后,右键单击该打印机,然后单击上下文菜单上的“设置为默认值”。
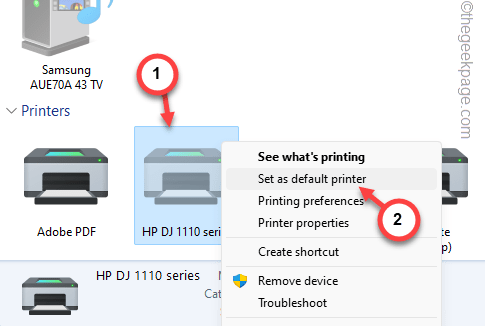
设置打印机后,继续并再次尝试打印操作。
修复4 –将文档转换为PDF并打印
如果 Outlook 客户端无法直接打印文档,则必须将文档转换为 PDF 版本,然后才能打印该文档。
步骤1 –打开包含附件文件的电子邮件。
步骤2 –接下来,点击下拉列表并点击“另存为”将文件保存在您的系统上。
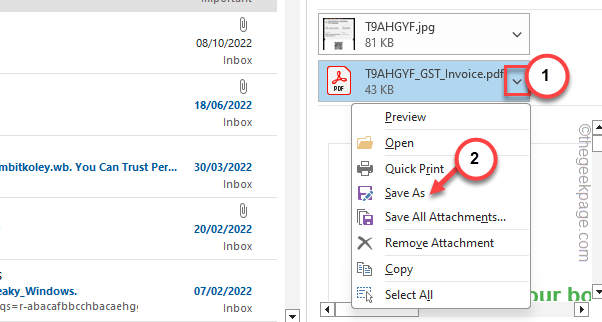
步骤3 –将文件保存为 PDF 后,将其打开。您可以在浏览器或 PDF 处理器中打开它。
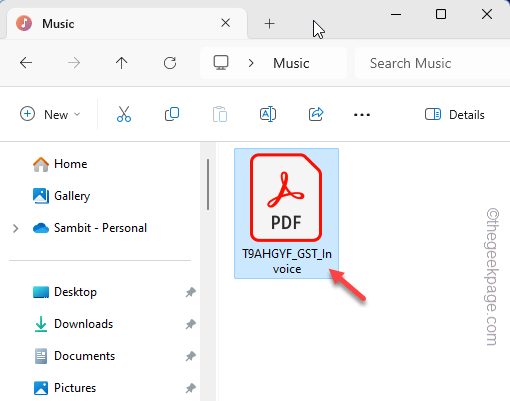
第 4 步 – 直接从 PDF 处理器打印文件。
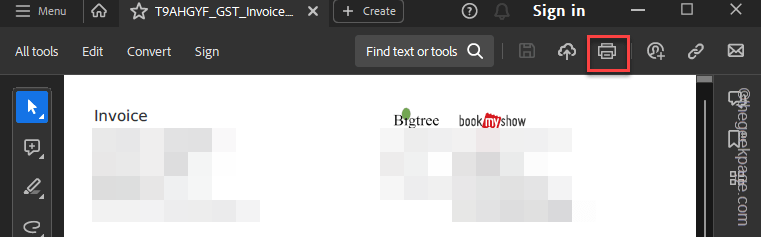
虽然这是一种解决方法,但您将能够在不冻结 Outlook 的情况下进行打印。
修复5 –在Outlook网页版中预览电子邮件文件
Outlook 不限于系统上的桌面客户端。您可以使用 Outlook 网页版预览文件并打印附件。
步骤1 –在您选择的浏览器上打开 Outlook 网页版。
步骤2 –使用您的 Microsoft 帐户凭据登录。
步骤3 –现在,在浏览器页面中打开要打印的电子邮件。
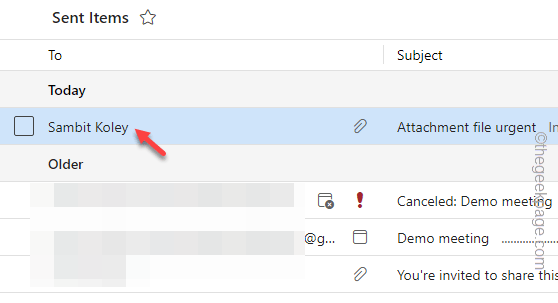
步骤4 –打开电子邮件后,您将在顶部栏中看到附件。
步骤5 –接下来,点击附件文件旁边的小箭头图标,然后单击“预览”。

步骤 6 –随着单独打印预览的增加,请使用那里的“打印”选项。
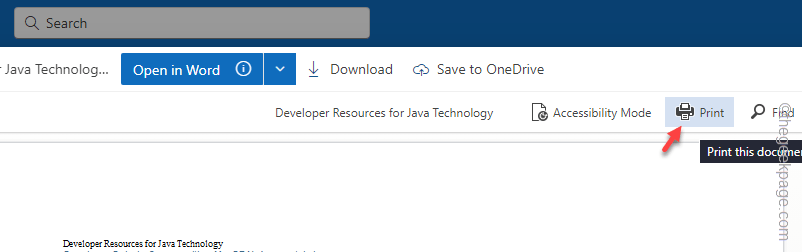
其余的打印过程都很简单。您将在手上获得打印的输出,而不会卡住 Outlook。
修复6 –删除其他打印机
您可以通过删除不必要的打印机设备来消除 Outlook 选择打印机的混淆的可能性。
步骤1 –首先在框中搜索“打印机”。
步骤2 –接下来,打开“打印机和扫描仪”项。
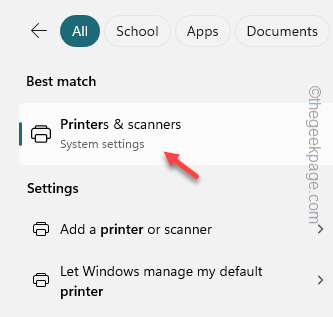
步骤3 –单击列表中的第一台打印机以将其打开。

步骤4 –在以下页面中,点击“删除”以从计算机中删除打印机。
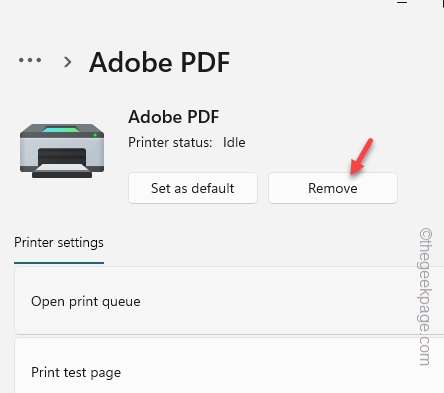
步骤5 –返回到打印机主列表列表,删除除您正在使用的主打印机设备之外的所有打印机。
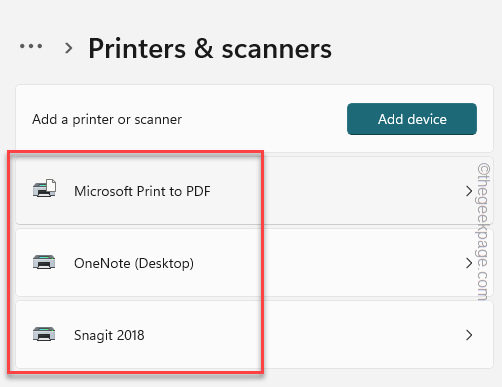
删除除主打印机以外的所有打印机后,返回Outlook主页。
尝试再次打印邮件。