您在尝试登录 GeForce Experience 应用程序时是否遇到完全黑屏的情况?无论是简单的图形驱动程序更新还是优化 PC 上的游戏,除非您先登录 GeForce Experience,否则您实际上无法执行任何操作。本文应该有助于您在 GeForce Experience 控制台中解决此黑屏问题。
修复 1 – 连接到互联网
整个登录过程需要您在线。因此,您必须在登录 GeForce Experience 应用程序时处于在线状态。
步骤1 –断开路由器与电源输出的连接。
步骤2 –给路由器几分钟时间。
步骤3 –稍后,将路由器插入墙上插座。
步骤4 –启动路由器并等待它连接到互联网。
再次上线后,您可以重新尝试 GeForce Experience。这一次,您不会在登录屏幕中遇到任何问题。
如果您在使用 GeForce Experience 时仍然遇到同样的问题,可以尝试以下步骤:
步骤1 –关闭 GeForce Experience 应用程序的当前实例。 断开系统与常规路由器的连接。
步骤2 –接下来,在手机上启动热点。
步骤3 –将您的系统连接到新网络。
步骤4 –启动 GeForce Experience 应用程序,然后重新尝试登录。
修复 2 – 自动化 NVIDIA 容器服务
NVIDIA 容器服务应在您的设备上运行。
步骤1 –点击“Windows”按钮应打开搜索框。键入“services”。
步骤2 –接下来,打开“服务”。
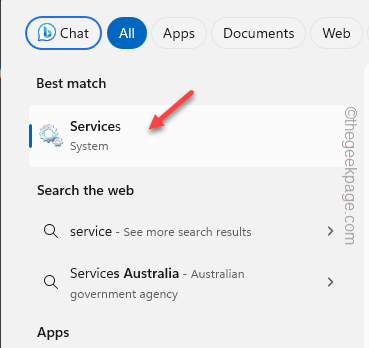
步骤3 –进入服务列表后,查找“NVIDIA Display Container LS”服务。
第 4 步 – 打开它。
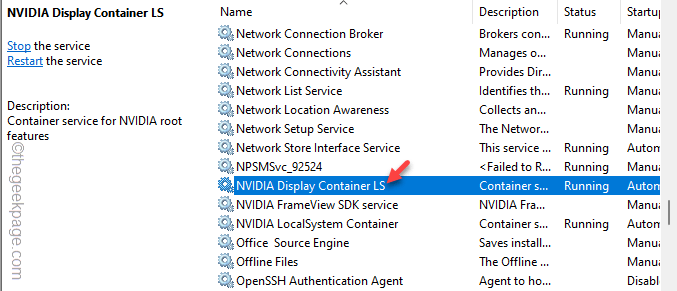
步骤5 –您应该从下拉列表中将“服务状态:”切换到“自动”模式。
步骤 6 –快速点击“应用”和“确定”。
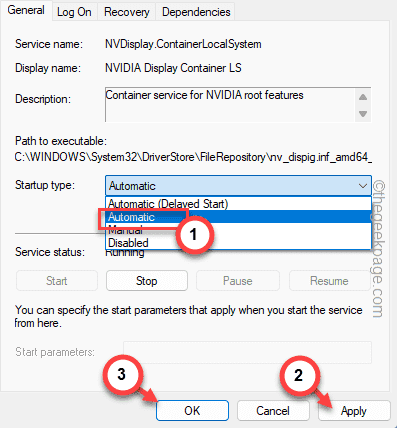
步骤 7 –接下来,右键单击“NVIDIA Display Container LS”服务,然后点击“开始”。
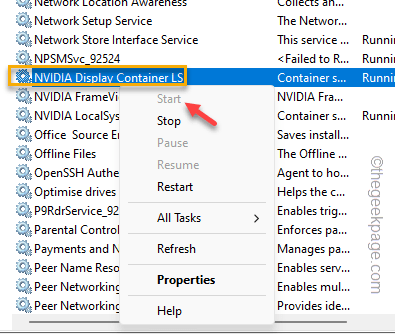
如果您看到“开始”按钮显示为灰色,则表示该服务已在运行。因此,您必须关闭“服务”页面。
再次尝试登录过程。检查是否有帮助!
修复3 –从浏览器登录NVIDIA
解决此问题的另一种方法是从浏览器登录 NVIDIA GeForce Experience。
步骤1 –打开浏览器页面上的 NVIDIA 选项卡。
步骤2 –点击右上角的个人资料图标以访问 NVIDIA 的登录页面。
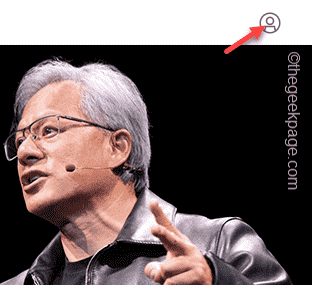
步骤3 –现在,您将可以访问 NVIDIA 登录页面。
步骤4 –使用正确的登录选项使用您的帐户登录。
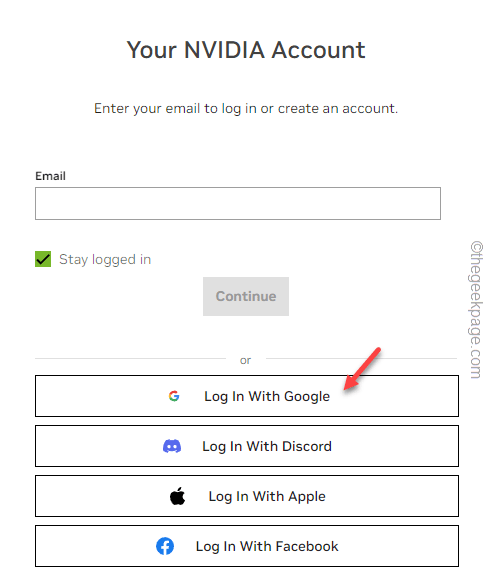
之后,返回 GeForce Experience 应用程序并测试登录页面。
修复4 –刷新DNS设置
您可以刷新系统上的当前 DNS 设置。
步骤1 –为此,请开始搜索“cmd”。
步骤2 –接下来,右键单击“命令提示符”,然后在上下文菜单中选择“以管理员身份运行”。
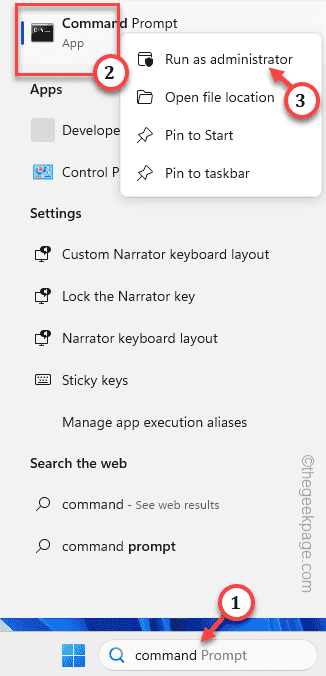
步骤3 –粘贴这些命令集以开始刷新 DNS 设置。
ipconfig /flushdns ipconfig /release ipconfig /renew
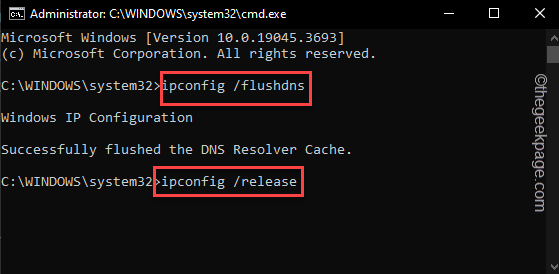
通过我们在此处提到的所有命令后,退出命令提示符终端。
稍后,关闭 GeForce Experience 并重新启动计算机。当您在系统重新启动后返回时,您可以使用 GeForce Experience 并登录它。
修复 5 – 卸载并重新安装 GeForce Experience
从系统中卸载 GeForce Experience 应用程序,然后安装该应用程序的当前版本。
步骤1 –首先点击键盘上的 Windows 按钮。
步骤2 –接下来,右键单击“GeForce Experience”应用程序。
步骤3 –稍后,点击上下文菜单中的“卸载”按钮将其打开。
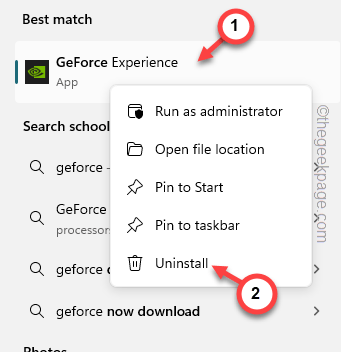
这应该会转移您对“设置”页面的访问权限。
步骤4 –在那里,使用搜索按钮查询“GeForce”。
步骤5 –只需点击“GeForce Experience”应用程序旁边的三点按钮即可。
步骤 6 –稍后,单击“卸载”。
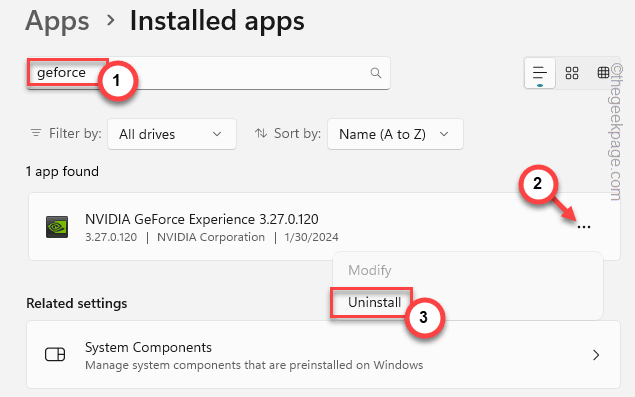
这应该会从您的设备中删除 GeForce Experience。
步骤 7 –现在,您必须获取最新版本的 GeForce Experience 应用程序
步骤8 –之后,单击“立即下载”以下载 GeForce Experience 应用程序包。
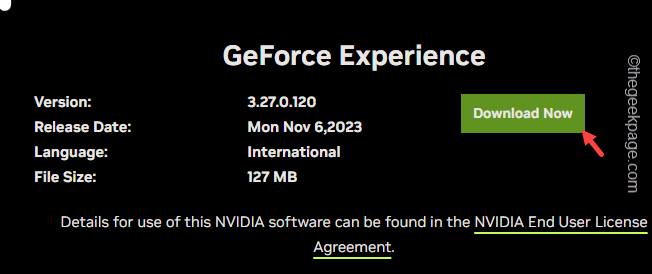
步骤 9 –按照安装程序中的步骤操作并完成安装过程。
安装最新版本的 GeForce Experience 后,请尝试登录。
修复 6 – 使用正确的日期、时间
一些用户指出不正确的日期/时间设置是导致此问题的原因。
步骤1 –打开设置。
步骤2 –在那里,单击“时间和语言”设置。
步骤3 – 在右侧选项卡上,打开“日期和时间”菜单。
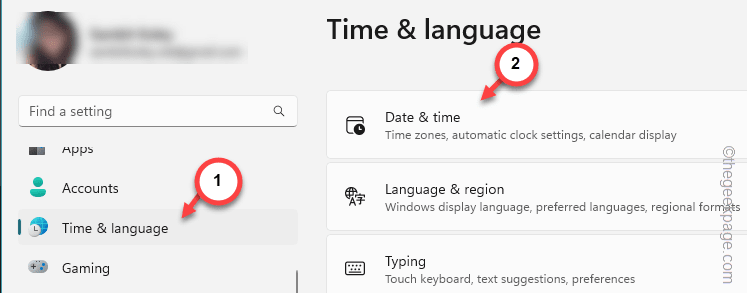
步骤4 –现在,您必须将“自动设置时间”选项设置为开启模式。
步骤5 –根据您当前的位置,您也可以选择其他时区。
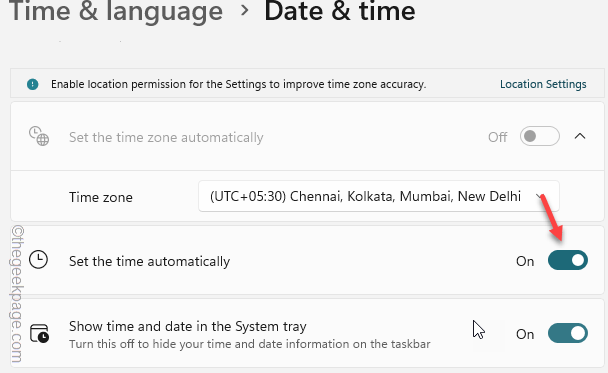
这样做并退出设置。
在此之后,再次使用相同的 GeForce Experience 应用程序重试。
这一次,您在登录过程中不会遇到任何问题。
修复7 –单独更新GPU驱动程序
登录 GeForce Experience 的主要原因是安装最新版本的 GPU 驱动程序。
步骤1 –转到 NVIDIA 驱动程序下载部分。
步骤2 –在此页面中,您可以根据您的GPU,Windows版本的规格,在产品面板中设置“产品类型:”,“产品系列:”和“产品”。
步骤3 –设置这些修饰符后,点击“下载”。

步骤3 –它将自动向您显示最新版本的 GPU 驱动程序。
步骤4 –点击“下载”下载驱动程序。
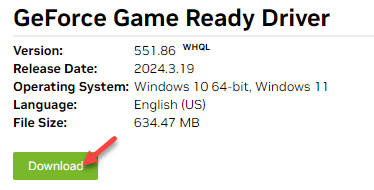
步骤5 –完成驱动程序下载过程后,打开下载的驱动程序包。

步骤 6 –安装过程的第一步非常重要。您必须选择“NVIDIA Graphics Driver and GeForce Experience”菜单。
步骤 7 –点击“同意并继续”选项继续。
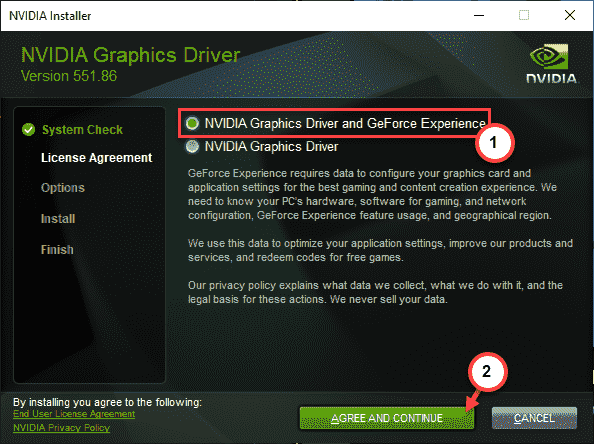
步骤8 –在下一页上,选择“快速(推荐)”模式。
步骤 9 –单击“下一步”继续。
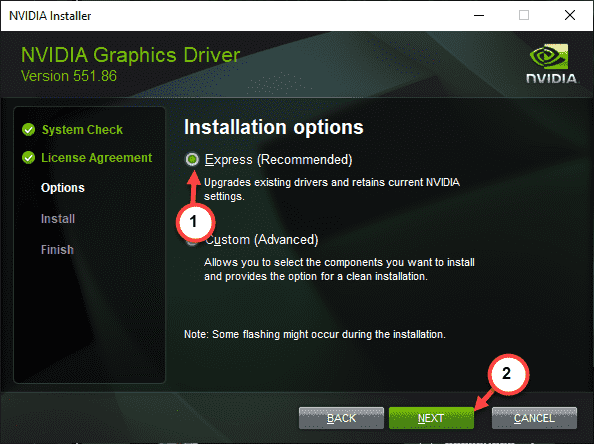
其余过程是自动的,您所要做的就是等待安装程序升级 GPU 驱动程序并安装最新版本的 GeForce Experience 应用程序。
步骤 10 –完成所有操作后,系统将提示您重新启动设备。因此,请选择“立即重新启动”选项。
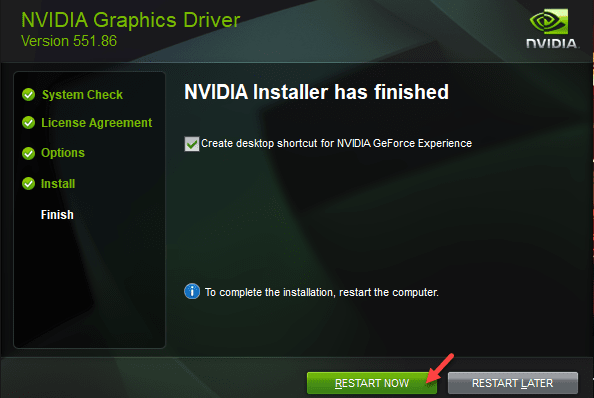
之后,登录 GeForce Experience 应用程序不会有任何问题。
附加提示 –
1. 如果您仍然无法登录 GeForce Experience 应用程序,则可以使用管理权限运行 GeForce Experience 应用程序并从那里登录。