当有人尝试访问 Apple 设备时,他们需要使用自己的 Apple ID 登录其 Apple 设备。但最近,许多iPhone / iPad用户在尝试使用Apple ID登录iPhone / iPad时遇到了问题。它没有登录到设备,而是在屏幕上抛出了一个错误消息窗口。
错误消息如下所示。
此 Apple ID 尚未在 iTunes Store 中使用。
它还带有一个选项来查看此错误消息并纠正它,但无论用户尝试多少次,它都会反复抛出相同的消息。
如果您在设备上也遇到相同的错误消息,请不要担心。我们在这里提供了一些很好的解决方案来解决此问题,并在这篇文章中帮助您使用Apple ID登录设备。
解决方案1 –从应用商店下载任何免费应用程序
出现此错误消息可能是因为用户尝试下载并安装已付费的应用程序。因此,我们建议我们的用户尝试从App Store下载任何免费的应用程序或游戏。
步骤1: 当然,要做到这一点,您必须转到iPhone上的App Store。
第2步: 启动应用商店后,转到底部的“应用程序”选项卡。
第三步: 接下来,向下滚动到 热门免费应用程序 部分。
步骤4:然后点击 查看全部 右侧的选项,如下面的屏幕截图所示。
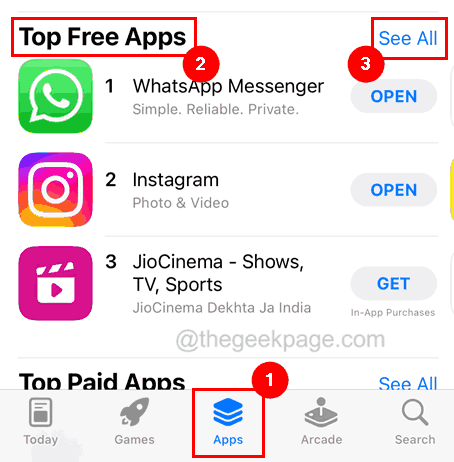
步骤5:现在尝试通过单击从列表中下载任何建议的免费应用程序 获取 选项。
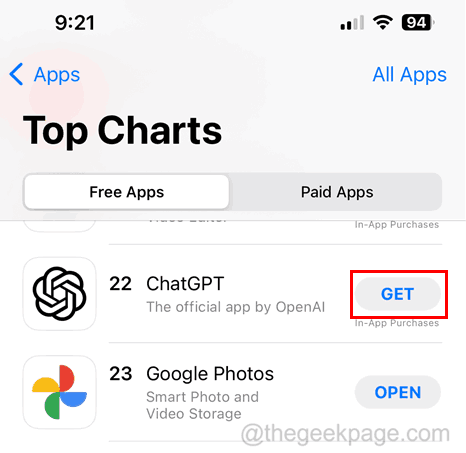
步骤6:按照屏幕上的说明下载并安装该应用程序。
步骤7:如果您能够成功安装该应用程序,则意味着问题已解决,此后您将不会收到错误消息。
解决方案 2 – 验证您的 Apple ID 的付款方式
步骤1: 首先,您应该单击主屏幕中的设置图标。
步骤2: 然后单击顶部的Apple ID配置文件名称,如下所示。
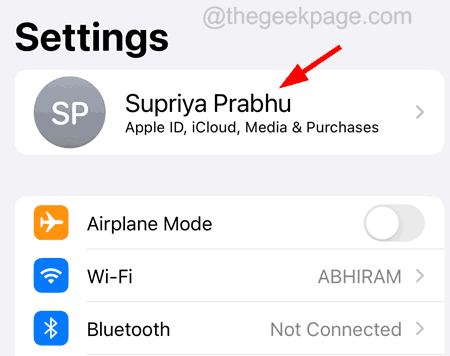
步骤3:Apple ID页面打开后,点击“付款和运输”选项。
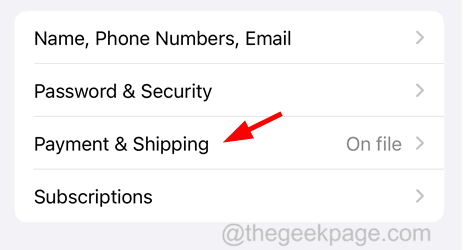
步骤4:这将显示您为Apple ID的交易添加的所有付款方式。
步骤5:如果有任何错误或未添加付款方式,请在此处更改。
解決方案 3 – 嘗試使用相同的 Apple ID 登入 Apple Music 應用程式
第1步: 打开音乐应用程序。
第2步: 点击 个人资料图片 右上角的图标,如下所示。
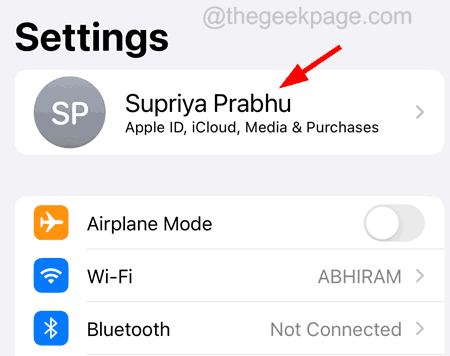
步骤3:这将在屏幕上打开“帐户”弹出页面。
步骤4:选择底部的“帐户设置”选项,如图所示。
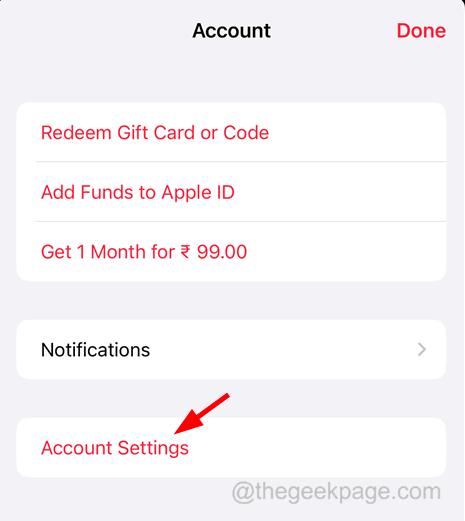
步骤5: 屏幕上出现另一个弹出窗口,要求您输入Apple ID及其密码。
注意 – 此步骤也可能在屏幕上抛出“审阅”通知,但请按照屏幕上的说明继续。
步骤6: 成功登录音乐应用程序后,您现在应该能够登录App Store。
解决方案 4 – 从 Apple ID 注销
步骤1: 打开“设置”应用,然后单击设置页面顶部的配置文件名称。
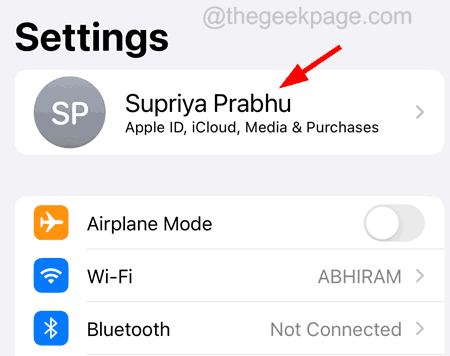
步骤2: 现在,通过单击选择“媒体和购买”选项,如下所示。
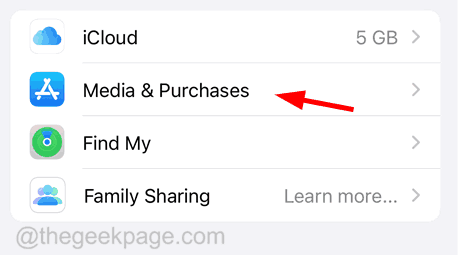
第三步: 这将在iPhone屏幕上弹出一个上下文菜单。
步骤4:请点击列表中的“注销”选项。
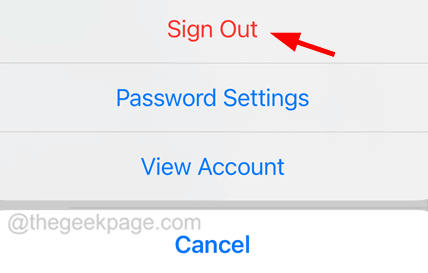
步骤5:再次单击“注销”,这会将您从App Store,书籍,音乐和播客中注销。

步骤6:现在转到App Store并尝试使用Apple ID登录它。
步骤7: 成功完成后,尝试通过App Store在iPhone上下载并安装任何应用程序。