将手机连接到 PC/笔记本电脑时,您可能会在“照片”应用中遇到此错误消息“请更新设备的设置以接受媒体传输”。尽管通过USB电缆连接和传输媒体文件可以为您提供最大的速度和效率,但此问题可能会妨碍您。除非您首先解决问题,否则您将无法传输文件或图片。
修复1 –重新启动设备并重新连接
这可能只是手机操作系统或计算机上的错误。
步骤2 –切断设备之间的连接后,重新启动手机。
步骤3 –也重新启动计算机。
步骤4 –等到手机正常启动。等待 5-10 秒,让一切安定下来。
步骤5 –也对计算机执行相同的操作。
现在,使用同一根USB电缆连接计算机和手机。
步骤 6 – 现在,打开文件资源管理器并转到“这台电脑”。
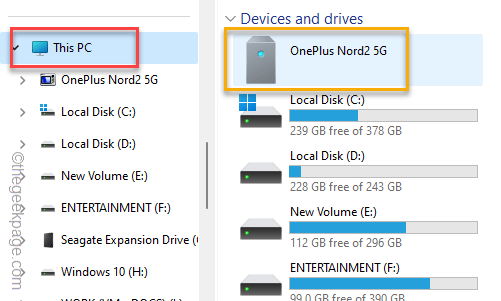
在这里,您可以查看手机上存储的所有图像和视频。
检查这是否有效!
修复2 –更改默认USB配置
有时,要通过系统在手机上进行更高级的操作,需要打开USB调试。
步骤1 –为此,请打开手机设置 (⚙️)。
步骤2 –稍后,打开“关于手机”设置。
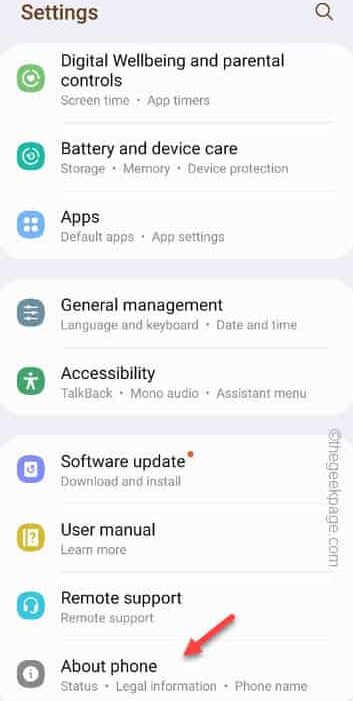
步骤3 –接下来,您必须打开“软件信息”。
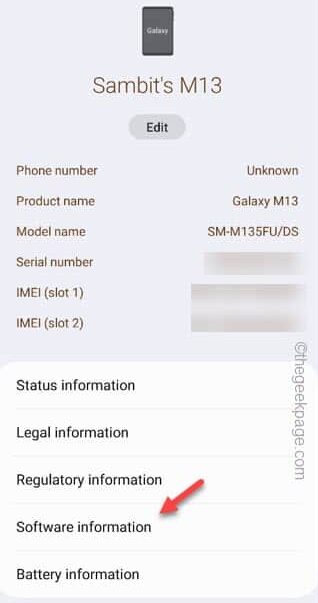
步骤4 –点击“内部版本号”5-6 个数字以打开它。
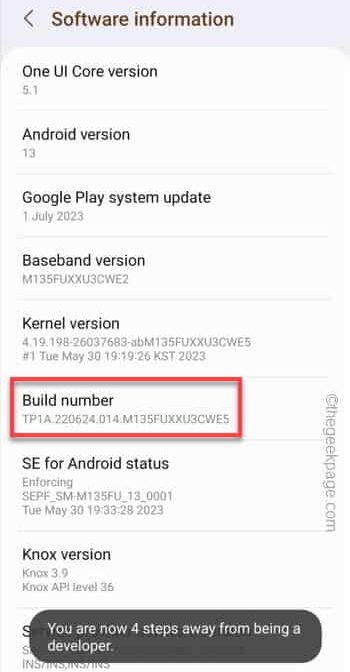
这样,您就可以在手机上启用开发人员选项。
步骤5 –转到手机设置并打开“开发人员选项”。

步骤 6 –将“USB调试”切换为“打开”模式。
步骤 7 –您的手机会抛出一条标准警告消息。点击“确定”。

步骤8 –在同一页面上,点击“默认 USB 配置”以更改该设置。
步骤 9 –现在,将“默认USB配置”设置为“传输文件”模式。
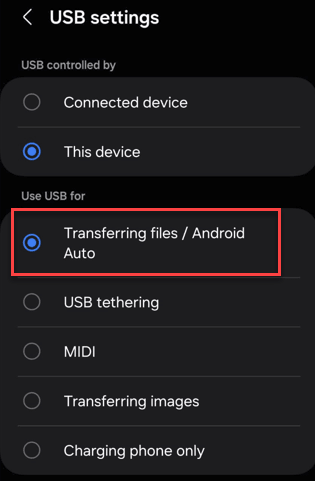
这样,每当您使用 USB 数据线将手机连接到另一台设备时,它都会自动用于文件传输。
因此,将手机插入计算机并进行测试。如果您仍然看到相同的消息,请转到下一个解决方案。
修复3 –在手机上启用文件传输
将手机连接到计算机时,有多种模式可用。
步骤1 –只需断开 USB 电缆即可。
第 2 步 – 将 USB 电缆重新连接到计算机。
步骤3 –允许计算机访问存储在手机上的数据。
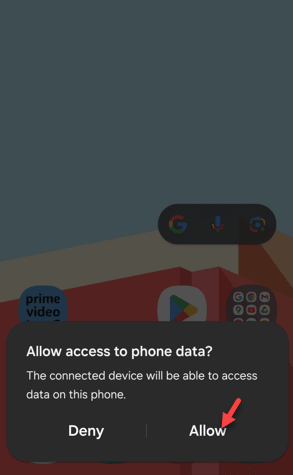
步骤4 –插入后,手机屏幕上会出现提示。向下滑动以转到通知中心。
步骤5 – 点击“通过USB传输媒体文件”设置。
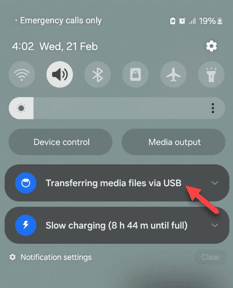
步骤 6 –现在,在那里选择“传输文件/ Android Auto”模式。
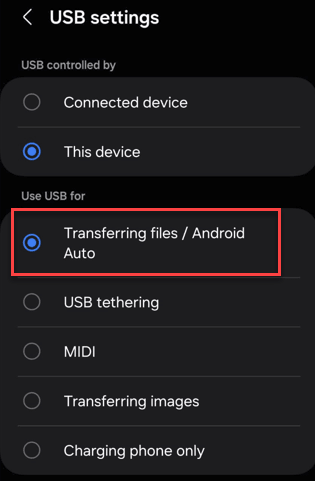
退出手机上的设置。
现在,您可以使用手机将文件从手机传输到计算机,反之亦然。
修复4 –更新MTP USB设备
请考虑使用设备上提供的合适驱动程序包升级手机设备驱动程序。
步骤1 –将手机插入计算机。
步骤2 –接下来,加载设备管理器。只需右键单击Windows图标,然后单击“设备管理器”。
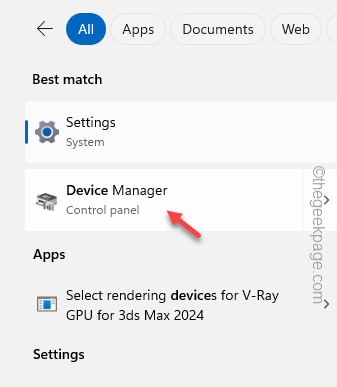
步骤3 –点击“便携式设备”部分并找到您的手机设备驱动程序。
步骤4 –稍后,右键点击手机驱动程序,然后单击“更新驱动程序”。
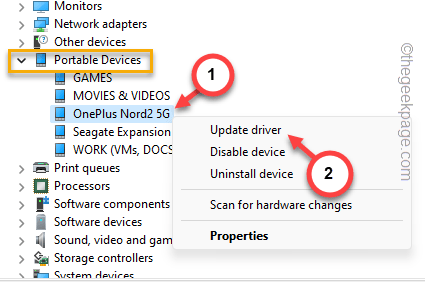
步骤5 –在此之后,点击“浏览我的计算机以查找驱动程序”选项。
步骤 6 –在以下屏幕上,单击“让我从计算机上的可用驱动程序列表中进行选择”选项。
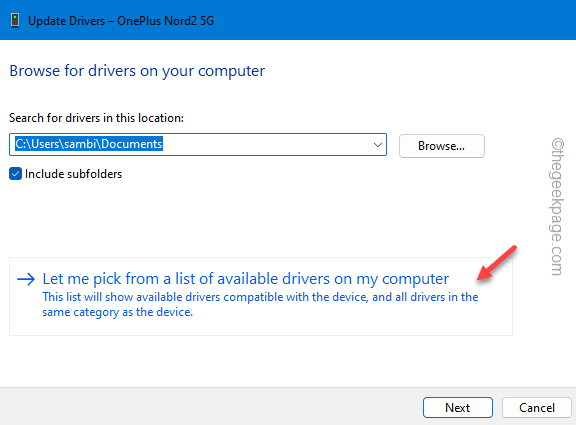
步骤7 –选中“显示兼容的硬件”复选框。
步骤8 –这将在其中登记设备列表。在此之后,选择其中的 MTP 设备。
步骤 9 –点击“下一步”。

按照屏幕上的步骤操作并完成安装步骤。在此之后,检查您是否可以查看或传输文件。
修复5 –更新照片应用程序
检查是否可以从应用商店更新“照片”应用程序。
步骤1 –打开 Microsoft 商店。
步骤2 –从左窗格转到“库”。
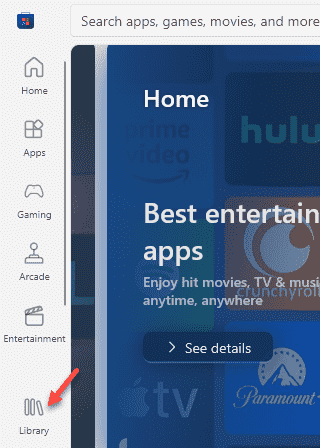
步骤3 –然后,查找“照片”应用程序并检查是否有任何更新待处理。
步骤4 –如果更新处于待处理状态,请点击“更新”以更新应用程序。
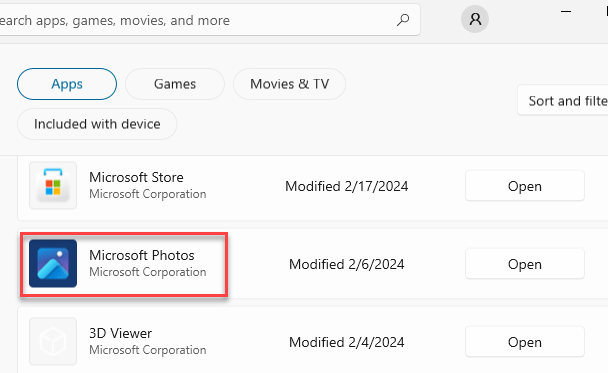
更新应用程序后,尝试从手机导入/导出文件。
修复6 –更新USB驱动器
USB 驱动程序需要更新到最新版本。
步骤1 –只需点击“开始”按钮并键入“设备”。
步骤2 –接下来,打开“设备管理器”以将其打开。
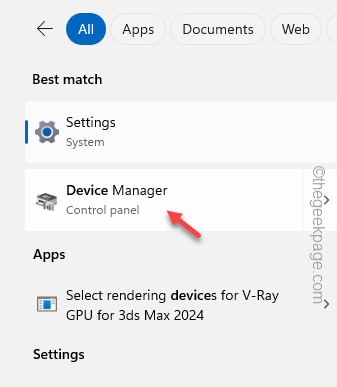
步骤3 –接下来,点击“通用串行总线控制器”设备驱动程序。
步骤4 –稍后,右键单击第一个设备驱动程序,然后点击“更新驱动程序”。
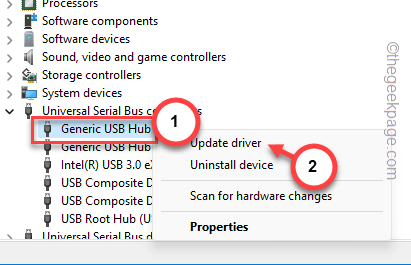
步骤5 –接下来,选择“自动搜索驱动程序”以下载并更新驱动程序。
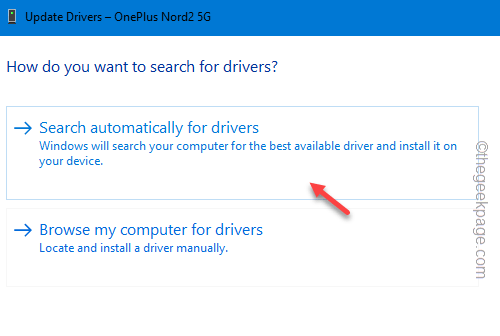 步骤 6 –接下来,对那里的所有其他 BUS 控制器驱动程序重复相同的步骤。
步骤 6 –接下来,对那里的所有其他 BUS 控制器驱动程序重复相同的步骤。
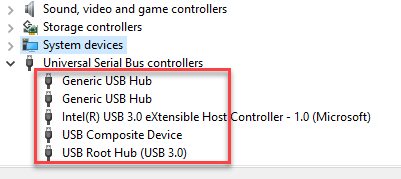
完成 USB 驱动程序更新后,必须退出设备管理器。
在此之后,重新启动计算机。
稍后,将手机插入设备并测试这是否有效!
修复 7 – 使用附近共享(快速共享)
如果您仍然无法通过 USB 数据线传输文件,则应使用“附近共享”(或“快速共享”)功能以无线方式传输文件。
步骤1 –下载适用于 Windows 的快速共享。点击“开始”获取包裹。
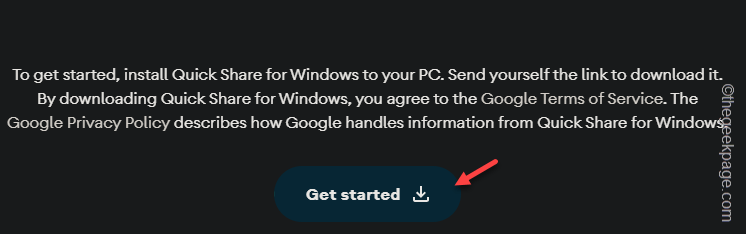
步骤2 –现在,运行此下载的“BetterTogether”安装程序并将其安装在您的计算机上。
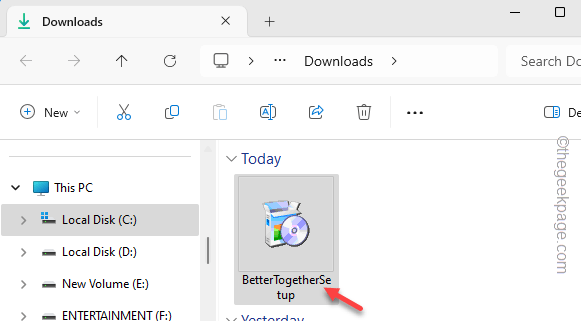
步骤3 –在此之后,打开手机上的图库并选择要共享的图像或视频。
步骤4 –点击“共享”图标,然后从那里选择“附近共享”。
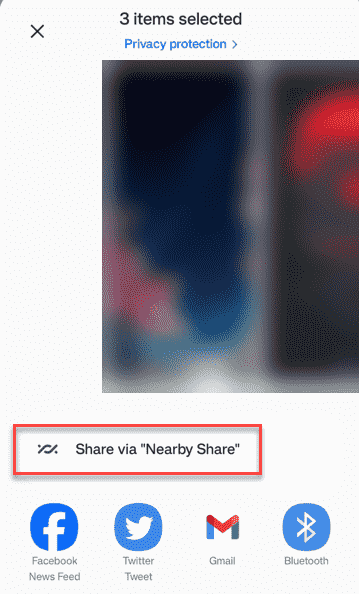
步骤5 –您必须打开手机上的蓝牙、定位服务才能使用此功能。
步骤 6 –稍后,返回计算机并在搜索框中搜索“快速共享”。
步骤 7 –打开“来自 Google 的快速分享”应用。
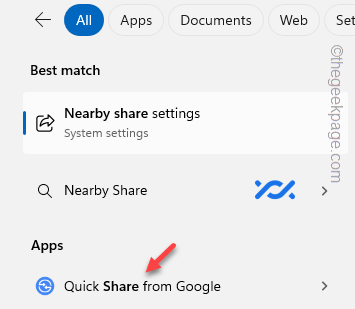
步骤8 –点击“快速共享”页面上的“登录”。
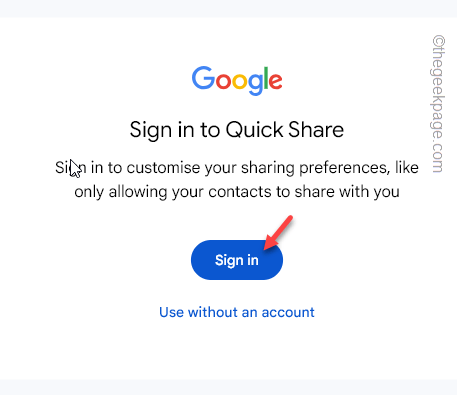
步骤 9 –现在,选择Google帐户以使用它登录。
步骤 10 –返回到“快速共享”页面。单击下拉按钮,然后选择“接收所有人的邮件”模式。
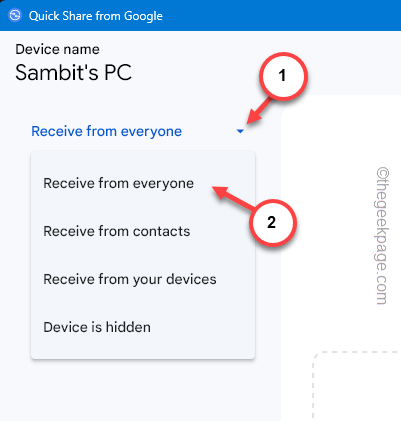 在此之后,您可以将文件从计算机传输到手机。
在此之后,您可以将文件从计算机传输到手机。
步骤11 –选择要共享文件的计算机。
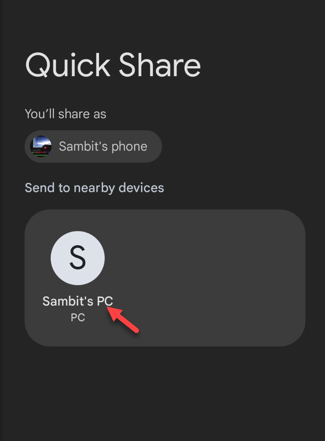
您也可以传输任何文档、文件或任何其他可共享项目。
这是解决此问题的一个不错的替代方法。