Alt-Tab 快捷方式使 Windows 11 和 10 迭代比任何其他版本的 Windows 都更有效率。但是,如果 Windows 在没有任何用户参与的情况下自行启动 Alt-Tabping,则情况会完全改变。这是一个严重的问题,可能会干扰您的日常工作或办公室工作。幸运的是,一些合适的解决方案可以解决此问题。
解决方法 –
1.您应该尝试的第一个基本快速解决方案是重新启动计算机。如果这只是 Windows 中的一个小故障,系统重新启动应该可以解决它。
修复 1 – 重置 AltTabSettings 值
重置计算机上注册表中的 Alt-Tab settins 值。
注意 – 您必须在系统注册表中进行某些更改。由于系统注册表负责系统稳定性,因此在继续操作之前必须构建注册表备份。
步骤1 –同时点击 Win+R 按钮以调出一个运行框。
步骤2 –稍后,写下此内容并单击“确定”。
regedit
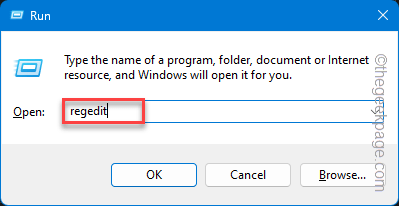
步骤3 –稍后,到达系统上的此位置 –
Computer\HKEY_CURRENT_USER\Software\Microsoft\Windows\CurrentVersion\Explorer
步骤4 –右侧窗格上将有很多值。在那里找到“AltTabSettings”。
步骤5 –如果在那里找不到它,请右键单击该空间,然后单击“新建>”。
步骤 6 –在此之后,选择“DWORD(32 位)值”以创建新值。
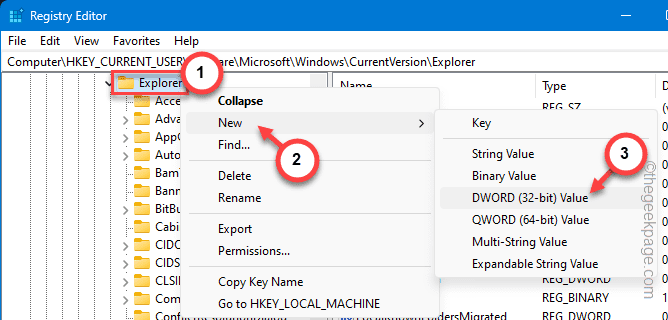
步骤 7 –接下来,您必须将其命名为“AltTabSettings”。
步骤8 –在此之后,您必须双击此新值才能更改它。
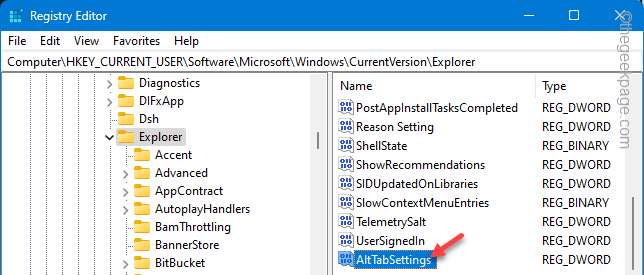
步骤 9 –将此值设置为“1”。
步骤 10 –然后,单击“确定”。
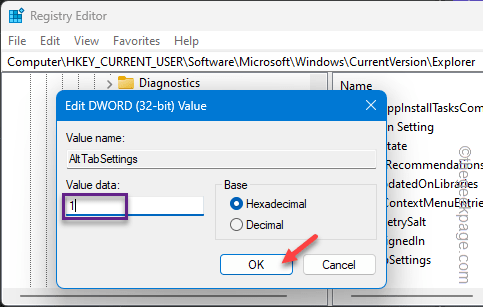
这样,在系统注册表中重新创建此值后,必须重新启动计算机。
返回系统时,请检查是否自动按下 Alt-Tab 键。测试这是否有效。
修复2 – 禁用任务处理程序注册
您必须从“任务计划程序”屏幕禁用“任务处理程序”注册任务。
步骤1 –立即按下开始+R 按钮。
步骤2 –稍后,写下此内容并单击“确定”。
taskschd.msc
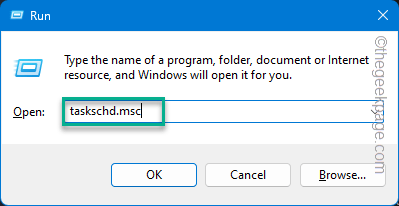
步骤3 –现在,您必须按照以下路径展开左窗格 –
Task Scheduler Library\Microsoft\Office
步骤4 –现在,您将在其中看到“OfficeBackgroundTaskHandlerRegistration”计划任务。
步骤5 –右键点击它,然后单击“禁用”以禁用此功能。
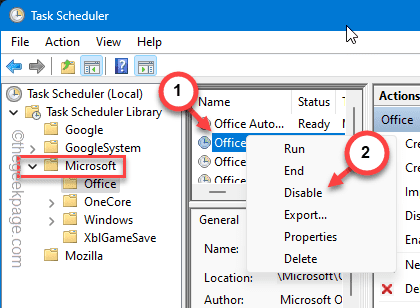
步骤6 –禁用其中的第三方应用程序安排的任何其他任务。
关闭任务计划程序库。检查这是否停止了系统上的 Alt-Tab 行为。
修复3 –卸载键盘驱动程序
这种现象可能是由键盘驱动程序故障引起的。因此,请卸载它并重新启动系统。
步骤1 –右键点击Windows按钮,然后点击“设备管理器”。
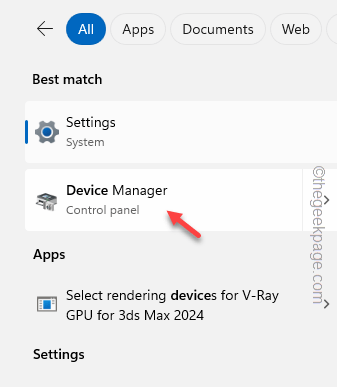
步骤2 –只需单击即可展开“键盘”菜单。
步骤3 –稍后,右键点击键盘驱动程序,然后点击“卸载驱动程序”。
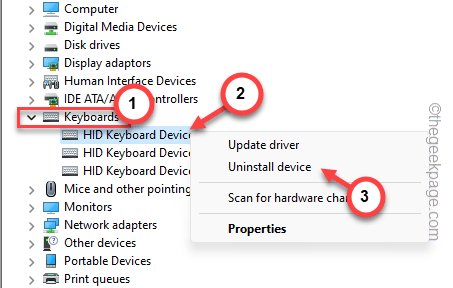
步骤4 –将出现一条警告消息。因此,再次点击“卸载”以将其从计算机中删除。
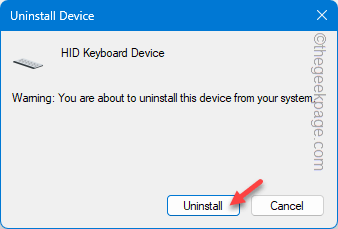
稍后,退出设备管理器并重新启动设备。
当设备重新启动时,Windows 将自动为系统分配默认键盘驱动程序。
修复4 –删除任何键盘映射器应用程序
许多用户使用键盘调整应用程序(如–AutoHotkey),这有时会导致此问题。
步骤1 –同时按下 Windows 和 R 按钮。
步骤2 –接下来,写这个。按 Enter 键加载系统中安装的应用程序的完整列表。
appwiz.cpl
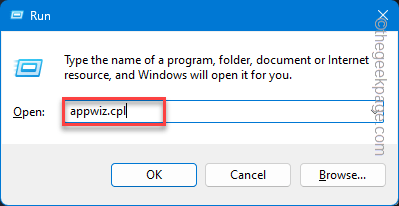
步骤3 –找出您用于调整设备键盘设置的应用程序。
步骤4 –稍后,右键单击该调整软件,然后单击“卸载”。
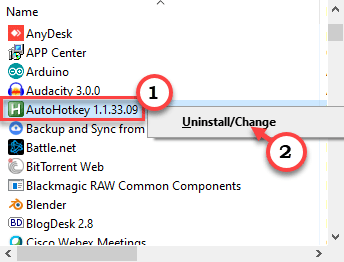
按照步骤操作,然后从计算机中删除键盘修饰符软件。
卸载软件后,您必须重新启动计算机。
修复5 –干净启动系统
第三方应用服务可能是导致此问题的原因。因此,干净启动系统可能会起作用。
步骤1 –立即点击 Win+R 按钮。
步骤2 –接下来,键入此内容并单击“确定”。
msconfig
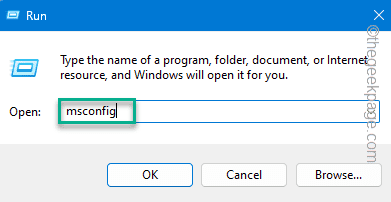
步骤3 –这应该会打开“系统配置”面板。转到“服务”选项卡。
步骤4 –取消选中“隐藏所有Microsoft服务”面板。
步骤5 –您必须禁用所有第三方服务。因此,点击“全部禁用”按钮以禁用服务。
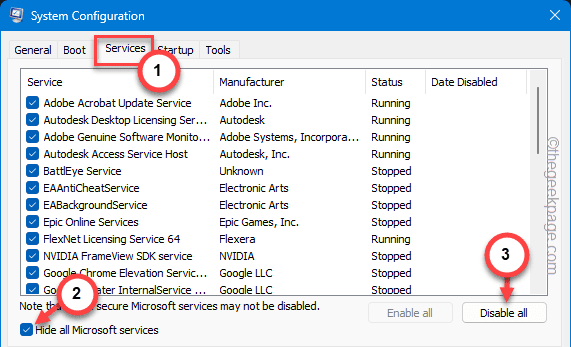
步骤 6 –选择“启动”选项卡。
步骤 7 –单击以打开“打开任务管理器”以访问该任务管理器。
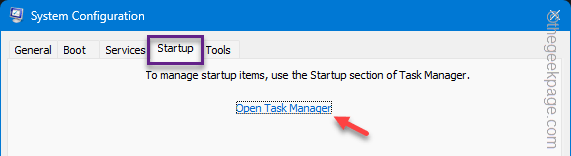
步骤8 –当您进入任务管理器页面时,进入“启动”选项卡。
步骤9 –右键单击您不想自动启动的任何内容,然后单击“禁用”。
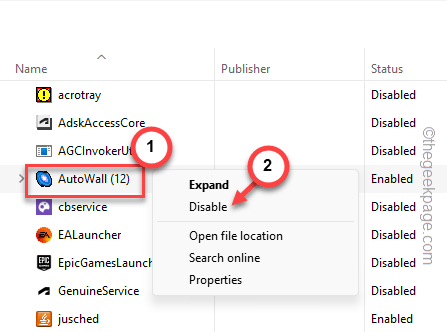
这样,请确保服务不会自动启动。
步骤 10 –退出任务管理器,然后转到“系统配置”选项卡。
步骤 11 –接下来,点击“应用”和“确定”。
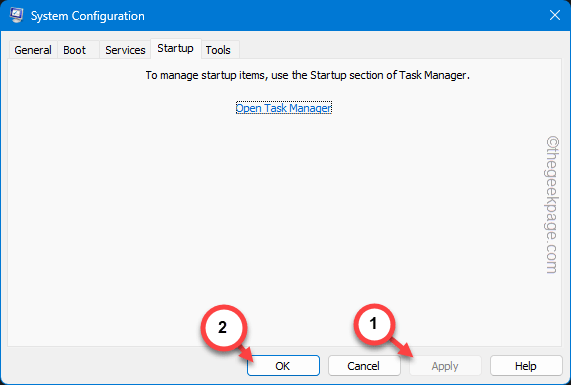
步骤 12 –稍后,点击“重新启动”以重新启动设备。
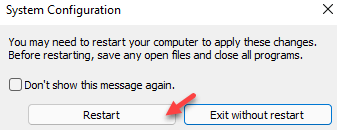
在此之后,当计算机以更新的设置重新启动时,请检查 Alt+Tab 键是否被自动按下。
如果 Alt-Tab 键停止自动按下,则第三方服务应对此问题负责。您必须卸载可能涉及此原因的任何应用程序。检查这是否有帮助。