想要使用相同的无边框鼠标同时控制 4 台 4 台 Windows 设备吗?无边框鼠标允许鼠标设备同时在多个屏幕上使用。有一个名为 PowerToys 的工具可用于实现此鼠标无国界,顾名思义,该鼠标不受显示限制。
如何使用鼠标无国界 Windows 11、10
Windows PowerToys 为大多数高级 Windows 用户提供了扩展的功能列表。这些功能之一是无边框鼠标。这将允许您在多台计算机上使用相同的鼠标,使麻烦的文件传输过程变得简单,只需鼠标即可进行拖放操作。
主机设备的步骤
步骤1 –转到 Microsoft 商店中的 Windows PowerToys。
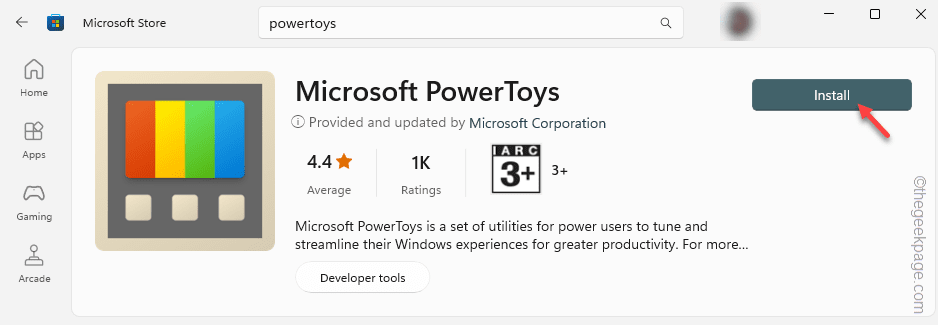
等到 PowerToys 安装在设备上。
步骤3 –安装PowerToys后,从“开始”菜单中打开它。
步骤4 –在 PowerToys 页面上,您将在左侧窗格中找到“鼠标无国界”。
步骤5 –单击它以打开它。
步骤 6 –应打开一个单独的“无边距鼠标”面板。点击“打开设置”以访问它。
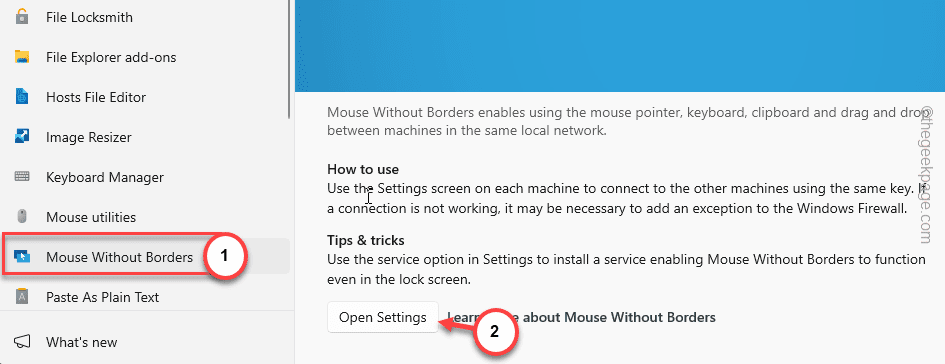
步骤 7 –在“鼠标无边框”窗格中,将“启用鼠标无边框”切换为“开”。
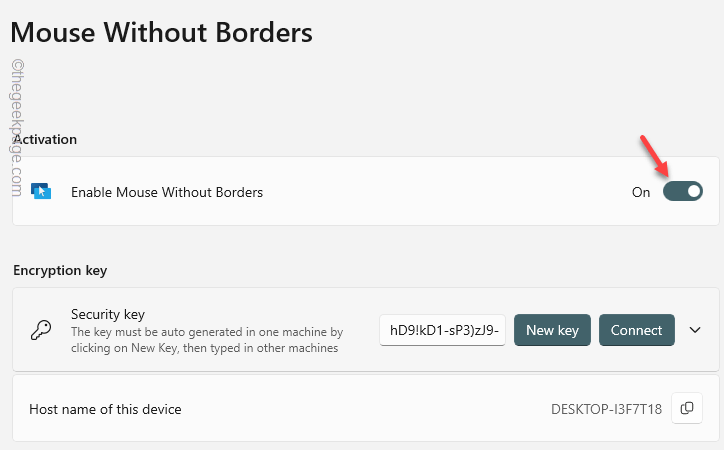
在此之后,向下滚动以找到“加密密钥”部分。
步骤8 –点击“新密钥”为两台计算机创建新的安全密钥。
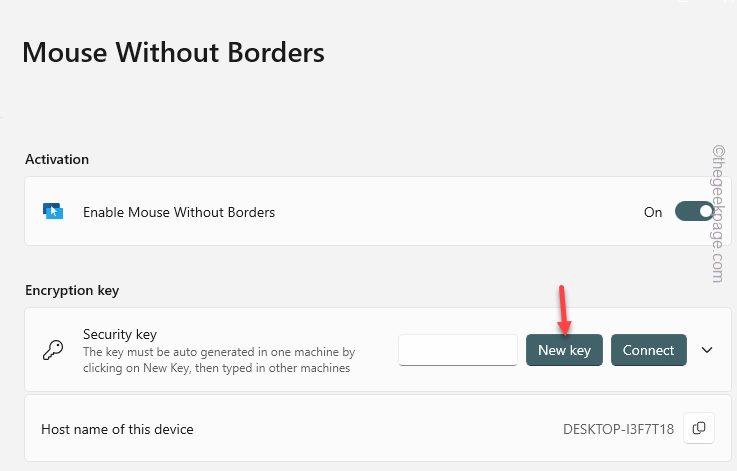
一旦在您的系统上生成了新密钥,请记下它。
步骤 9 –按照同样的方法,记下“设备主机名”的名称。
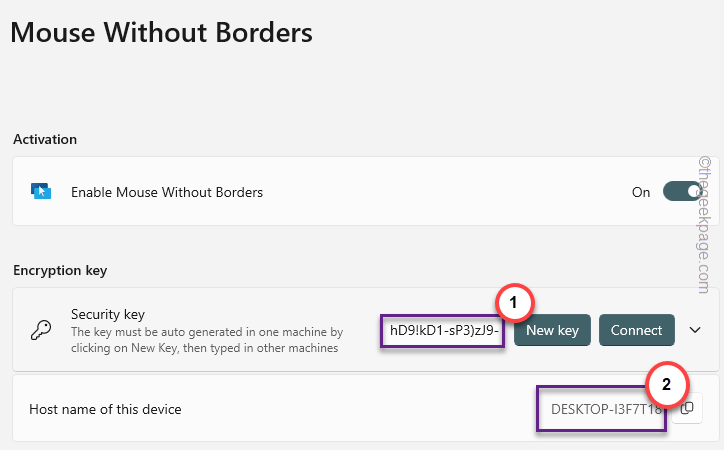
最小化主机上的 PowerToys。
要控制的其他设备的步骤
现在,您必须在要控制设备的设备上执行这些步骤。
步骤1 –在另一台设备上,打开MS Store并安装Microsoft PowerToys。
步骤2 –从左窗格转到“无边框鼠标”。
步骤3 –稍后,单击“打开设置”项以访问该项。
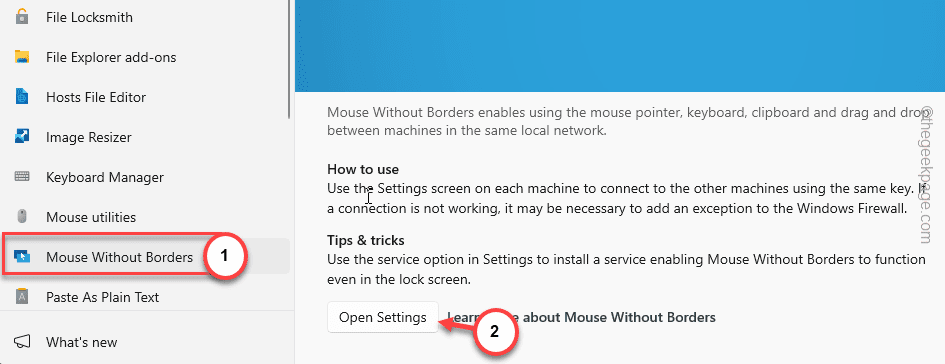
步骤4 –接下来,只需转到“安全加密”选项卡,然后单击“连接”选项。
步骤5 –现在,在指定的框中输入复制的“安全密钥”。对“设备名称”也执行相同的操作。
步骤 6 –最后,单击“连接”将设备连接到主机。
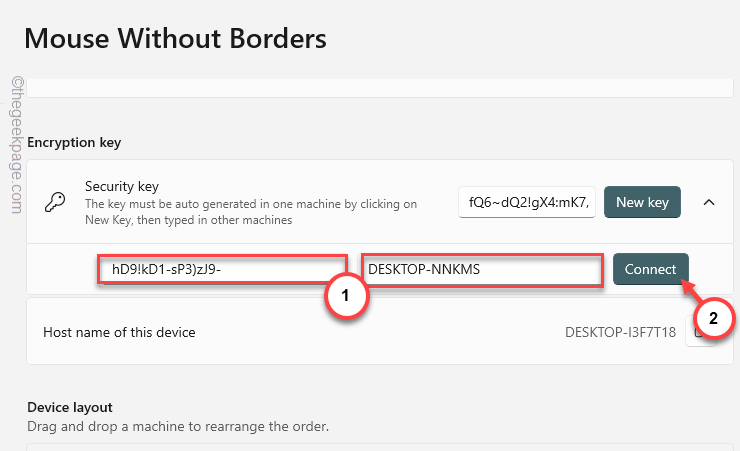
这样,您可以将主机连接到所需的设备。按照相同的步骤连接其他系统,并在那里使用鼠标*。
步骤 7 –如果你想控制其他设备,你也可以安排它们。为此,您必须处于“设备布局”中。
[或者,在禁用“单行设备”选项后,您可以更改系统的默认线性布局并选择框布局。
步骤8 –您可以按照桌面上的现有设置来布置设备。如果您看不到连接,请点击“刷新连接”按钮。
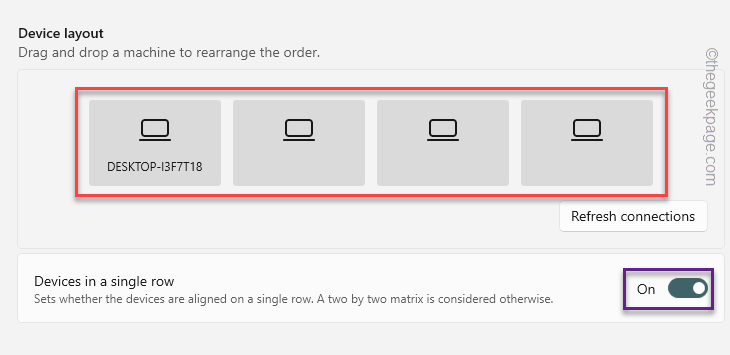
步骤 9 –现在,您只需向下滚动到“行为”部分。
步骤 10 –在此之后,将“共享剪贴板”和“传输文件”选项切换为“打开”模式。
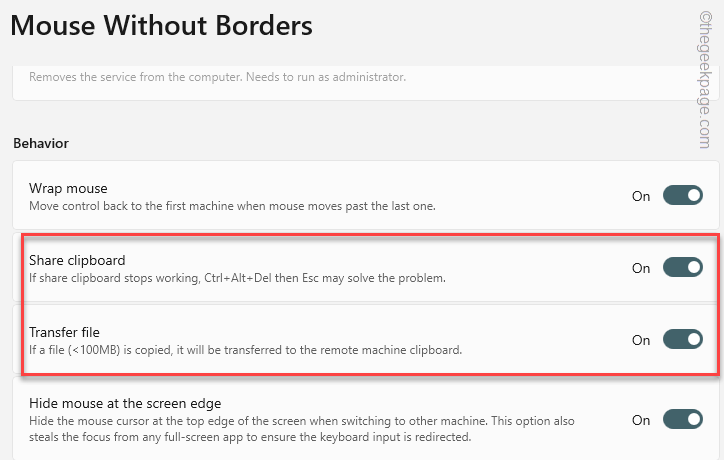
退出 PowerToys 窗口。试一试无边框的鼠标。现在,您可以安全地将文件从一个系统传输到另一个系统。
*注意 – 您可以在任何给定时间连接 4 个系统进行控制。文件传输过程中的文件大小是有限制的。传输的文件大小限制小于 100MB。