VMWare 授权服务是一项基本服务,用于 VMware 应用程序下所有虚拟机的正常功能。遇到此问题的用户将无法初始化、连接或控制远程设备。但是,就像有关 VMware 的其他问题一样,您可以按照这些简单的解决方案集修复此 VMware 授权服务。
VMware 授权服务需要自动启动。因此,请使用“服务”页面进行管理。
步骤1 –点击Windows按钮并开始输入“服务”。
步骤2 –接下来,打开“服务”将其打开。
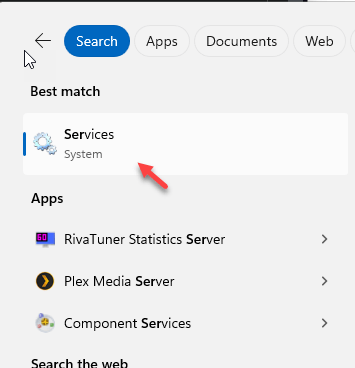
步骤3 –在此列表中找到“VMware 授权”服务。
步骤4 –找到该服务后,右键单击该服务,然后单击“开始”以启动该服务。
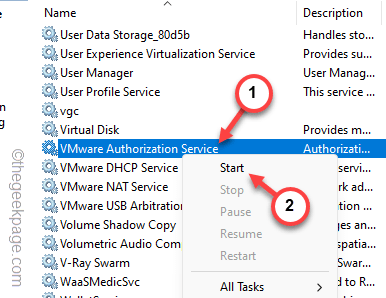
步骤5 –现在,查找“Windows Management Instrumentation”服务。
步骤 6 –接下来,只需右键单击此服务,然后单击“开始”以启动此服务。
VMware 授权服务也依赖于此服务。
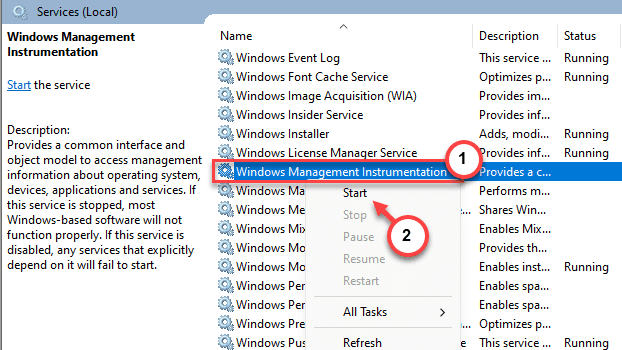
启动这两个服务后,重新启动 VMware 并检查。
如果问题仍然存在,请尝试下一个解决方案。
修复 2 – 授予 VM 授权服务管理权限
VMware 授权服务需要管理权限才能在系统上正常运行。因此,运行 VM 的用户必须位于“管理员”组的保护伞下。
步骤1 –您可以从“用户帐户”向导中执行此操作。因此,请快速按Win+R键。
步骤2 –在此之后,键入此内容并按 Enter。
netplwiz
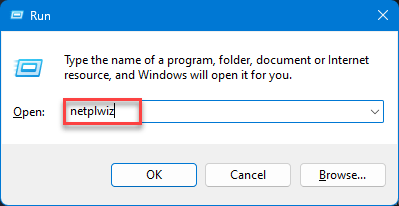
步骤3 –进入“用户”部分。
步骤4 –查找在系统上使用 VMWare 的帐户。双击该帐户即可访问该帐户。
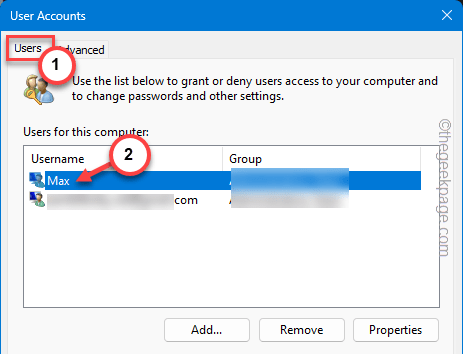
步骤5 –转到“组成员资格”选项卡。
步骤 6 –在此之后,选择“管理员”类型。
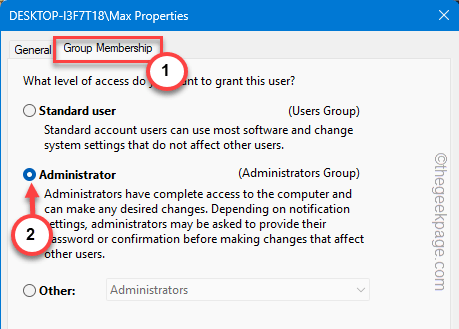
步骤 7 –使用“应用”和“确定”按钮保存此更改。
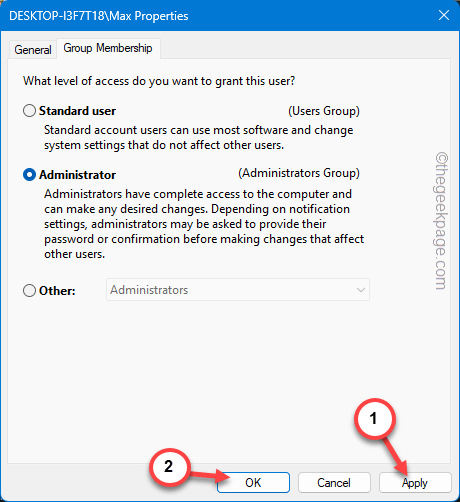
将帐户包含在管理员列表中后,关闭终端。
您可能需要重新启动系统。
在此之后,再次尝试启动 VMware。
修复3 –更改系统启动设置
确保 VMware 服务在系统启动期间自动启动。
步骤1 –您可以执行此系统配置页面。为此,请右键单击Windows按钮,然后单击“运行”。
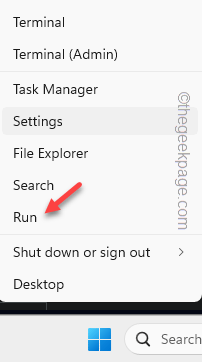
步骤2 –接下来,写下这个,然后单击“确定”按钮。
msconfig
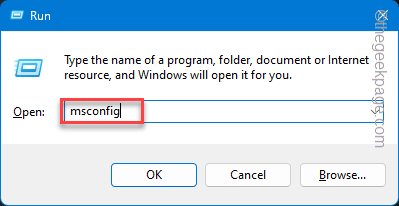
步骤3 –访问“服务”选项卡。
步骤4 –直接进入服务列表,找到“VMware 授权服务”。
步骤5 –请务必检查其中所有与 VMware 相关的服务。
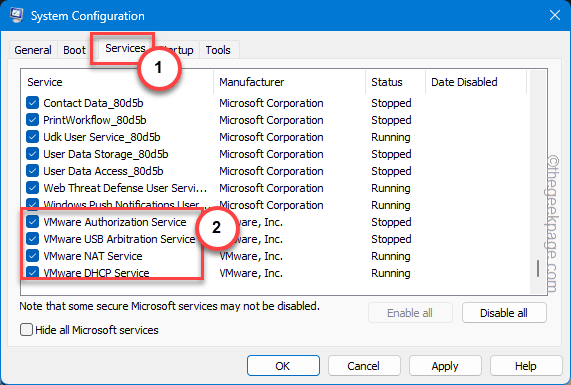
步骤 6 –最后,单击“应用”和“确定”按钮以应用并保存系统配置中的更改。
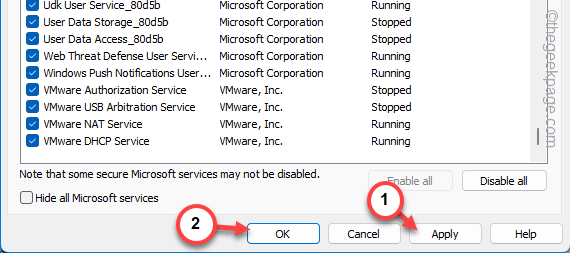
步骤 7 –Windows 将显示重新启动系统的提示。因此,点击“立即重新启动”以重新启动计算机。
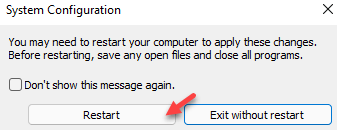
系统重新启动后,您可以启动 VMware 并再次检查。它将正常运行。
修复4 –修复VMware
修复VMware应该可以再次在您的系统上运行。
步骤1 –从搜索框中搜索“VMware”。
步骤2 –稍后,右键单击“VMware Workstation”,然后单击“卸载”以将其从系统中卸载。
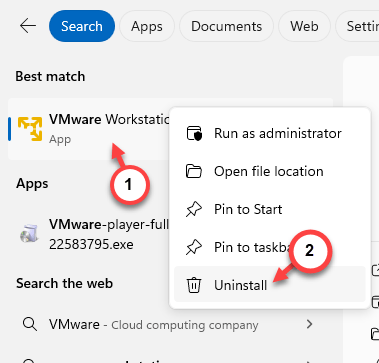
步骤3 –当这将带您进入“已安装的应用程序”部分时,向下滚动以在系统上找到“VMware Workstation”。
步骤4 –接下来,单击点按钮,然后单击“修改”。

步骤5 –继续浏览 VMware 设置页面。
步骤 6 –当出现主要步骤时,选择“修复”选项,然后点击“下一步”按钮开始修复操作。

修复过程完成后,您在使用 VMware 时不会看到“VMware 授权服务未运行”消息。
我希望这些修复程序已经解决了这个问题!