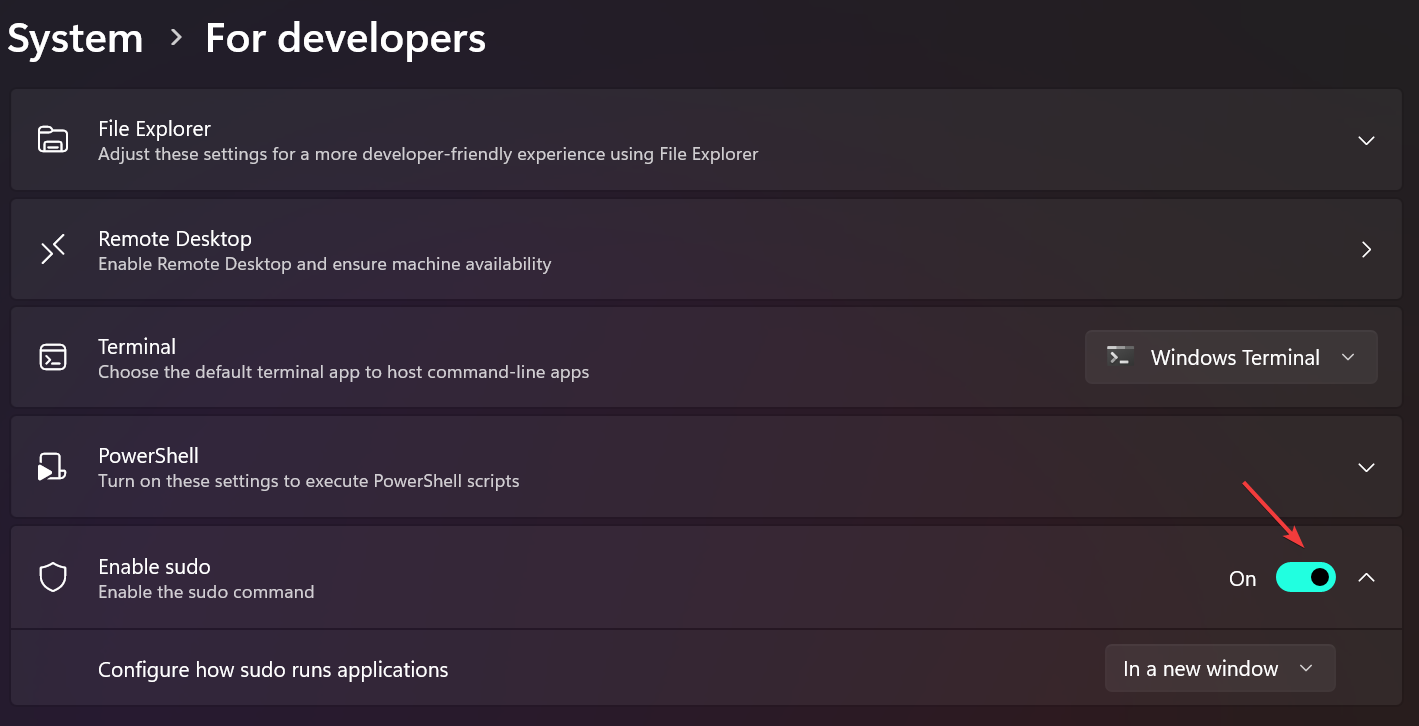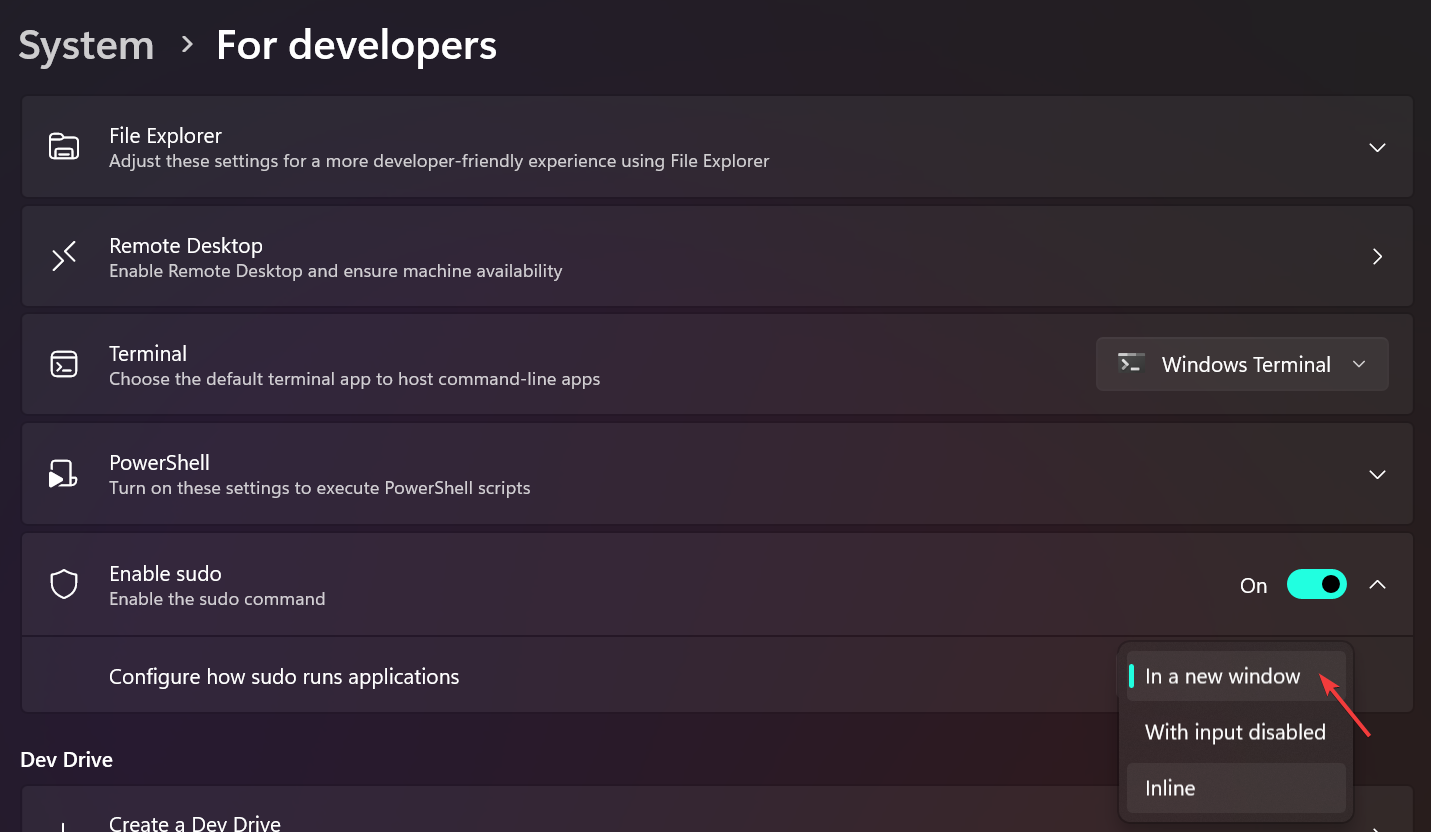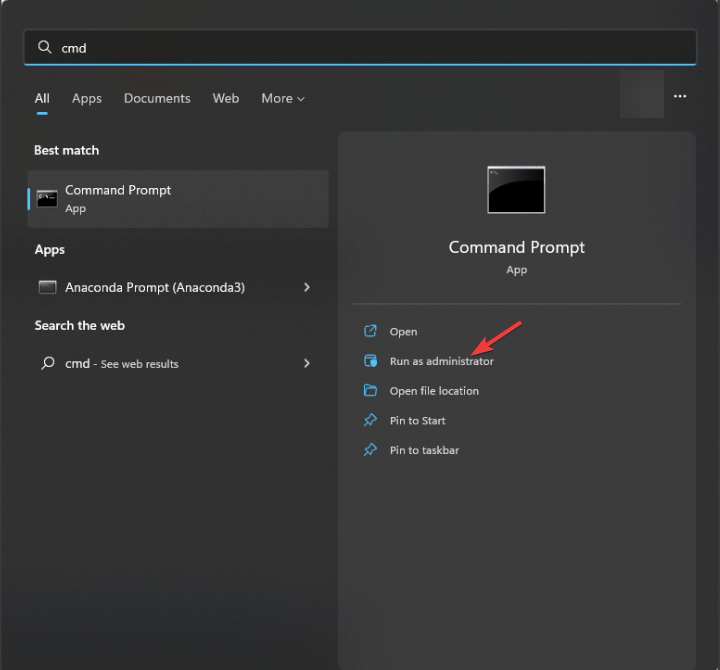随着 Windows 11 Insider Preview Build 26052 的发布,Sudo 被引入 Windows 11,拥有此版本及更高版本的用户可以使用它来以管理员身份运行命令。在本指南中,我们将讨论如何在 Windows 中启用、配置和使用 Sudo。
如何使用 Sudo for Windows?
1. 启用 Sudo
- 按 + 打开设置应用程序。WindowsI
- 转到“系统”,然后转到“面向开发人员”。
- 找到 Enable Sudo,然后切换开关将其打开。

- 单击“是”确认操作。
2. 配置适用于 Windows 的 Sudo
- Sudo for Windows 的默认配置选项是“在新窗口中”,但是,您也可以相应地对其进行配置。
- 按 + 打开“设置”应用。WindowsI
- 转到“系统”,然后转到“面向开发人员”。
- 找到“启用 sudo”,然后找到“配置 sudo 运行应用程序的方式”,然后从下拉菜单中选择“在新窗口中”(forceNewWindow)、“输入关闭”(disableInput) 或“内联(正常)”。

- 或者,您也可以打开提升的命令行,在将 <configuration_option> 替换为 forceNewWindow、disableInput 或 normal 后键入以下命令,然后按 Enter:
sudo config --enable <configuration_option>
如果您不确定配置选项,请确保将其设置为在新窗口中。
3. 在 Windows 上使用 Sudo
- 按键,键入 cmd,然后单击以管理员身份运行。Windows

- 现在在你要使用的任何命令之前使用 sudo,假设你想检查活动的网络连接,你可以使用以下命令:
sudo netstat -ab
总之,要在 Windows 中使用 sudo,您需要先在设备上启用并配置 Sudo,然后在提升模式下运行命令。
如果您使用的是 sudo,您可能希望使用双启动 Windows 11 和 Ubuntu,请阅读本指南以了解详细步骤。如果您已经在使用双启动,但它不适合您,请尝试从 Windows 修复它或查看其他方法。
© 版权声明
文章版权归作者所有,未经允许请勿转载。